Funkcia overovania používateľov obmedzuje používanie
zariadenia iba na zaregistrovaných používateľov. Dajú sa určiť funkcie,
ktoré môžu používať jednotliví používatelia, vďaka čomu zariadenie
môžete prispôsobiť potrebám svojho pracoviska.
Keď administrátor zariadenia zapol overovanie používateľov,
každý používateľ, ktorý chce zariadenie používať, sa musí najskôr
prihlásiť. Sú rôzne spôsoby overovania používateľov a každý z nich
využíva inú prihlasovaciu metódu.
Ďalšie informácie nájdete vo vysvetleniach jednotlivých metód
prihlasovania.
OVEROVANIE PODĽA ČÍSLA POUŽÍVATEĽA
OVEROVANIE PODĽA PRIHLASOVACIEHO MENA/HESLA
RÝCHLE OVERENIE
Nastavenia potrebné na overenie používateľa nájdete v časti
KONTROLA POUŽÍVATEĽA.
Nasledujúci postup sa používa
na prihlásenie pomocou čísla používateľa získaného od administrátora
zariadenia.
Pri spustení zariadenia sa zobrazí prihlasovacia obrazovka.
Keď sa kontroluje číslo používateľa
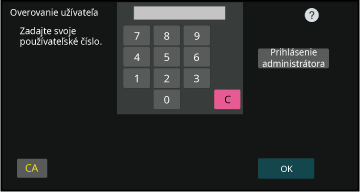
Pomocou číselných tlačidiel zadajte svoje číslo požívateľa (5 až 8 číslic).
Každá zadaná číslica sa zobrazí ako " ".
".Klepnite na tlačidlo [OK].
Po overení zadaného čísla používateľa sa zobrazí počet zostávajúcich strán, ktoré používateľ môže kopírovať alebo skenovať.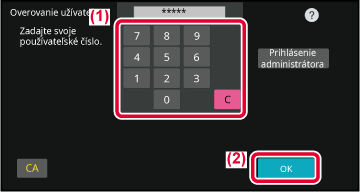
Keď ste ukončili používanie zariadenia a ste pripravení odhlásiť sa zo systému, ťuknite na tlačidlo [Odhlásiť].
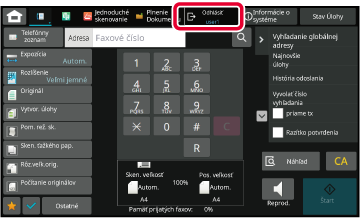
Táto metóda sa používa na prihlásenie pomocou
prihlasovacieho mena a hesla získaného od administrátora zariadenia alebo
správcu servera LDAP.
Pri spustení zariadenia sa zobrazí prihlasovacia obrazovka.
Keď
sa kontroluje prihlasovacie meno a heslo
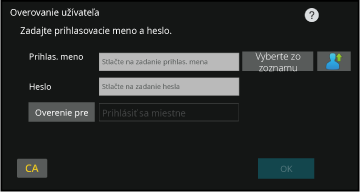
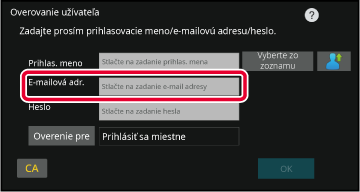
Zadajte prihlasovacie meno.
Zadávanie cez softvérovú klávesnicu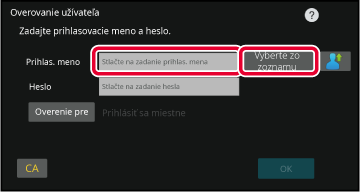
Zadajte heslo.
Zadajte heslo pomocou softvérovej klávesnice. ". Po zadaní klepnite na tlačidlo [OK].
". Po zadaní klepnite na tlačidlo [OK].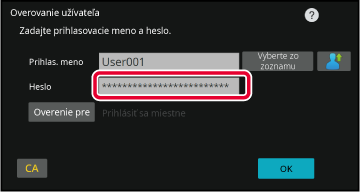
Klepnite na tlačidlo [OK].
Po overení zadaného prihlasovacieho mena a hesla sa zobrazí počet zostávajúcich strán, ktoré používateľ môže kopírovať alebo skenovať.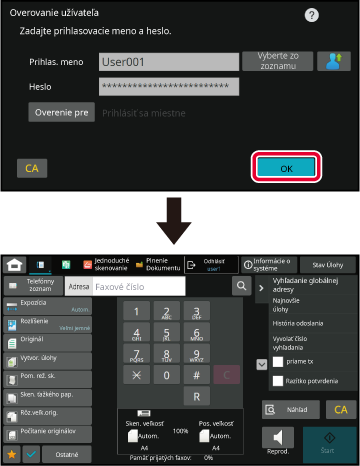
Keď ste ukončili používanie zariadenia a ste pripravení odhlásiť sa zo systému, ťuknite na tlačidlo [Odhlásiť].
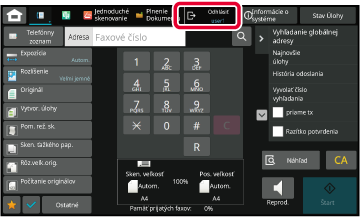
Pri obsluhe zariadenia umožňuje táto funkcia
jednoduché overenie ťuknutím na vopred nakonfigurovanú ikonu.
Pri registrácii používateľov pomocou rýchleho overenia
sa nemôžu použiť nastavenia správy používateľa a nastavenia webovej
stránky používané pri registrácii bežných používateľov. Registrácia
sa vykonáva na prihlasovacej obrazovke rýchleho overenia.
Na paneli akcií ťuknite na položku [Pridať používateľa/ upraviť registráciu].
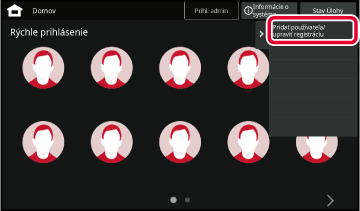
Ťuknite na pozíciu, ktorú chcete zaregistrovať.
Týmto krokom dôjde k prepnutiu na obrazovku registrácie používateľa.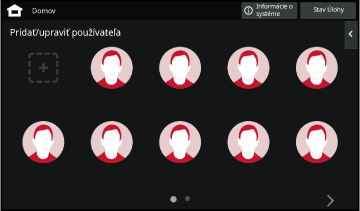
Zadajte informácie o používateľovi a ťuknite na tlačidlo [Regist.].
Určte ikonu používateľa, Prihlasovacie meno, E-mailová adresa, Heslo a Heslo (Potvrdenie). Ťuknite na položky, ktoré chcete zaregistrovať, a zadajte potrebné podrobnosti.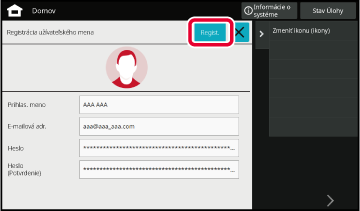
Ťuknite na príslušnú ikonu.
Ak heslo nie je nastavené, prihlasovacia obrazovka sa teraz zavrie.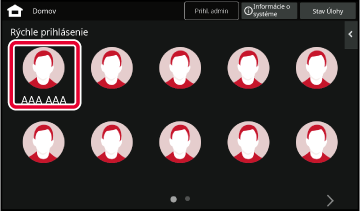
Ak ste nastavili heslo, budete ho musieť zadať.
Zadajte Heslo pomocou softvérovej klávesnice.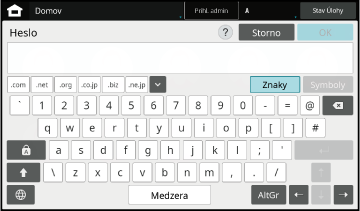
Keď ste ukončili používanie zariadenia a ste pripravení odhlásiť sa zo systému, ťuknite na tlačidlo [Odhlásiť].
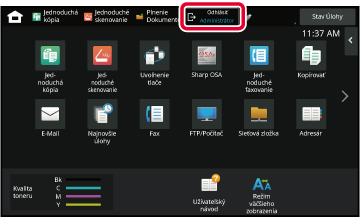
Version 04a / bp70c65_usr_04a_sk