將兩頁原稿縮小至相同的尺寸,然後合併成一頁傳送。如果原稿頁數多而要減少傳送的頁數,此功能相當方便。
如果是標準尺寸(A4 (8-1/2" x 11")、B5 或 A5 (5-1/2" x 8-1/2")),則會從單流程送稿機和原稿玻璃台掃描原稿頁面。
.png)
放置原稿。
將原稿置於自動送稿機紙盤中或原稿玻璃台上。輕按模式顯示以切換至網際傳真模式的起始畫面。
切換模式指定目的地。
從位址目錄擷取目的地輕按 [其它] 鍵,然後輕按 [多頁合併] 鍵。
圖示上會顯示勾號。輕按 [原稿] 鍵。
輕按與原稿影像方向相同的 [影像方向] 鍵。
如果此設定不正確,可能會無法正確傳送影像。 。
。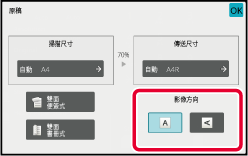
輕按 [啟動] 鍵以開始掃描原稿。
同時掃描不同尺寸的原稿;例如 B4 (8-1/2"
x 14") 尺寸原稿與 A3 (11" x 17") 尺寸原稿混合。
掃描原稿時,機器會自動偵測原稿尺寸。
.png)
此功能只可用於下列原稿尺寸組合。
將原稿放入自動送稿機紙盤。
插入原稿,使邊角與送稿機紙盤的左側邊角對齊。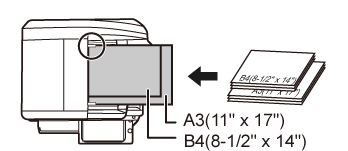
輕按模式顯示以切換至各個模式的起始畫面。
切換模式指定目的地。
從位址目錄擷取目的地輕按 [混合規格原稿] 鍵。或輕按 [其它] 鍵,然後輕按 [混合規格原稿] 鍵。
圖示上會顯示勾號。輕按 [啟動] 鍵以開始掃描原稿。
機器會發出「嗶」聲,表示掃描和傳送完畢。將卡片的正反面掃描成一頁後傳送,無需分開傳送兩面。
.png)
將卡片正面朝下放在原稿玻璃台上。
處於傳真模式時,完成此過程後,請進到步驟3。輕按模式顯示以切換至各個模式的起始畫面。
切換模式指定目的地。
從位址目錄擷取目的地輕按 [其它] 鍵,然後輕按 [卡片合併] 鍵。
輕按 [開] 鍵,指定所需的原稿尺寸。
設定完畢後,依序輕按 和 [退回] 鍵。
和 [退回] 鍵。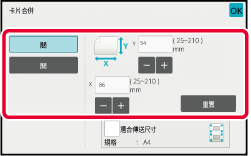
輕按 [啟動] 鍵掃描正面。
將卡片正面朝上放在原稿玻璃台上,輕按 [啟動] 鍵掃描背面。
輕按 [讀取結束] 鍵。
此功能會自動將放在原稿玻璃台上的多張卡片、收據或其他小型原稿裁切並掃描成個別檔案。
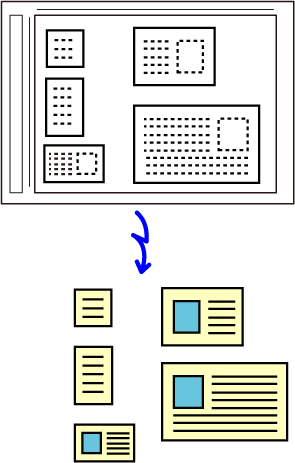
將要掃描的多張原稿放在原稿玻璃台上。
原稿玻璃台讓自動送稿機保持開啟。
如果在自動送稿機關閉時掃描原稿,將無法偵測原稿的輪廓線條,且掃描會失敗。請務必在自動送稿機開啟時使用此功能。如果掃描時有光源(如電燈)照射在原稿上,裁切可能會失敗。請調整自動送稿機的角度,以免光源影響影像。注意
掃描時請勿直視光源。輕按模式顯示並切換至所需模式的起始畫面。
切換模式指定目的地。
從位址目錄擷取目的地輕按 [其它] 鍵,然後輕按 [多張分離] 鍵。
圖示上會顯示勾號。設定完畢後,輕按 [退回] 鍵。輕按 [啟動] 鍵開始掃描原稿。
掃描完畢時,放置下一張原稿並輕按 [啟動] 鍵。您可以掃描名片、從 OCR 讀取的字串擷取姓名和電話號碼,以及建立並傳送 vCard 或其他檔案。
關於可從掃描的名片擷取及輸出的資訊,請參閱下表。
| 項目 | 說明 |
|---|---|
|
名稱 |
擷取姓名。 |
|
片假名 |
語言設為日文時,可將姓名轉換成片假名。 |
|
拼音 |
語言設為中文時,可將姓名轉換成拼音。 |
|
郵遞區號 |
擷取郵遞區號。 |
|
位址 |
擷取地址。 |
|
公司/集團名稱 |
擷取公司/組織名稱。 |
|
部門 |
擷取部門。 |
|
職稱 |
擷取職稱。 |
|
電話號碼 |
擷取電話號碼。 最多五個。 |
|
傳真號碼 |
擷取傳真號碼。 最多五個。 |
|
URL |
擷取 URL。 最多五個。 |
|
電子郵件位址 |
擷取電子郵件位址。 |
|
其他 |
如果以上都不適用,則採用其他。 |
將您要掃描的多張卡片置於自動送稿機紙盤中或原稿玻璃台上。
使用 BP-55C26/BP-70C31/BP-70C36/BP-70C45/BP-70C55/BP-70C65 時,您可將名片放置在自動送稿機中進行掃描。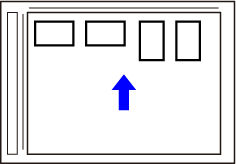
(使用原稿玻璃台時)讓自動送稿機保持開啟。
如果在自動送稿機關閉時掃描名片,將無法偵測名片的輪廓線條,且掃描會失敗。請務必在自動送稿機開啟時使用此功能。如果掃描時有光源(如電燈)照射在原稿上,裁切可能會失敗。請調整自動送稿機的角度,以免光源影響影像。注意
掃描時請勿直視光源。輕按模式顯示並切換至所需模式的起始畫面。
切換模式指定目的地。
從位址目錄擷取目的地輕按 [其它] 鍵,然後輕按 [名片掃描] 鍵。
輕按 [開] 鍵,視需要變更設定。
設定完畢後,輕按 鍵,然後輕按 [退回] 鍵。
鍵,然後輕按 [退回] 鍵。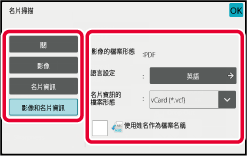
輕按 [啟動] 鍵開始掃描原稿。
掃描完畢時,放置下一張原稿並輕按 [開始] 鍵。用戶可為檔案指定任何檔案名稱。
啟用 [使用姓名作為檔案名稱] 時,可將掃描名片上的姓名指定為檔案名稱。
如果不設定檔案名稱,機器會指定自動產生的檔案名稱。
檔案名稱規則
各項設定的檔案名稱指定方式如下。
| 設定 | 檔案 | 檔案名稱 | 說明 |
|---|---|---|---|
|
用戶輸入 |
vCard |
User_0001.vcf User_0002.vcf |
在檔案名稱開頭插入用戶輸入的名稱(此例中為「User」)。 |
|
CSV |
User.csv |
||
|
掃描影像 |
User_0001.jpg User_0002.jpg |
||
|
檔案名稱自動擷取 |
vCard |
AAAAAA_0001.vcf AAAAAA_0002.vcf BBBBBB_0001.vcf Untitled_0001.vcf Untitled _0002.vcf |
範例:從名片讀取的姓名為「AAAAAA」、「BBBBB」 如果有具有相同姓氏和名字(如「AAAAAA」)的名片,則結尾的數字為序號。如果無法讀取姓名,則檔案名稱為「Untitled」。如果有多個未命名檔案,則結尾的數字為序號。 |
|
CSV |
AAAAAA_0001.csv |
||
|
掃描影像 |
AAAAAA_0001.jpg AAAAAA_0002.jpg BBBBBB_0001.jpg Untitled _0001.jpg Untitled _0002.jpg |
||
|
自動產生 |
vCard |
MXxxxx_yyyyyy_zzzzzz_0001.vcf MXxxxx_yyyyyy_zzzzzz_0002.vcf |
「xxxx」為型號,「yyyyyy」為掃描日期,「zzzzzz」為掃描時間。 |
|
CSV |
MXxxxx_yyyyyy_zzzzzz_0001.csv |
||
|
掃描影像 |
MXxxxx_yyyyyy_zzzzzz_0001.jpg MXxxxx_yyyyyy_zzzzzz_0002.jpg |
此功能會自動將置於原稿玻璃上的照片掃描為個別檔案。
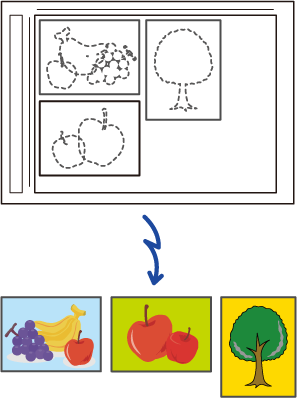
將要掃描的多張原稿放在原稿玻璃台上。
原稿玻璃台關閉自動送稿機。
掃描方法與多重裁切不同。關閉自動送稿機。輕按模式顯示並變更至所需模式的常用功能視窗。
切換模式指定目的地。
從位址目錄擷取目的地輕按 [其他] 鍵,然後輕按 [照片裁剪] 鍵。
圖示上會顯示勾號。設定完畢後,輕按 [返回] 鍵。輕按 [開始] 鍵開始掃描原稿。
掃描完畢時,放置下一張原稿並輕按 [開始] 鍵。此功能可讓您將包含大量頁面的原稿分批,使用自動送稿機掃描每一批,並一次傳送所有頁面。您也可以將原稿放在自動送稿機中或原稿玻璃台上來傳送傳真。
要掃描的原稿頁數超過自動送稿機的容量時,請使用此功能。
掃描分批的原稿時,請先掃描包含第一頁的那一批。
為第一批選擇的設定可用於其他批次。
.png)
將原稿放入自動送稿機。
將原稿徑直插入送稿機紙盤。原稿可堆疊至指示線。.png)
輕按模式顯示以切換至各個模式的起始畫面。
切換模式指定目的地。
從位址目錄擷取目的地輕按 [工作建立] 鍵。
圖示上會顯示勾號。視需要變更設定。
輕按 [啟動] 鍵掃描第一頁原稿。
放置下一批原稿並輕按 [啟動] 鍵。
重複此步驟,直到所有原稿皆掃描完畢。輕按 [讀取結束] 鍵。
Version 04a / bp70c65_usr_04a_tc