Bir belgenin ön ve arka kapağı ve belirtilen sayfaları,
diğer sayfalardan farklı bir kağıt üzerine yazdırılabilir.
Ön ve arka kapağı ağır kağıt üzerine yazdırmak veya belirli
sayfalarda renkli kağıt veya farklı bir kağıt türü eklemek için bu
işlevi kullanın.
Gerekirse, hiçbir şey yazılı olmayan ayraç sayfası olarak
da farklı trde kağıt eklenebilir.
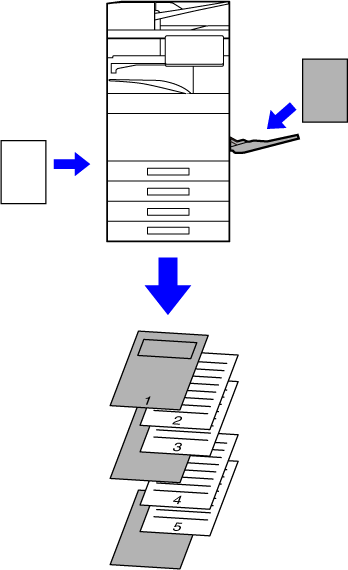
Ön ve arka kapaklar diğer sayfalardan farklı bir kağıt
kullanılarak yazdırılabilir. Bu işlev, örneğin kapak ile son sayfayı kalın
kağıda yazdırmak istediğinizde kullanılabilir.
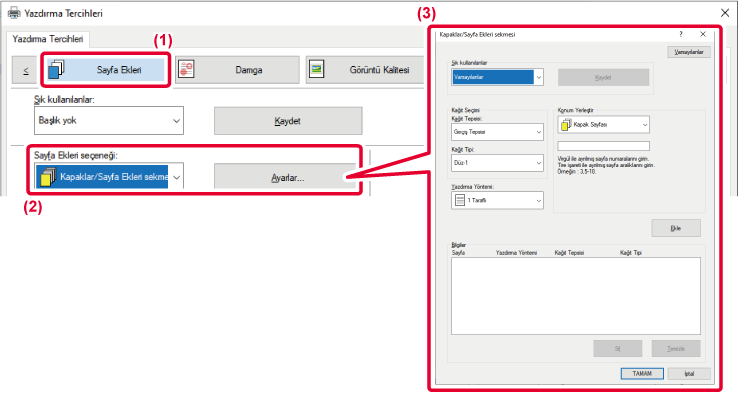
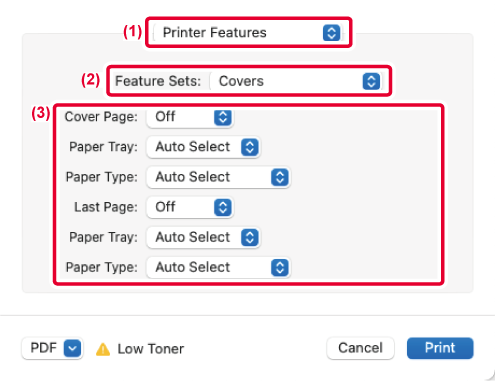
Yazdırma için asetat kullanılırken,
bu işlev asetat yapraklarının birbirine yapışmasını engellemek için
aralarına kağıt yapraklar konulmasını sağlar. Gerekirse, her asetat
yaprağına yazdırılan içerik ilgili ayraç sayfasına da yazdırılabilir.
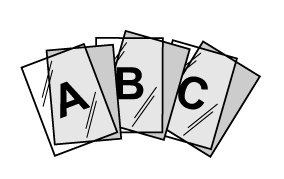
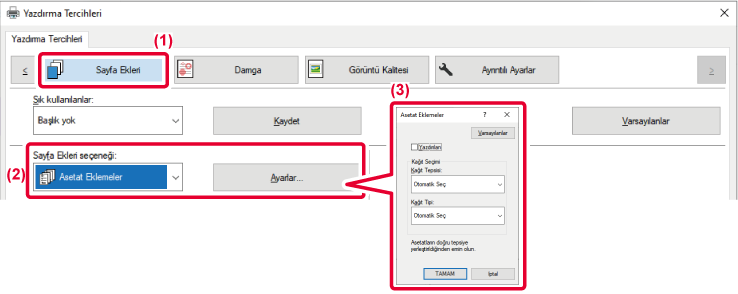
 olarak belirlenmişse, asetat üzerinde
yazdırılan içerik aynen ayraç üzerine de yazdırılır. Gerekirse kağıt
kaynağını ve türünü seçin.
olarak belirlenmişse, asetat üzerinde
yazdırılan içerik aynen ayraç üzerine de yazdırılır. Gerekirse kağıt
kaynağını ve türünü seçin.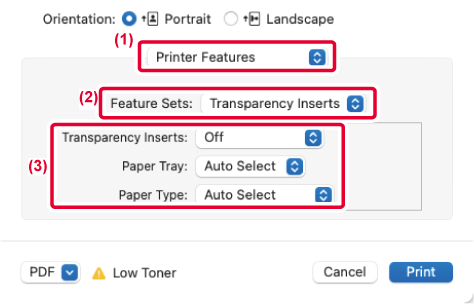
İşler arasına veya belirlenen
sayıda kopya arasına ayırıcı sayfa ekleyebilirsiniz.
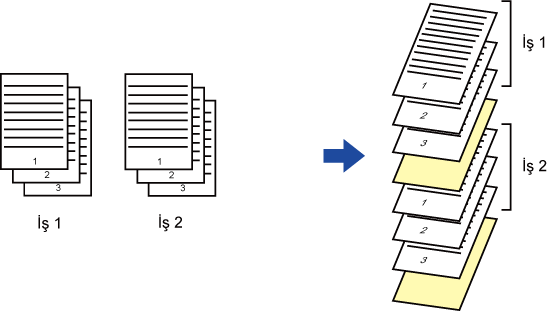
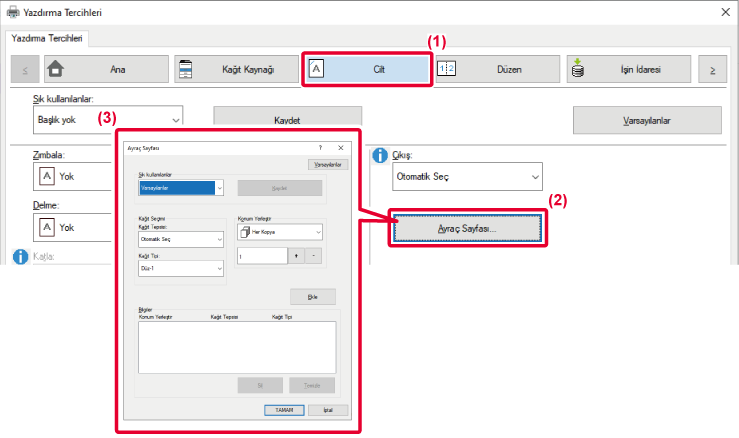
Bu işlev, yazdırma görüntüsünün
aynı boyutta ancak farklı bir kağıt kasetinde bulunan kağıt üzerine
fazladan bir kopyasını yazdırmak için kullanılır.
Örneğin, 1. tablaya standart kağıt, 2. tablaya da renkli kağıt
yüklendiği zaman karbon kopya yazdırma seçilirse, yazdırma komutunu
sadece bir kez seçerek bir karbon kopya slipine benzer bir yazdırma
sonucu elde edilebilir. Tabla 1'e normal kağıt ve tabla 2'ye de
geri dönüştürülmüş kağıt yerleştirilirse, Karbon Kopya seçtiğinizde
sunum için bir kopya ve kenarda durması için de bir diğer kopya
yazdırılır.
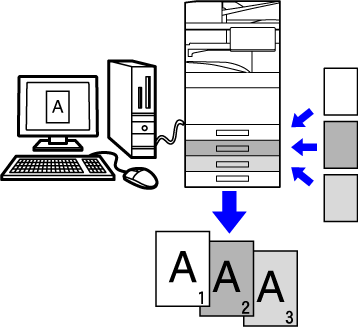
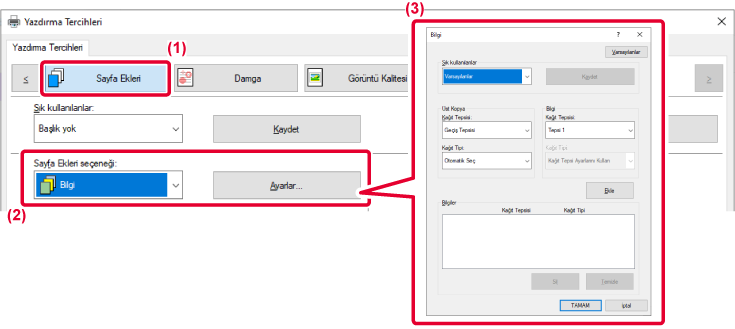
Sekmeli kağıdın sekmelerine
yazdırmanın iki yöntemi vardır: "Sekme Kaydırma" ve "Sekme Kağıdı Baskısı".
Sekmeli kağıda yazdırılacak metni bir uygulamada oluşturun
ve yazıcı sürücüsü özellikleri penceresinin [Düzen] sekmesindeki
[Yazdirma Konumu] bölümünde metin kaydırma mesafesini belirleyin. Metin,
sekmelerin üzerine yazdırılır.
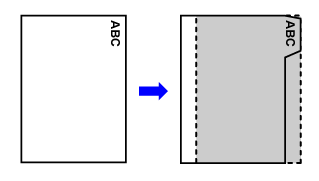
Sekmeli kağıtlar, istenen sayfaların arasına yerleştirilmek
için yazdırılır.
Yazıcı sürücüsü özellikleri penceresinin [Sayfa Ekleri] sekmesindeki
[Sayfa Ekleri seçeneği] bölümünde [Sekme Kağıdı] şıkkını seçin ve sekmelere yazdırmak
istediğiniz metni girin. Sekmelerin boyutu, başlama konumu, sekmeler
arasındaki mesafe ve sekmeli kağıtların yerleştirileceği sayfa numaraları
gibi ayrıntılı ayarları belirtin.
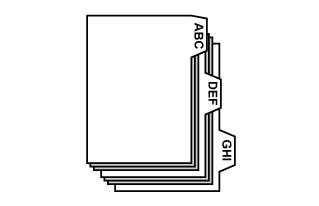
Bir uygulamada sekmeli kağıda yazdırılacak verileri
hazırlamayı tamamladığınızda, şu işlemleri yapın:
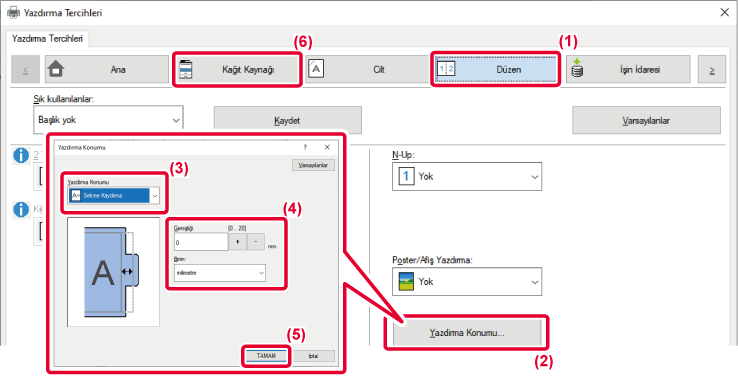

 belirtin.
belirtin.Sekmeli kağıt kullanmak istediğiniz verileri açın ve
ardından ayarları seçin.
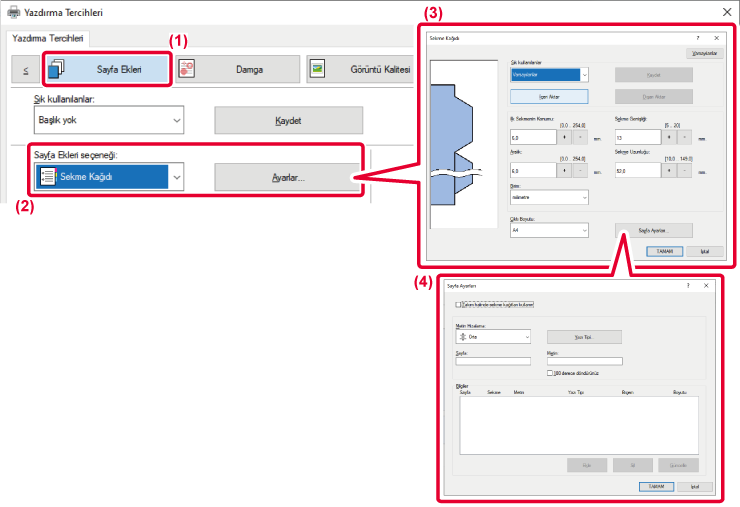

 düğmesi kullanılarak değiştirilebilir.
Ayrıca, "Çıktı Boyutu" bölümünde sekmeli kağıdın boyutunu seçin.
düğmesi kullanılarak değiştirilebilir.
Ayrıca, "Çıktı Boyutu" bölümünde sekmeli kağıdın boyutunu seçin.Bu işlev, belirli sayfaları
kağıdın ön yüzüne yazdırır.
Kağıdın ön yüzüne yazdırılacak bir sayfa belirlediğinizde
(örneğin, bir bölüm kapak sayfası), normalde kağıdın arka yüzüne
yazdırılacak olsa bile ilgili sayfa bir sonraki yaprağın ön yüzüne
yazdırılır.
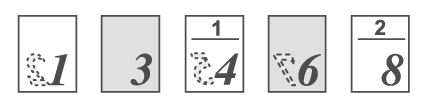
Örnek: Sayfa ayarlarında 4. ve 8. sayfalar belirlendiğinde.
(4'ün arka yüzü vardır ve 3 ile 8'in arka yüzü boştur.)
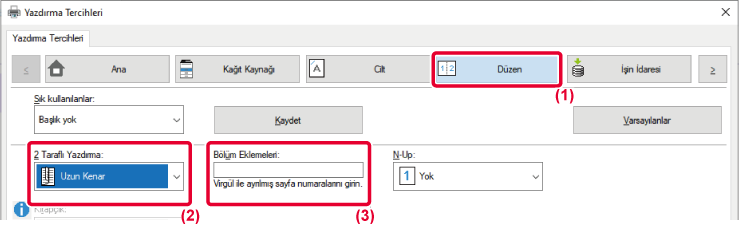
Katlama birimi takıldığında
yazdırma kağıdı katlanabilir .
Örneğin, A4 (8-1/2" × 11") ve A3 (11" × 17") boyutlu yazdırma
görüntüleri bir aradaysa, A3 (11" × 17") boyutlu kağıdı A4 (8-1/2"
× 11") boyutuna katlayabilirsiniz ve yazdırmada kullanılacak kağıdının
genişliğini A4 (8-1/2" × 11") boyutuna ayarlayabilirsiniz. Gerektiğinde,
katlanan sayfaları zımbalayabilirsiniz.
| Katlama türleri | Yazdırma Yüzü | Açık Yön | Katlama sonuçları | Açıklama |
|---|---|---|---|---|
|
Ortadan K. |
İçe |
- |
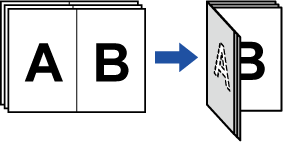 |
Birden fazla sayfa birlikte ortadan katlanır. |
|
Dışa |
- |
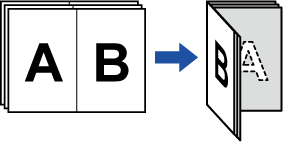 |
||
|
Tekli K. |
İçe |
- |
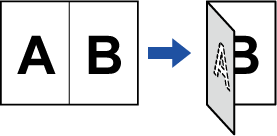 |
Kağıt, ortadan katlanır. Kopyalar, sayfa sayfa çıkarılır. |
|
Dışa |
- |
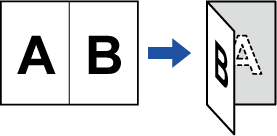 |
||
|
Zarf K |
İçe |
Sağ Açık |
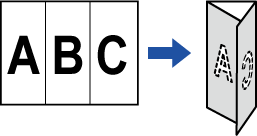 |
Örneğin, kağıt üçe katlanır ve böylece bir zarfa koyulabilir. Kopyalar, sayfa sayfa çıkarılır. |
|
Sol Açık |
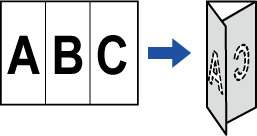 |
|||
|
Dışa |
Sağ Açık |
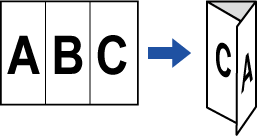 |
||
|
Sol Açık |
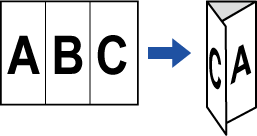 |
|||
|
Akordeon K. |
- |
Sağ Açık |
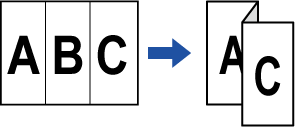 |
Örneğin, kağıt üçe katlanır ve böylece bir zarfa koyulabilir. Kopyalar, sayfa sayfa çıkarılır. |
|
- |
Sol Açık |
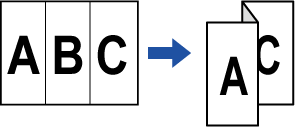 |
||
|
Z Katl. |
- |
Sağ Açık |
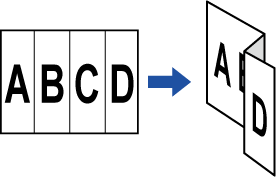 |
Örneğin, A4 (8-1/2" × 11") ve A3 (11" × 17") boyutlu yazdırma görüntüleri bir aradaysa, sadece A3 (11" × 17") boyutlu kağıt katlanır ve A4 (8-1/2" × 11") boyutlu kağıt haline getirilir. Kopyalar, sayfa sayfa çıkarılır. |
|
- |
Sol Açık |
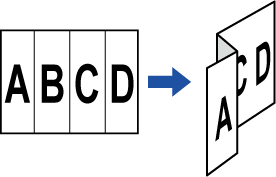 |
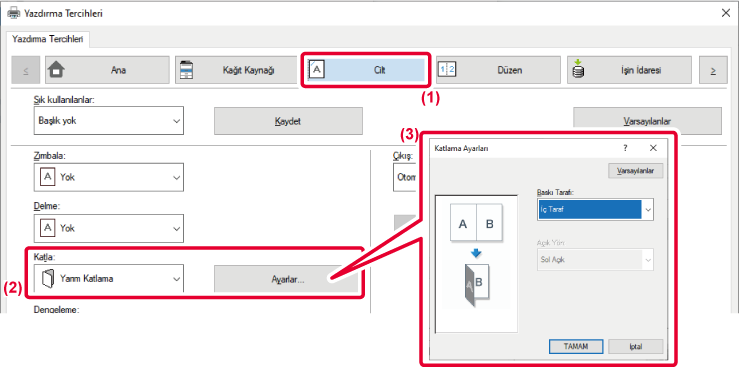
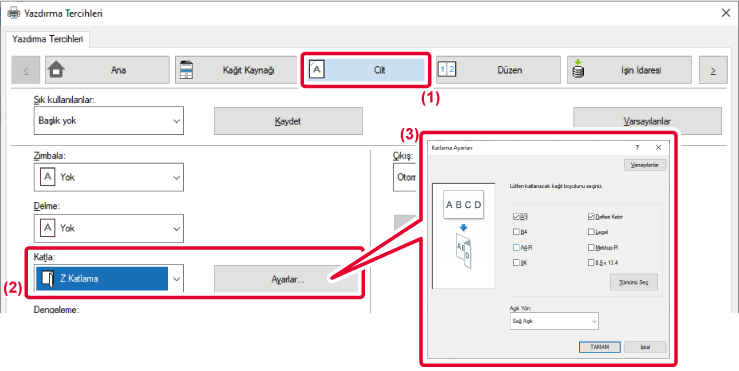
 olarak ayarlayın.
olarak ayarlayın.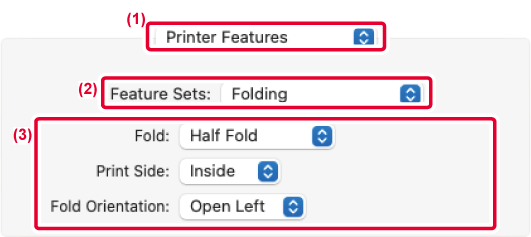
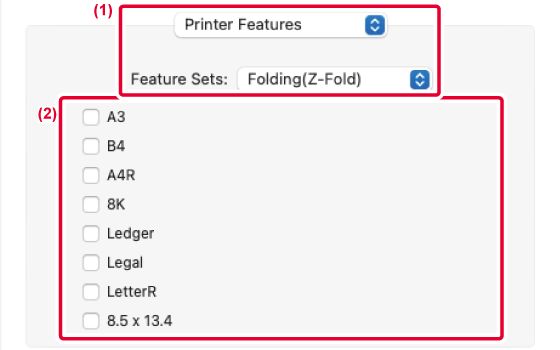
Bu işlev, yazdırma sırasında
her sayfaya önayarlı bir veri öğesi ekler.
Soldaki sayfada bulunan metinden oluşan bir sayfa notu ve
sağdaki sayfada bir not sayfası bulunan belgeleri kolayca oluşturabilirsiniz.
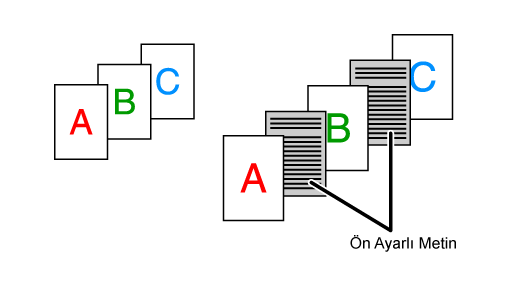
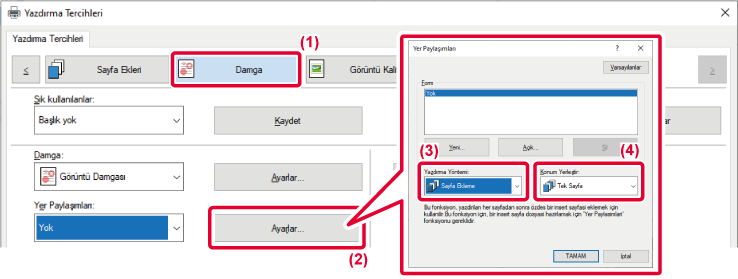
Bu işlev, aynı görüntüyü
bir sayfaya döşeme şeklinde yazdırır. İşlev, kartvizit ve etiket
oluşturmak için kullanışlıdır.
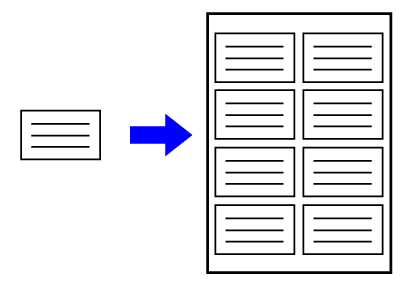
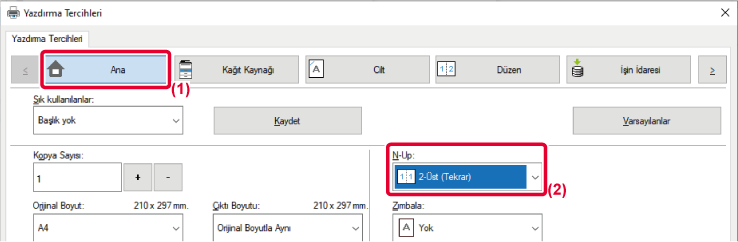
Bu işlev, yazdırılacak verilerin
arkasına "KOPYALAMAYANIZ" gibi desen verileri yazdırır.
Desen verili kağıt çoğaltılırsa, arka planda desen verileri
çıkar ve bu da yetkisiz belge kopyalama ile bilgi sızmalarını engellemeye
yardımcı olur.
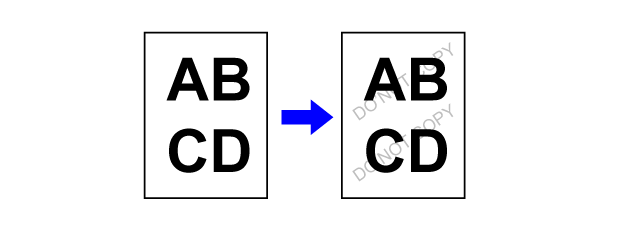
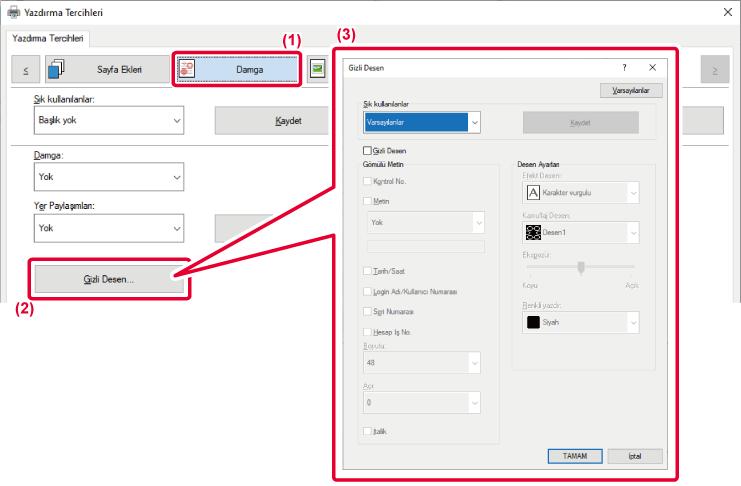
Bazı durumlarda, JPEG görüntüsü
içeren bir belge düzgün şekilde yazdırılamayabilir. Bu durum, JPEG
görüntüsünün oluşturulma şeklini değiştirerek çözülebilir.
JPEG görüntüleri içeren bir orijinali yazdırırken, bu işlev
görüntülerin yazıcı sürücüsünde veya makinede oluşturulmasını tercih
etmenize izin verir.
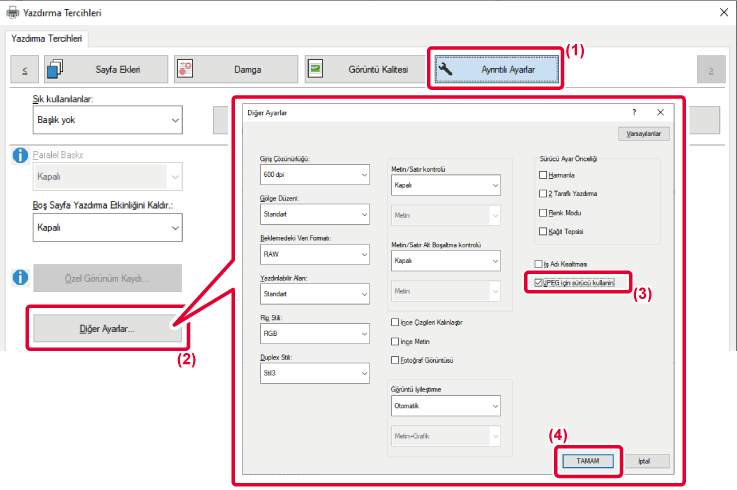
 koyun.
koyun.Yazdırılacak alanı maksimize
ederek yazdırma sırasında kağıt boyutunun tamamından yararlanabilirsiniz.
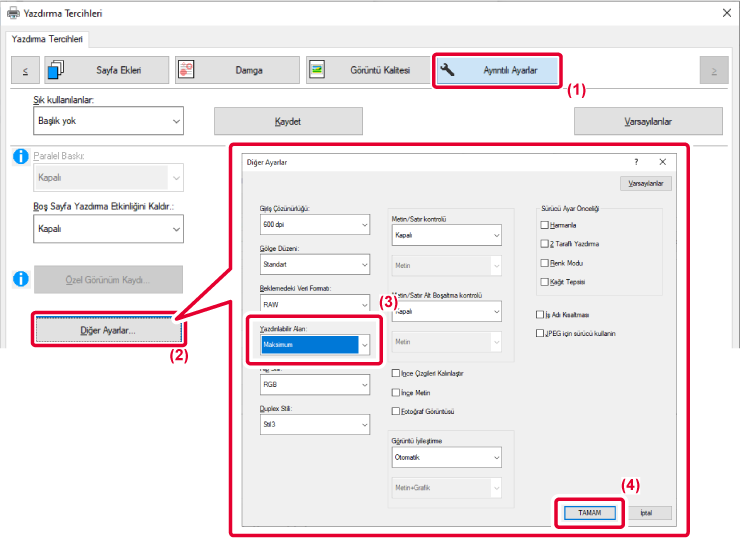
Çözünürlük geliştirme teknikleri
(RET'ler), görüntü anahatlarını düzleştirmek için kullanılır. Görüntüler,
dijital olarak geliştirilmiş bir çözünürlükle yazdırılır.
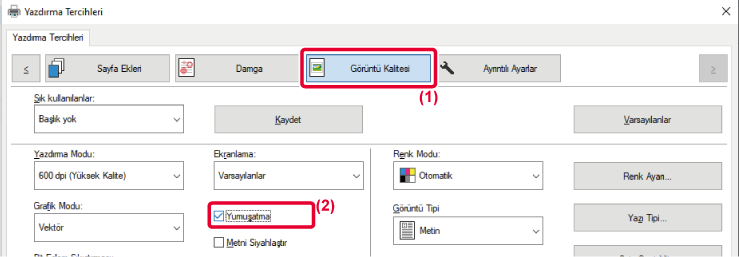
 koyun.
koyun.Version 04a / bp70c65_usr_04a_tr