Tato funkce nastavuje odlišné
pozice tisku (okraje) zvlášť pro liché a sudé strany a tiskne strany.
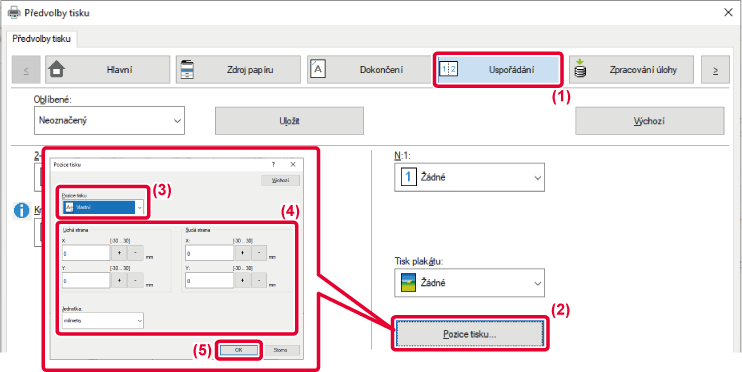
Tato funkce umožní otočit obraz o 180 stupňů
tak, aby byl tisk umístěn správně na papíru, který může být založen
jen v jedné orientaci (jako jsou obálky nebo papír s otvory).
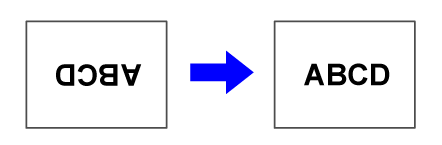
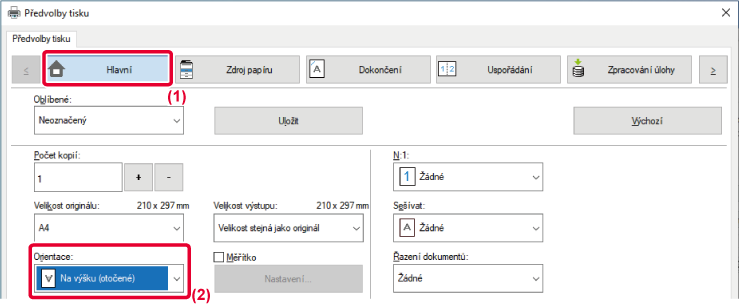
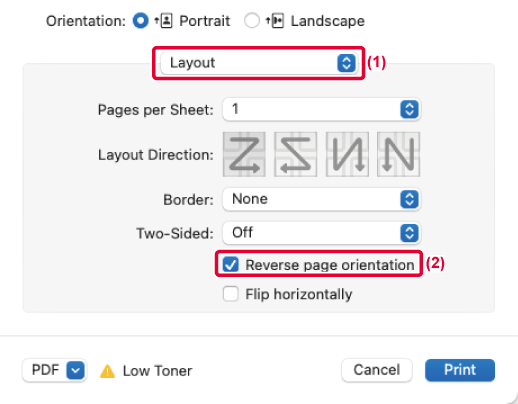
 .
.Tato funkce zmenšuje nebo zvětšuje obraz
podle vybrané procentuální hodnoty.
To umožňuje zvětšit malý obraz nebo přidat okraje papíru mírným
zmenšením obrazu.
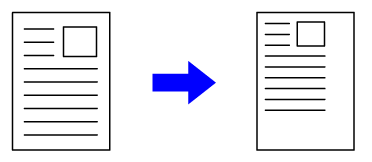
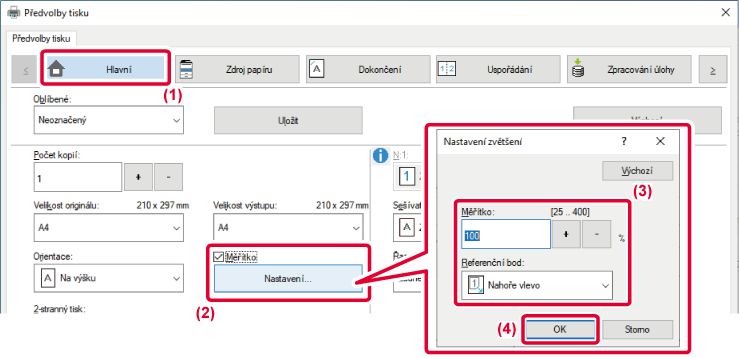
 ), poté klikněte na tlačítko [Nastavení].
), poté klikněte na tlačítko [Nastavení].
 , můžete určit hodnotu v přírůstcích 1
%. Můžete navíc jako referenční bod na papíru zvolit pozice [Nahoře vlevo]
nebo [Uprostřed].
, můžete určit hodnotu v přírůstcích 1
%. Můžete navíc jako referenční bod na papíru zvolit pozice [Nahoře vlevo]
nebo [Uprostřed].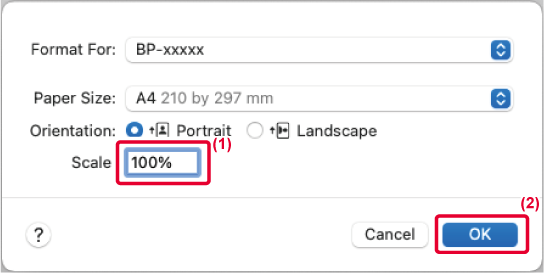
Tato funkce zvyšuje tloušťku celé čáry, když tisknuté
čáry nejsou u výkresů CAD nebo jiných speciálních aplikací zřetelné.
Pokud data obsahují čáry různých šířek, můžete všechny čáry
dle potřeby vytisknout s minimální šířkou.
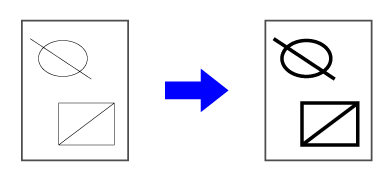
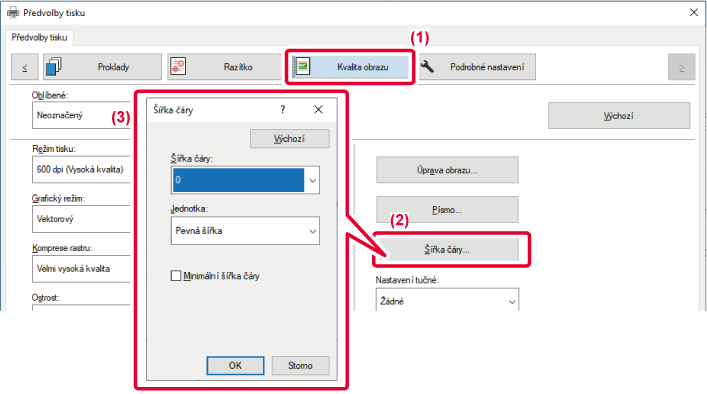
Pokud se slabé okrajové čáry v Excelu netisknou správně,
můžete je zvýraznit.
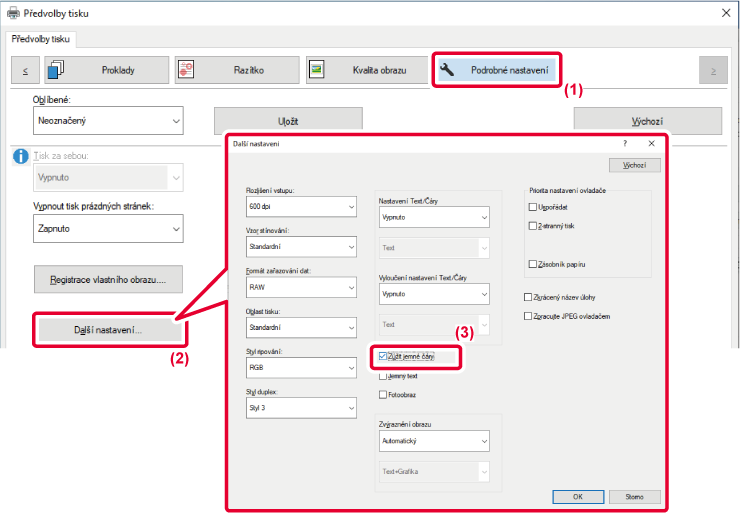
 ).
).Text a čáry lze nastavit na plnější. Okraje můžete vyhladit
nebo zaostřit.
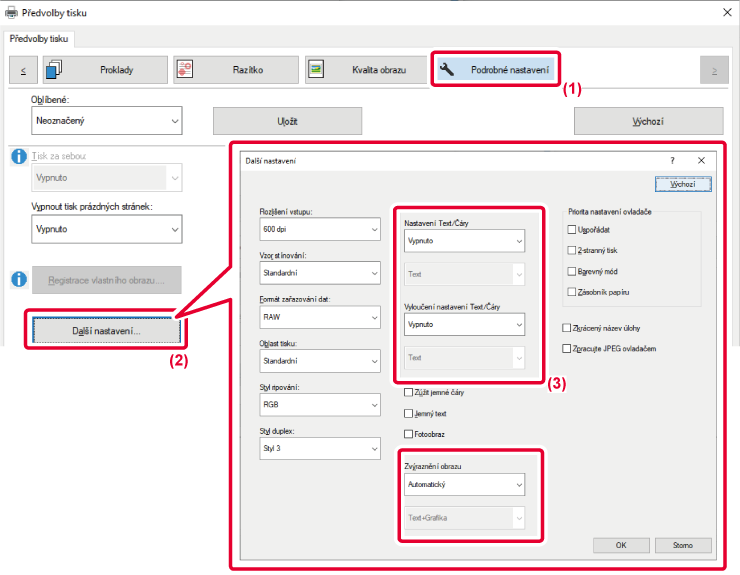
| Položka | Popis | ||
|---|---|---|---|
|
Ovládání textu/řádku |
Text |
Znaky a text lze nastavit na plnější. |
|
|
Grafika |
|||
|
Text a grafika |
|||
|
Text, grafika a foto |
|||
|
Ovládání knockoutu textu/řádku |
Text |
Můžete zesílit linky a text na tmavém pozadí. |
|
|
Text a grafika |
|||
|
Vylepšení obrazu |
Auto |
Okraje textu a grafiky můžete vyhladit a zaostřit. Auto: Provede optimální vylepšení obrazu. Vypnuto: Nepoužije se vylepšení obrazu. Ostré: Použije se ostré vylepšení obrazu. Měkké: Použije se měkké vylepšení obrazu. |
|
|
Vyp. |
|||
|
Ostré |
Text |
||
|
Text a grafika |
|||
|
Text a knockout textu |
|||
|
Text, grafika a knockout textu |
|||
| Text, grafika a
knockout |
|||
|
Měkké |
Text |
||
|
Text a grafika |
|||
|
Text a knockout textu |
|||
|
Text, grafika a knockout textu |
|||
| Text, grafika a
knockout |
|||
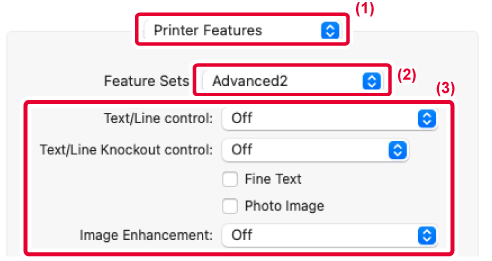
Obraz je obrácen a vznikne tak zrcadlový
obraz.
Funkci je možno použít na pohodlné vytisknutí motivu na deskotisk
nebo na jiné tiskové medium.
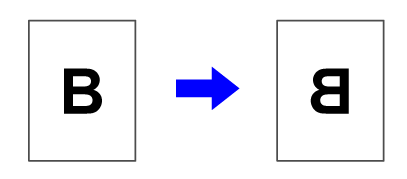
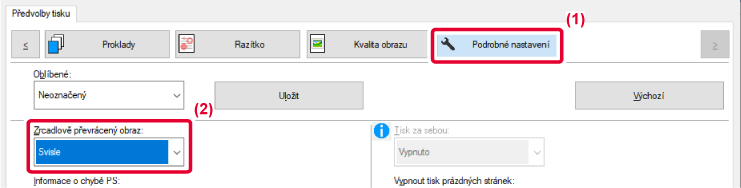
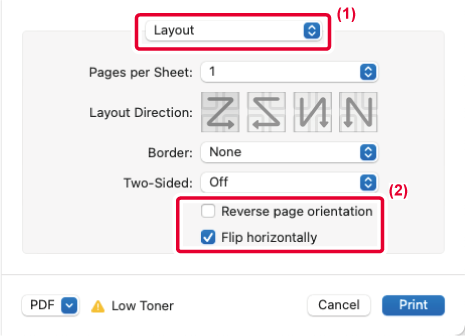
 ).
).Version 03a / bp70m65_usr_03a_cs