Cette fonction permet d'imprimer
sur les copies des informations, telles que "Date " ou "Tampon ",
qui n'apparaissent pas sur le document original. Vous pouvez imprimer
les six types d'informations suivants.
.png)
Lorsque
la fonction [Tampon] est combinée avec d'autres fonctions :
| Nom de fonction combiné | Opération d'impression |
|---|---|
|
Décalage de la marge |
En même temps que l'image, le contenu du tampon est décalé de la largeur de la marge. |
|
Copie onglets Centrage |
A la différence d'une image qui bouge, l'image sera imprimée dans la position définie dans le tampon. |
|
Copie sur deux pages Dissocier livre Card shot |
Les éléments du tampon sont imprimés pour chaque feuille de copie. |
|
N-Up |
Les éléments du tampon sont imprimés pour chaque page originale. |
|
Livret Copie de livre |
Les éléments du tampon sont imprimés pour chaque page lors de la compilation. |
|
Couvertures/Intercalaires |
Utilisez les réglages de tampon pour définir si l'élément est imprimé ou pas sur les couvertures et intercalaires insérés. |
Placez le document original.
Placez l'original sur le magasin du chargeur automatique de documents ou sur la vitre d'exposition.Appuyez sur la touche [Autres], puis sur la touche [Tampon].
Appuyez sur l'onglet à imprimer, puis appuyez sur le format.
Le format de l'onglet [Texte] peut être saisi à l'aide d'un texte prédéfini ou du clavier logiciel. , l'onglet affiché change.
, l'onglet affiché change.Appuyez sur la touche correspondant à la position d'impression de votre choix.
Appuyez sur l'une des touches [1] à [6].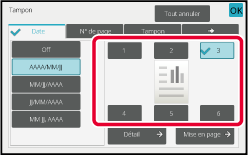
Appuyez sur la touche [Départ] pour démarrer la copie.
Appuyez sur la touche [Entrée directe] de l'onglet [Texte]
pour afficher le clavier logiciel.
Utilisez le clavier logiciel pour saisir les caractères désirés.
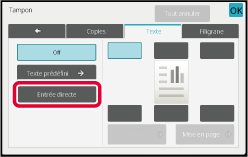
Sélection du format à partir d'un texte prédéfini
L'appui sur la touche [Texte prédéfini] vous permet de sélectionner
le format requis parmi les formats enregistrés pour l'impression.
L'appui sur la touche [Enregistrer/ Effacer] vous permet de modifier,
supprimer ou enregistrer du texte prédéfini.
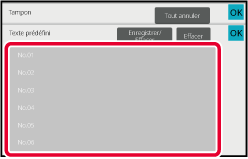
Cette fonction ajoute une image enregistrée dans la machine à un
document original pour réaliser une copie.
Il existe deux types d'images personnalisées :
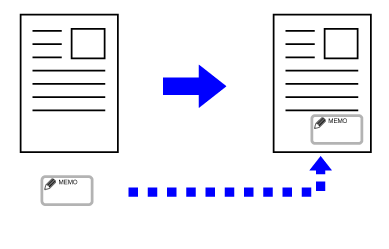
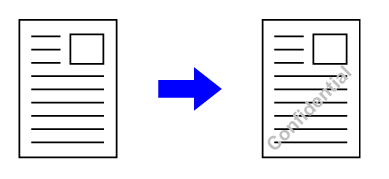
| Fonction combinée | Opérations d'image personnalisée |
|---|---|
|
Décalage marge |
Se décale de la même façon qu'une image originale. |
|
Effacement |
Réalise une copie de tampon normale. |
|
Copie 2 pages |
Réalise une copie de tampon par feuille. |
|
Livret |
Réalise une copie de tampon normale. |
|
Const. travail |
Réalise une copie de tampon normale. |
|
Copie tandem |
Basé sur la copie tandem. |
|
Couvertures/ Intercalaires |
Basé sur le réglage Image personnalisée. |
|
Page de séparation |
L'impression n'est pas réalisée sur les pages de séparation. |
|
Interc. pour transparents |
Réalise une copie de tampon normale. |
|
N-Up |
Réalise une copie de tampon par feuille. |
|
Copie de livre |
Réalise une copie de tampon normale. |
|
Copie sur onglets |
Réalise une copie de tampon normale, quelque soit le réglage du décalage d'image. |
|
Card Shot |
Réalise une copie de tampon par feuille. |
|
Copie de cartes de visites |
Réalise une copie de cartes de visite par feuille. |
|
Image miroir |
Réalise une copie de tampon normale sans inversion d'image miroir. |
|
N/B inversé |
Imprime une image normale sans inversion N/B. Cependant, la condition suivante est définie lors de l'impression sur un arrière-plan noir. Tampon personnalisé : Impression en blanc Filigrane personnalisé : Imprimé sans être blanchi |
|
Copie fond perdu |
Réalise une copie de tampon normale. |
|
Centrage |
Réalise une copie de tampon normale sans centrage. |
|
Tampon |
Réalise une copie de tampon sur le menu Tampon. |
|
Répét. photo |
Ne peut pas être combiné. |
|
Agrandissement multi-pages |
Ne peut pas être combiné. |
|
Imp. Texture de fond |
Réalise une copie de tampon sous une impression de motif. |
|
Impression des informations de suivi |
Réalise une copie de tampon sous une impression des informations de suivi. |
|
Répét. mise pg |
Ne peut pas être combiné. |
|
Positionner l'image |
Imprime une image dans la position originale, quel que soit le réglage de positionnement d'image. |
|
Dissocier livre |
Réalise une copie de tampon par feuille. |
Placez le document original.
Placez l'original sur le magasin du chargeur automatique de documents ou sur la vitre d'exposition.Appuyez sur la touche [Autres], puis sur la touche [Image personnalisée].
Appuyez sur la touche [Tampon personnalisé] ou [Filigrane personnalisé].
Appuyez sur la touche [Image] pour sélectionner une image.
Sélectionnez la/les vignette(s) dans la sélection disponible.Réglez [Page à imprimer] ou [Position d'impression].
Une fois les réglages terminés, appuyez sur les touches [OK] et [Précédent] dans l'ordre.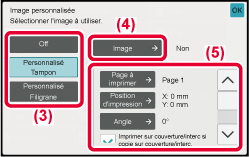
Appuyez sur la touche [Départ] pour démarrer la copie.
Consultez le tableau suivant pour les réglages concernant
le tampon personnalisé et le filigrane personnalisé.
Pour
le tampon personnalisé
| Page à imprimer |
Spécifiez une/des page(s) pour la copie de tampon. Première page ou Toutes les pages |
|---|---|
| Position d'impression |
Spécifiez une position pour la copie de tampon. |
| Angle d'impression |
Spécifiez le coin de l'image. 0 degrés, -90 degrés, 90 degrés ou 180 degrés |
Pour
le filigrane personnalisé
| Modèle d'impression |
Spécifiez le motif d'impression du filigrane de l'image. Transparent : réalise un transparent de l'image originale pour la copie de tampon. Recouvrement : masque le filigrane ajouté à une image originale pour la copie de tampon. |
|---|---|
|
Exposition |
Sélectionnez l'exposition d'un filigrane à partir de neuf niveaux. |
|
Page à imprimer |
Spécifiez une/des page(s) pour la copie de tampon. Première page ou Toutes les pages |
| Position d'impression |
Spécifiez une position pour la copie de tampon. |
| Angle d'impression |
Spécifiez le coin de l'image. 0 degrés, -90 degrés, 90 degrés ou 180 degrés |
Cette fonction insère un type différent
de papier dans les pages correspondant aux couvertures avant et
arrière d'un travail de copie.
Elle est utile lorsque vous désirez modifier le papier de
couverture pour améliorer l'apparence d'un document.
Si nécessaire, configurez les réglages des feuilles d'insertion.
Copie d'une couverture avant et insertion avec une couverture arrière
Un autre type de papier est inséré comme couverture avant,
et une couverture arrière est insérée à la fin du travail de copie.
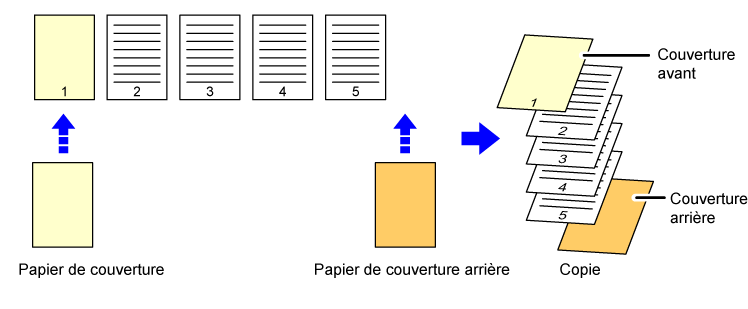
Voici un exemple de résultat de copie lorsque des couvertures
avant et arrière sont insérées dans six pages originales recto ou
trois pages originales recto verso, dans les quatre modes copies
ci-dessous.
Copie
recto de documents originaux recto
| Réglage des conditions pour chaque couverture | Copies produites | |
|---|---|---|
| Couverture avant | Couverture arrière | |
|
Non copié |
Non copié |
 Insère des feuilles de couverture au début et à la fin des copies. |
|
Copie recto |
Non copié |
 Réalise une copie recto sur la première page originale pour la couverture avant et insère une couverture arrière à la fin des copies. |
|
Copie recto verso |
Non copié |
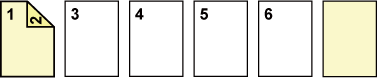 Réalise une copie recto verso sur les première et deuxième pages originales pour la couverture avant et insère une couverture arrière à la fin des copies. |
|
Non copié |
Copie recto |
 Insère une couverture avant au début des copies et réalise une copie recto sur la sixième page originale pour la couverture arrière. |
|
Non copié |
Copie recto verso |
 Insère une couverture avant au début des copies et réalise une copie recto verso sur les cinquième et sixième pages originales pour la couverture arrière. |
|
Copie recto |
Copie recto |
 Réalise une copie recto sur la première page originale pour la couverture avant et réalise également une copie recto sur la sixième page originale pour la couverture arrière. |
|
Copie recto |
Copie recto verso |
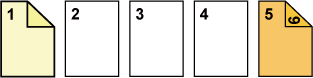 Réalise une copie recto sur la première page originale pour la couverture avant et réalise également une copie recto verso sur les cinquième et sixième pages originales pour la couverture arrière. |
|
Copie recto verso |
Copie recto |
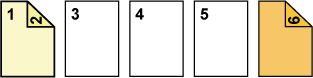 Réalise une copie recto verso sur les première et deuxième pages originales pour la couverture avant et réalise également une copie recto sur la sixième page originale pour la couverture arrière. |
|
Copie recto verso |
Copie recto verso |
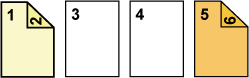 Réalise une copie recto verso sur les première et deuxième
pages originales pour la couverture avant et réalise également une
copie recto verso sur les cinquième et sixième pages originales
pour la couverture arrière. |
Copie
recto verso de documents originaux recto
| Réglage des conditions pour chaque couverture | Copies produites | |
|---|---|---|
| Couverture avant | Couverture arrière | |
|
Non copié |
Non copié |
 Insère des feuilles de couverture au début et à la fin des copies. |
|
Copie recto |
Non copié |
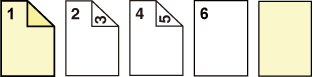 Réalise une copie recto sur la première page originale pour la couverture avant et réalise également une copie recto sur la sixième page originale. Insère des feuilles de couverture à la fin des copies. |
|
Copie recto verso |
Non copié |
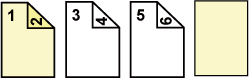 Réalise une copie recto verso sur les première et deuxième pages originales pour la couverture avant et insère une couverture arrière à la fin des copies. |
|
Non copié |
Copie recto |
 Insère une couverture avant au début des copies et réalise une copie recto sur la sixième page originale pour la couverture arrière. Une copie recto est réalisée sur la cinquième page originale. |
|
Non copié |
Copie recto verso |
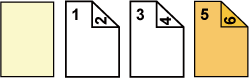 Insère une couverture avant au début des copies et réalise une copie recto verso sur les cinquième et sixième pages originales pour la couverture arrière. |
|
Copie recto |
Copie recto |
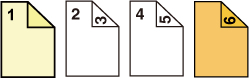 Réalise une copie recto sur la première page originale pour la couverture avant et réalise également une copie recto sur la sixième page originale pour la couverture arrière. |
|
Copie recto |
Copie recto verso |
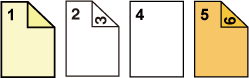 Réalise une copie recto sur la première page originale pour la couverture avant et réalise également une copie recto verso sur les cinquième et sixième pages originales pour la couverture arrière. |
|
Copie recto verso |
Copie recto |
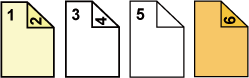 Réalise une copie recto verso sur les première et deuxième pages originales pour la couverture avant et réalise également une copie recto sur la sixième page originale pour la couverture arrière. Une copie recto est réalisée sur la cinquième page originale. |
|
Copie recto verso |
Copie recto verso |
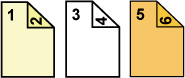 Réalise une copie recto verso sur les première et deuxième pages originales pour la couverture avant et réalise également une copie recto verso sur les cinquième et sixième pages originales pour la couverture arrière. |
Copie
simple d'originaux recto verso
| Réglage des conditions pour chaque couverture | Copies produites | |
|---|---|---|
| Couverture avant | Couverture arrière | |
|
Non copié |
Non copié |
 Insère des feuilles de couverture au début et à la fin des copies. |
|
Copie recto |
Non copié |
 Réalise une copie recto sur la première page originale pour la couverture avant et insère une couverture arrière à la fin des copies. |
|
Copie recto verso |
Non copié |
 Réalise une copie recto verso sur les première et deuxième pages originales pour la couverture avant et insère une couverture arrière à la fin des copies. |
|
Non copié |
Copie recto |
 Insère une couverture avant au début des copies et réalise une copie recto sur la sixième page originale pour la couverture arrière. |
|
Non copié |
Copie recto verso |
 Insère une couverture avant au début des copies et réalise une copie recto verso sur les cinquième et sixième pages originales pour la couverture arrière. |
|
Copie recto |
Copie recto |
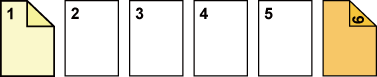 Réalise une copie recto sur la première page originale pour la couverture avant et réalise également une copie recto sur la sixième page originale pour la couverture arrière. |
|
Copie recto |
Copie recto verso |
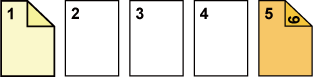 Réalise une copie recto sur la première page originale pour la couverture avant et réalise également une copie recto verso sur la sixième page originale pour la couverture arrière. |
|
Copie recto verso |
Copie recto |
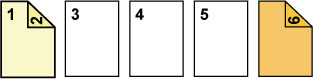 Réalise une copie recto verso sur les première et deuxième pages originales pour la couverture avant et réalise également une copie recto sur la sixième page originale pour la couverture arrière. |
|
Copie recto verso |
Copie recto verso |
 Réalise une copie recto verso sur les première et deuxième pages originales pour la couverture avant et réalise également une copie recto verso sur les cinquième et sixième pages originales pour la couverture arrière. |
Copie
recto verso d'originaux recto verso
| Réglage des conditions pour chaque couverture | Copies produites | |
|---|---|---|
| Couverture avant | Couverture arrière | |
|
Non copié |
Non copié |
 Insère des feuilles de couverture au début et à la fin des copies. |
|
Copie recto |
Non copié |
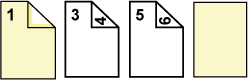 Réalise une copie recto sur la première page originale pour la couverture avant et insère une couverture arrière à la fin des copies. * La deuxième page originale n'est pas copiée. |
|
Copie recto verso |
Non copié |
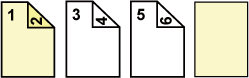 Réalise une copie recto verso sur les première et deuxième pages originales pour la couverture avant et insère une couverture arrière à la fin des copies. |
|
Non copié |
Copie recto |
 Insère une couverture avant au début des copies et réalise une copie recto sur la sixième page originale pour la couverture arrière. * La cinquième page originale n'est pas copiée. |
|
Non copié |
Copie recto verso |
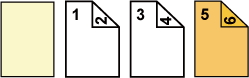 Insère une couverture avant au début des copies et réalise une copie recto verso sur les cinquième et sixième pages originales pour la couverture arrière. |
|
Copie recto |
Copie recto |
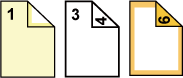 Réalise une copie recto sur la première page originale pour la couverture avant et réalise également une copie recto sur la sixième page originale pour la couverture arrière. La deuxième et la cinquième pages originales ne sont pas copiées. |
|
Copie recto |
Copie recto verso |
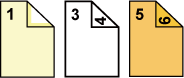 Réalise une copie recto sur la première page originale pour la couverture avant et réalise également une copie recto verso sur les cinquième et sixième pages originales pour la couverture arrière. * La deuxième page originale n'est pas copiée. |
|
Copie recto verso |
Copie recto |
 Réalise une copie recto verso sur les première et deuxième pages originales pour la couverture avant et réalise également une copie recto sur la sixième page originale pour la couverture arrière. * La cinquième page originale n'est pas copiée. |
|
Copie recto verso |
Copie recto verso |
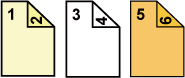 Réalise une copie recto verso sur les première et deuxième pages originales pour la couverture avant et réalise également une copie recto verso sur les cinquième et sixième pages originales pour la couverture arrière. |
Placez l'original sur le plateau du chargeur automatique de documents.
CHARGEUR AUTOMATIQUE DE DOCUMENTSAppuyez sur la touche [Autres], puis appuyez sur la touche [Couvertures/ Intercalaires].
Appuyez sur la touche [Couverture avant], puis appuyez sur la touche [On].
Lors de l'insertion d'une couverture arrière, appuyez sur la touche [Couverture arrière], puis appuyez sur la touche [On].
Appuyez sur la touche [Modifier].
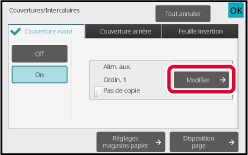
Configurez les réglages de copie de la feuille de couverture avant.
Lorsque vous insérez uniquement une couverture, appuyez sur la touche [Pas de copie].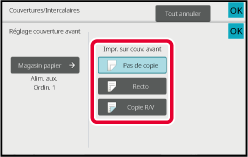
Appuyez sur la touche [Départ] pour démarrer la copie.
Cette fonction insère une feuille de papier
en tant que feuille d'insertion (intercalaire) dans la page spécifiée.
Il existe deux types de feuilles d'insertion : Les positions
d'insertion peuvent être spécifiées.
Si nécessaire, insérez des couvertures.
Exemple :
Insertion de feuilles après les pages 3 et 5
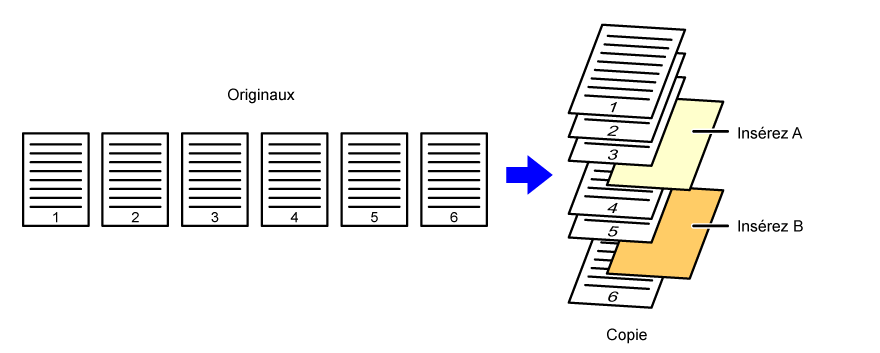
Les exemples suivants indiquent les résultats de la
copie lorsque des feuilles d'insertion sont insérées dans six documents
originaux recto ou trois documents originaux recto verso à l'aide
de deux modes de copie.
Copie
de document original recto
| Conditions de réglage des feuilles d'insertion | Copies produites | |
|---|---|---|
| Insérez une feuille d'insertion en mode copie recto. | Insérez une feuille d'insertion en mode copie recto verso. | |
|
Non copié |
 Insère une feuille d'insertion entre la deuxième et la troisième pages des copies. |
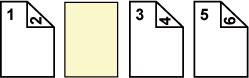 |
|
Copie recto |
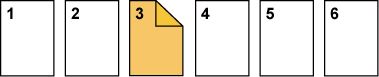 Réalise une copie recto de la troisième page originale sur une feuille d'insertion. |
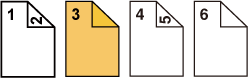 |
|
Copie recto verso |
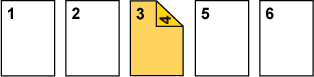 Réalise une copie recto verso des troisième et quatrième pages originales sur une feuille d'insertion. |
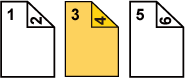 |
Copie
de document original recto verso
| Conditions de réglage des feuilles d'insertion | Copies produites | |
|---|---|---|
| Insérez une feuille d'insertion en mode copie recto. | Insérez une feuille d'insertion en mode copie recto verso. | |
|
Non copié |
 Insère une feuille d'insertion entre la deuxième et la troisième pages des copies. |
 |
|
Copie recto |
 Réalise une copie recto de la troisième page originale sur une feuille d'insertion. |
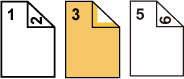 * La quatrième page originale n'est pas copiée. |
|
Copie recto verso |
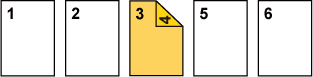 Réalise une copie recto verso des troisième et quatrième pages originales sur une feuille d'insertion. |
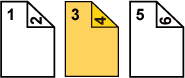 |
Placez l'original sur le plateau du chargeur automatique de documents.
CHARGEUR AUTOMATIQUE DE DOCUMENTSAppuyez sur la touche [Autres], puis appuyez sur la touche [Couvertures/ Intercalaires].
Appuyez sur l'onglet [Feuille insertion].
Appuyez sur la touche [Intercalaire type A], puis appuyez sur la touche d'affichage des pages d'insertion.
Les réglages Intercalaire type B à type H sont les mêmes que pour Intercalaire type A.Saisissez le numéro de la page où vous désirez insérer une feuille à l'aide des touches numériques, puis appuyez sur la touche [Entrer].
Le nombre total de feuilles d'insertion s'affiche à côté de la touche [Entrer]. Répétez ces étapes pour tous les intercalaires.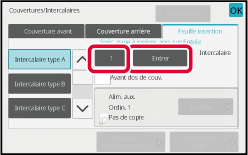
Appuyez sur la touche [Modifier].

Lorsque vous insérez uniquement une feuille d'insertion A, appuyez sur la touche [Pas de copie].
Lorsque vous réalisez une copie sur une feuille d'insertion A, appuyez sur la touche [Recto] ou [Copie R/V].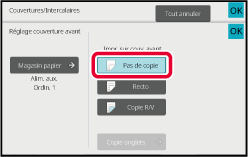
Appuyez sur la touche [Départ] pour démarrer la copie.
Appuyez sur la touche [Autres], puis appuyez sur la touche [Couvertures/ Intercalaires].
Appuyez sur la touche [Disposition page].

Vérifiez la disposition de page.
Pour quitter ce travail après avoir vérifié la disposition de page, appuyez sur la touche [OK].
Modifiez les réglages des couvertures et des feuilles d'insertion.
Pour la couverture, vous pouvez modifier le mode copie.En cas de réalisation de copies sur des
transparents, les feuilles risquent de coller entre elles à cause
de l'électricité statique.
Vous pouvez utiliser la fonction Interc. pour transparents
pour insérer automatiquement une feuille de papier entre chaque
transparent, afin que les feuilles soient faciles à manipuler.
Vous pouvez également réaliser des copies sur les intercalaires.
.png)
Placez le transparent face vers le bas dans le plateau d'alimentation auxiliaire et chargez les transparents.
Après avoir chargé le transparent, configurez les réglages du plateau d'alimentation auxiliaire.Placez le document original.
Placez l'original sur le magasin du chargeur automatique de documents ou sur la vitre d'exposition.Appuyez sur la touche [Autres], puis appuyez sur la touche [Interc. pour transparents].
Appuyez sur la touche [On].
Lorsque vous réalisez une copie sur des transparents, appuyez sur la case à cocher [Copier également sur intercalaires] pour la définir sur .
.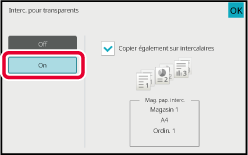
Appuyez sur la touche [Départ] pour démarrer la copie.
Version 03a / bp70m65_usr_03a_fr