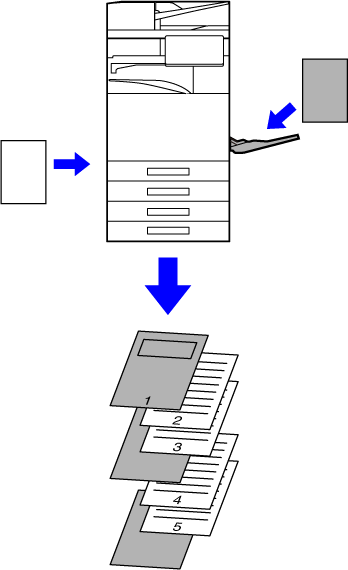STAMPA DI PAGINE SPECIFICHE SU TIPI DI CARTA DIVERSI (CARTA DIVERSA)
In ambiente Windows
Le copertine anteriore e posteriore, nonché pagine specifiche
di un documento possono essere stampate su un tipo di carta diverso
da quello utilizzato per il resto del documento.
È possibile usare questa funzione per stampare le copertine
anteriore e posteriore su carta spessa, oppure per inserire carta
colorata o di tipo diverso per pagine specifiche.
A seconda delle esigenze è possibile aggiungere al documento
degli inserti su cui non è stampato nulla.
In ambiente macOS
Le copertine anteriore e posteriore vengono stampate
su un tipo di carta diverso da quello utilizzato per il resto del documento.
Questa funzione può essere usata, ad esempio, se si desidera stampare
solo la copertina anteriore e l'ultima pagina su cartoncino.
Windows
- Fare clic sulla scheda [Inserti].
- Selezionare [Copertine/Inserti] da [Opzioni inserti], quindi fare clic
sul pulsante [Impostazioni].
- Selezionare le impostazioni di inserimento della carta.
- Selezionare
la posizione di inserimento, l'alimentazione della carta e il metodo
di stampa dai rispettivi menu.
- Fare clic sul pulsante
[Aggiunta] per visualizzare le impostazioni selezionate in "Informazione".
- Completata la selezione
delle impostazioni, fare clic sul pulsante [Salva] in "Preferiti"
per salvare le impostazioni.
- Se
si seleziona [Vassoio bypass] in "Vassoio carta", accertarsi di impostare
l'opzione "Tipo carta" e di caricare tale carta nel vassoio di bypass.
- Se si
seleziona [Altra pagina] per "Posizione inserimento", specificare la posizione
di inserimento digitando direttamente un numero di pagina. Se l'opzione
"Metodo di stampa" è impostata su [Stampa su 2 lati], la pagina specificata
e quella successiva verranno stampate sul lato anteriore e posteriore
del foglio. Ne consegue che l'impostazione di inserimento in una
pagina stampata sul retro non avrà alcun effetto.
macOS
- Selezionare [Caratteristiche stampante].
In macOS 13 e macOS 14, [Caratteristiche stampante]
si trova nel menu "Opzioni stampante".
- Selezionare [Copertine].
- Selezionare le impostazioni di inserimento della copertina.
Selezionare l'impostazione di stampa, il vassoio della
carta e il tipo di carta per le copertine anteriore e posteriore.
AGGIUNTA DI INSERTI PER LA STAMPA SU LUCIDI (INSERTI LUCIDI)
Quando si utilizzano i lucidi per la stampa,
questa funzione consente di inserire un foglio di carta tra un lucido
e l'altro per evitare che i lucidi si attacchino fra di loro durante
la stampa. Si può inoltre decidere che il contenuto stampato su ciascun
lucido venga riportato anche sul corrispondente foglio inserito.
Windows
- Fare clic sulla scheda [Inserti].
- Selezionare [Inserti lucidi], quindi fare clic sul pulsante
[Impostazioni].
Selezionare l'impostazione di stampa, il vassoio della
carta e il tipo di carta per le copertine anteriore e posteriore.
- Selezionare le impostazioni relative agli inserti lucidi.
Se la casella di controllo [Stampata] è selezionata
in modo da visualizzare il segno di spunta
 , il contenuto stampato sul lucido viene
stampato anche sull'inserto. Selezionare l'alimentazione e il tipo
di carta se necessario.
, il contenuto stampato sul lucido viene
stampato anche sull'inserto. Selezionare l'alimentazione e il tipo
di carta se necessario.
Impostare il tipo di carta del vassoio di bypass
su [Lucido], quindi caricare i lucidi nel vassoio di bypass.
macOS
- Selezionare [Caratteristiche stampante].
In macOS 13 e macOS 14, [Caratteristiche stampante]
si trova nel menu "Opzioni stampante".
- Selezionare [Inserti lucidi] in "Impostazioni caratteristiche".
- Selezionare le impostazioni relative agli inserti lucidi.
Se si seleziona [Si (Stampato)] da "Inserti lucidi", il contenuto
stampato sul lucido viene stampato anche sull'inserto. Selezionare l'alimentazione
e il tipo di carta se necessario.
Impostare il tipo di carta del vassoio di bypass
su [Lucido], quindi caricare i lucidi nel vassoio di bypass.
INSERIMENTO DI PAGINE SEPARATORE TRA I LAVORI O LE COPIE
È possibile inserire le pagine separatore
tra i lavori o il numero specificato di copie.
Questa funzione è disponibile in ambiente Windows.
Windows
- Fare clic sulla scheda [Finitura].
- Fare clic sul tasto [Pagina separat.].
- Modifica delle impostazioni
- Selezionare
il vassoio e il tipo di carta da "Selezione carta", quindi specificare
la posizione del separatore di pagina in "Posizione inserimento".
- Per aggiungere un separatore
di pagina al termine di ogni stampa del numero di copie impostato,
selezionare [Per copie] in "Posizione inserimento".
- Per esempio, se si
stampano 10 copie e si seleziona "5", il separatore di pagina viene
aggiunto dopo la 5a e la 10a copia.
Se si seleziona il vassoio di bypass, è necessario
specificare l'impostazione "Tipo carta".
STAMPA DI UNA COPIA CARBONE (COPIA CARBONE)
Questa funzione consente di stampare una
copia aggiuntiva dell'immagine di stampa su un foglio dello stesso
formato, ma proveniente da un vassoio diverso.
Se, ad esempio, viene usata la funzione di stampa in copia
carbone quando nel vassoio 1 è presente carta comune e nel vassoio
2 carta colorata, è possibile ottenere un risultato simile a una
copia in carta carbone, specificando una sola volta il comando di
stampa. Se nel vassoio 1 è presente della carta comune e nel vassoio
2 della carta riciclata, la selezione di questa funzione consente
di stampare contemporaneamente una copia per la presentazione e
una copia come duplicato.
Questa funzione è disponibile in ambiente Windows.
Windows
- Fare clic sulla scheda [Inserti].
- Selezionare [Copia carbone] da "Opzioni inserti", quindi fare clic
sul pulsante [Impostazioni].
- In "Copia superiore", selezionare il vassoio per la prima copia,
mentre in "Copia carbone" selezionare quello per la copia carbone.
Se si seleziona il vassoio di bypass, è necessario
specificare l'impostazione "Tipo carta".
STAMPA DI TESTO SU SCHEDE DI CARTA
A RUBRICA (SPOSTAMENTO TABELLA/STAMPA CARTA A RUBRICA)
Sono disponibili due metodi di stampa sulle
schede della carta a rubrica: "Spostamento tabella" e "Stampa carta a rubrica".
Spostamento tabella
Mediante un'applicazione, creare il testo da stampare
su carta a rubrica, quindi impostare la distanza di spostamento
in [Posiz. stampa] nella scheda [Layout] della finestra delle proprietà
del driver della stampante. Il testo viene stampato sulle schede.
Stampa carta a rubrica (solo per PCL6)
È possibile stampare sui fogli di carta a rubrica man
mano che vengono inseriti tra le pagine desiderate.
Selezionare [Carta a rubrica] in [Opzioni inserti] nella scheda [Inserti]
della finestra delle proprietà del driver della stampante, quindi
immettere il testo da stampare sulle schede. Specificare quindi
le impostazioni dettagliate, quali dimensioni, punto di inizio,
distanza tra le schede e numero delle pagine in cui verranno inseriti
i fogli di carta a rubrica.
- Queste
funzioni sono disponibili in ambiente Windows.
- La carta
a rubrica deve essere caricata nel vassoio di bypass.
Windows
Spostamento tabella
Una volta terminata la preparazione dei dati da stampare
sulla carta a rubrica nell'applicazione, procedere come descritto
di seguito:
- Fare clic sulla scheda [Layout].
- Fare clic sul tasto [Posiz. stampa].
- Selezionare [Spostamento tabella].
- Specificare la distanza di spostamento dell'immagine immettendo
direttamente un valore o facendo clic sul

 pulsante.
pulsante.
- Fare clic sul tasto [OK].
- Selezionare l'alimentazione e il tipo di carta.
Fare clic sulla scheda [Alimentazione carta], quindi selezionare
[Vassoio bypass] in "Vassoio carta" e [Carta a rubrica] in "Tipo carta".
Impostare il tipo di carta del vassoio di bypass
su [Carta a rubrica], quindi caricare la carta a rubrica nel vassoio
di bypass.
Stampa carta a rubrica (solo per PCL6)
Aprire i dati da stampare sulla carta a rubrica, quindi
configurare le relative impostazioni.
- Fare clic sulla scheda [Inserti].
- Selezionare [Carta a rubrica] da "Opzioni inserti", quindi fare clic
sul pulsante [Impostazioni].
- Selezionare le impostazioni relative alla posizione delle
schede.
Per quanto riguarda la carta a rubrica disponibile
in commercio, utilizzare le impostazioni esistenti, quali [A4-5tab-D],
in "Preferiti". Impostazioni quali la posizione della prima scheda,
la distanza tra le schede e le dimensioni verticale e orizzontale della
scheda degli altri tipi di carta a rubrica possono essere invece
immesse direttamente o modificate mediante il pulsante

 . Selezionare inoltre il formato della
carta a rubrica dal menu "Dimensioni output".
. Selezionare inoltre il formato della
carta a rubrica dal menu "Dimensioni output".
- Selezionare le impostazioni della pagina.
Specificare le pagine in cui inserire la carta a rubrica,
quindi immettere il testo da stampare sulle schede. Impostare infine
il carattere e regolare il layout.
- Impostare
il tipo di carta del vassoio di bypass su [Carta a rubrica], quindi caricare
la carta a rubrica nel vassoio di bypass.
- Le impostazioni
specificate per la carta a rubrica possono essere memorizzate in
un file, che può essere aperto da "Preferiti".
STAMPA A DUE FACCIATE CON PAGINE SPECIFICHE STAMPATE SUL LATO ANTERIORE
(INSERTI DEI CAPITOLI)
Questa funzione consente di stampare pagine
specifiche sul lato anteriore del foglio.
Se si sceglie di stampare una pagina (ad esempio, la copertina
di un capitolo) sul lato anteriore del foglio, la stampa avverrà
sul lato anteriore del foglio successivo anche se normalmente verrebbe
stampata sul retro.
Esempio: è stato specificato di stampare le pagine 4
e 8 sul lato anteriore del foglio.
(4 ha un retro; 3 e 8 sono vuote sul retro.)
- Questa
funzione è disponibile in ambiente Windows.
- Questa
funzione è disponibile se si utilizza il driver della stampante
PCL6.
Windows
- Fare clic sulla scheda [Layout].
- Selezionare Stampa su 2 lati.
Per informazioni sull'impostazione "Stampa su 2 lati", vedere
"STAMPA A DUE FACCIATE".
- Immettere i numeri di pagina delle pagine iniziali dei capitoli
separandoli con virgole.
PIEGATURA DELLA CARTA PER LA STAMPA (PIEGATURA)
Se è installata un'unità di piegatura, è
possibile piegare la carta da stampare.
Ad esempio, se sono presenti immagini da stampare in formato
misto A4 (8-1/2" × 11") e A3 (11" × 17"), è possibile piegare la
carta in formato A3 (11" × 17") in modo che si riduca al formato
A4 (8-1/2" × 11") per regolare la larghezza della carta per la stampa
effettiva al formato A4 (8-1/2" × 11"). Quando è necessario, è possibile
pinzare i fogli piegati.
Per utilizzare le funzioni Piega singola e Piega
a sella (pinzatura), è necessario montare un finitore con pinzatura
a sella.
Funzioni relative ai tipi di piegatura della carta
| Tipi di piegatura |
Stampa facciata |
Direzione aperta |
Risultati della piegatura |
Descrizione |
|
|
Piega a sella
|
Interna
|
-
|
|
Più fogli vengono piegati insieme
al centro.
Quando è installato un finitore con pinzatura a sella (stacker
grande), è possibile selezionare uno o più fogli.
|
|
Esterna
|
- |
|
|
Piega sing.
|
Interna
|
-
|
|
Il foglio viene piegato al centro.
Le copie escono foglio per foglio.
|
|
Esterna
|
-
|
|
|
Piega lettera
|
Interna
|
Apertura dx
|
|
Ad esempio, il foglio viene piegato
in tre in modo da poter essere inserito in una busta. Le copie escono
foglio per foglio.
|
|
Apertura sx
|
|
|
Esterna
|
Apertura dx
|
|
|
Apertura sx
|
|
|
A fisarm.
|
-
|
Apertura dx |
|
Ad esempio, il foglio viene piegato
in tre in modo da poter essere inserito in una busta. Le copie escono
foglio per foglio.
|
|
-
|
Apertura sx
|
|
|
|
|
|
|
Piega a Z
|
-
|
Apertura dx
|
|
Ad esempio, se sono presenti immagini
da stampare in formato misto A4 (8-1/2" × 11") e A3 (11" × 17"), verrà
piegata solo la carta in formato A3 (11" × 17") in modo che corrisponda
al formato A4 (8-1/2" × 11").
Le copie escono foglio per foglio.
|
|
-
|
Apertura sx
|
|
- Per la stampa di dati in stile libretto,
la funzione "Opuscolo" può essere utilizzata per piegare e pinzare
comodamente i fogli stampati, in modo da creare un opuscolo. Vedere
"CREAZIONE DI UN OPUSCOLO (OPUSCOLO/CUCITURA
A SELLA)".
- La funzione di piegatura non può essere
utilizzata unitamente alle funzioni di foratura e pinzatura. Tuttavia,
quando è montato un finitore (ad alta capacità) o un finitore pinzatura
a sella (ad alta capacità), la funzione Piega a Z può essere utilizzata
insieme alle suddette funzioni se è specificato uno dei formati
della carta seguenti.
- B4,
A3, 8K, Ledger (11" × 17")
- Se è stato montato un finitore con pinzatura
a sella (stacker grande), la funzione Piega a sella consente la
piegatura di cinque fogli alla volta. Ad esempio, se un originale
è costituito da 12 fogli di carta comune in formato A4, questi vengono piegati
tre volte in totale: 5 fogli + 5 fogli + 2 fogli.
Con alcuni tipi di carta tuttavia il numero di fogli piegati in
ogni set viene ridotto. Ad esempio, la carta pesante viene piegata
tre fogli per volta.
- Se è stato montato un finitore pinzatura
a sella, la funzione Piega a sella consente la piegatura di un foglio
alla volta.
Windows
Piegatura
- Fare clic sulla scheda [Finitura].
- Selezionare il metodo di piegatura in "Piegatura", quindi
fare clic sul pulsante [Impostazioni].
- Selezionare il metodo di piegatura desiderato.
Piegatura (piega a Z)
- Fare clic sulla scheda [Finitura].
- Selezionare il metodo di piegatura in "Piegatura a Z", quindi
fare clic sul pulsante [Impostazioni].
- Selezionare la carta da piegare e scegliere la direzione
di apertura.
Se si seleziona "Piegatura a Z", impostare la casella
di controllo del formato carta per la piegatura della carta su

.
macOS
Piegatura
- Selezionare [Caratteristiche stampante].
- Selezionare [Piegatura].
- Selezionare il metodo di piegatura desiderato.
Piegatura (piega a Z)
- Selezionare [Caratteristiche stampante], quindi selezionare [Piegatura(Piega a Z)].
- Configurare le impostazioni di piegatura.
INSERIMENTO DI DATI PREIMPOSTATI PRIMA O DOPO OGNI PAGINA (INTERFOLIAZIONE
PAGINA)
Questa funzione consente di inserire dati
preimpostati in qualsiasi pagina durante la stampa.
È possibile creare facilmente documenti contenenti testo nella
pagina sinistra e uno spazio per appunti nella destra.
- Questa
funzione è disponibile in ambiente Windows.
- Questa
funzione è disponibile se si utilizza il driver della stampante
PCL6.
Windows
- Fare clic sulla scheda [Timbro].
- Fare clic sul tasto [Impostazioni].
- Selezionare [Pagina inserto] da "Metodo di stampa".
- Impostare i dati di sovrapposizione da inserire, quindi
specificare la posizione di inserimento.
STAMPA DELLA STESSA IMMAGINE IN MODALITÀ AFFIANCATA (RIPETI STAMPA)
Questa funzione stampa la stessa immagine
in modalità affiancata su un foglio. È utile per creare biglietti
da visita e adesivi.
- Questa
funzione è disponibile in ambiente Windows.
- Questa
funzione è disponibile se si utilizza il driver della stampante
PCL6.
Windows
- Fare clic sulla scheda [Principale].
- Selezionare il numero di ripetizioni in "N su 1".
STAMPA DI DATI CON MOTIVO (STAMPA MOTIVO NASCOSTO)
Questa funzione consente di stampare un
motivo, ad esempio "NON COPIARE", dietro i dati di stampa.
Se la carta con il motivo viene duplicata, il motivo emerge
sullo sfondo e in tal modo aiuta a impedire la diffusione di informazioni
mediante una copia di documenti non autorizzata.
- Questa
funzione è disponibile in ambiente Windows.
- Questa
funzione è disponibile se si utilizza il driver della stampante
PCL6.
Windows
- Fare clic sulla scheda [Timbro].
- Fare clic sul tasto [Modello nascosto].
- Configurare le impostazioni relative alla stampa del motivo
nascosto, quindi fare clic sul pulsante [OK].
Questa funzione non può essere utilizzata quando
l'opzione "Modalità di stampa" è impostata su [1200 dpi].
- "Modello nascosto"
è una funzione disponibile per impedire la stampa non autorizzata.
Non implica una garanzia totale contro perdite di dati.
- A seconda
delle condizioni della macchina può accadere che il testo del foglio
con la stampa modello non sia completamente nascosto. In tal caso,
in "Impostazioni (amministratore)", selezionare [Impostazioni Di Sicurezza] → [Impostazione
stampa modello nascosto]
→ [Contrasto].
- Il modello
nascosto potrebbe non emergere sulle copie con alcuni tipi di dispositivi
o in alcune condizioni di impostazione usate per copiare un foglio
in uscita con una stampa modello.
MODIFICA DEL METODO DI RENDERING E STAMPA DI IMMAGINI JPEG (USO
DEL DRIVER PER IL RENDERING JPEG)
Può accadere in alcune situazioni che non
sia possibile stampare correttamente documenti che contengono immagini JPEG.
Per risolvere questo problema, è sufficiente modificare il metodo
di rendering delle immagini JPEG.
Quando si stampa un originale che contiene immagini JPEG,
questa funzione consente di scegliere se eseguire il rendering nel
driver della stampante o nella macchina.
- Questa
funzione è disponibile in ambiente Windows.
- Se il
rendering delle immagini viene eseguito nel driver della stampante,
il completamente della stampa potrebbe richiedere più tempo.
Windows
- Fare clic sulla scheda [Impostazioni dettagliate].
- Fare clic sul tasto [Altre impostazioni].
- Fare clic sulla casella di controllo [Usare driver per rend. JPEG] in modo
da visualizzare
 .
.
- Fare clic sul tasto [OK].
IMPOSTAZIONE DELL'AREA DI STAMPA MASSIMA SULLA CARTA (AREA DI STAMPA)
Massimizzando l'area di stampa, è possibile
sfruttare l'intero formato carta disponibile.
Questa funzione è disponibile in ambiente Windows.
Anche quando l'area di stampa è massimizzata, i
bordi potrebbero essere tagliati.
Windows
- Fare clic sulla scheda [Impostazioni dettagliate].
- Fare clic sul tasto [Altre impostazioni].
- Selezionare [Massimo] da "Area stampabile".
- Fare clic sul tasto [OK].