In dit gedeelte wordt uitgelegd
hoe u de sorteermethode kunt selecteren als u het gescande origineel
wilt uitvoeren.
|
Automatisch |
Schakelt de sorteermodus in wanneer het origineel in de automatische documentinvoereenheid is geplaatst en schakelt de groepmodus in wanneer het origineel op de glasplaat is geplaatst. |
|
|---|---|---|
|
Sorteren |
Sorteert de gescande originelen per set en voert ze uit. Voorbeeld: Als 5 is ingesteld voor het aantal exemplaren in sorteren 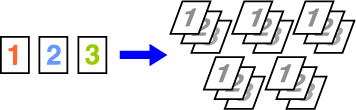 |
|
|
Groep |
Groepeert de gescande originelen per pagina en voert ze uit. Voorbeeld: Als 5 is ingesteld voor het aantal exemplaren in groeperen  |
|
Tik op de toets [Details] om naar de normale modus te gaan.
EENVOUDIGE MODUSTik op de toets [Sorteren/groepen].
Selecteer de sorteermethode.
Wanneer u klaar bent met het invoeren van instellingen, tikt u op de toets [OK]. om elke set van de uitvoer te staffelen
van de vorige set zodat deze gemakkelijk kunnen worden verwijderd
uit de uitvoerlade.
om elke set van de uitvoer te staffelen
van de vorige set zodat deze gemakkelijk kunnen worden verwijderd
uit de uitvoerlade.Geef op of de set van de uitvoer wordt geniet
of niet.
Staand
| Stand van origineel | Nieten | Nietpositie | ||
|---|---|---|---|---|
| Links | Boven | Rechts | ||
|
Staand |
1 nietjes |
 |
 |
 |
|
2 nietjes |
 |
 |
 |
|
|
Nietloos |
 |
|||
|
Liggend |
1 nietjes |
 |
 |
 |
|
2 nietjes |
 |
 |
 |
|
|
Nietloos |
 |
|||
Tik op de toets [Nietje / Perforatie].
KOPIEERMODUSSelecteer het aantal nieten en de nietpositie.
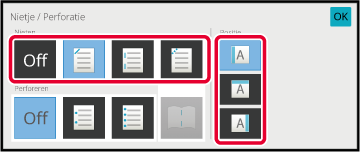
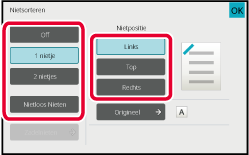
Tik op de toets [Nietje / Perforatie].
KOPIEERMODUSSelecteer
 .
.
Selecteer de instellingen voor inbindzijde en origineel.
Wanneer u klaar bent met het invoeren van instellingen, tikt u op de toets [OK].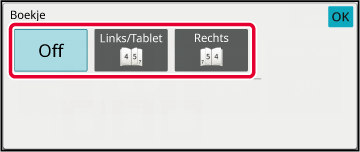
Met deze functie perforeert u kopieën en
voert u ze uit in de lade.
Voorbeeld: Wanneer het origineel in de staande of liggende
stand is, en de perforatiepositie op links staat ingesteld
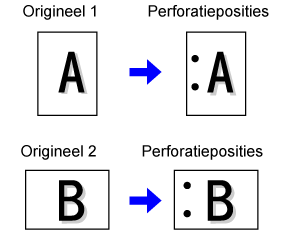
| Stand van origineel | Perforatiepositie | ||
|---|---|---|---|
| Links | Boven | Rechts | |
|
UIT |
Geen perforatie. |
||
|
Staand |
 |
 |
 |
|
Liggend |
 |
 |
 |
Tik op de toets [Nietje / Perforatie].
KOPIEERMODUSSelecteer perforeren en stel de positie in.
Wanneer u klaar bent met het invoeren van de instellingen, tikt u op [OK]. om elke set van de uitvoer te staffelen
van de vorige set zodat deze gemakkelijk kunnen worden verwijderd
uit de uitvoerlade.
om elke set van de uitvoer te staffelen
van de vorige set zodat deze gemakkelijk kunnen worden verwijderd
uit de uitvoerlade.Deze functie wordt gebruikt om kopieën te
vouwen voordat ze in de uitvoerlade worden geplaatst.
Als een papiervouweenheid is geïnstalleerd, kunt u papier
vouwen in Z-vouw en Lettervouw.
Als een nietfinisher is geïnstalleerd, kunt u zadelvouwen
gebruiken.
De papierformaten die kunnen worden geselecteerd, verschillen
per type papiervouw.
Voorbeeld: Invouwen, Uitvouwen
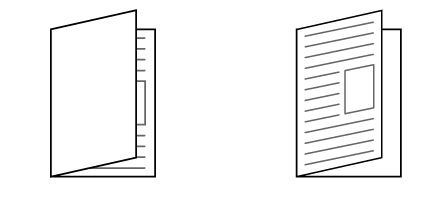
| Vouwen | Papierformaat | Afbeelding |
|---|---|---|
|
Niet en vouw |
A3W, A3, B4, A4R, B5R*1, 8K, 16KR, 12" × 18", 11" × 17", 8-1/2" × 14", 8-1/2" × 13-1/2" *2, 8-1/2" × 13-2/5" *2, 8-1/2" × 13" *2, 8-1/2" × 11"R |
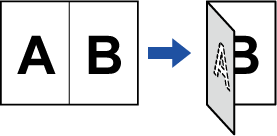 |
|
Enkele vouw |
A4R, A3, B4, 11" × 17", 8-1/2" × 14", 8-1/2" × 13-2/5", 8-1/2" × 11"R, 8K |
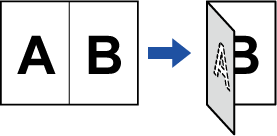 |
|
Lettervouw |
A3, A4R, 11" × 17", 8-1/2" × 14", 8-1/2" × 13-2/5", 8-1/2" × 11"R |
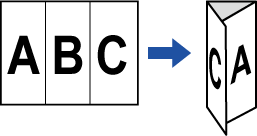 |
|
Harmonica |
A3, A4R, 11" × 17", 8-1/2" × 14", 8-1/2" × 13-2/5", 8-1/2" × 11"R |
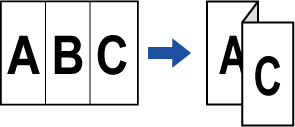 |
|
Z-vouw |
A3, B4, A4R, 8K, 11" × 17", 8-1/2" × 14", 8-1/2" × 13-2/5", 8-1/2" × 11"R*3 |
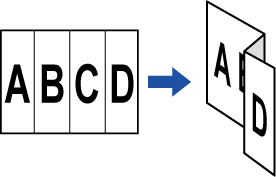 |
*1 Kan niet worden gebruikt als een afwerkingseenheid (grote capaciteit) of zadelsteek-afwerkingseenheid (grote capaciteit) is geïnstalleerd.
*2 Kan niet worden gebruikt als een afwerkingseenheid of zadelsteek-afwerkingseenheid is geïnstalleerd.
*3 Dit papierformaat kan niet worden uitgevoerd naar de finisherlade.
Tik op de toets [Details] om naar de normale modus te gaan.
EENVOUDIGE MODUSTik op de toets [Overige] en op de toets [Vouwen].
Selecteer de vouwmethode.
Wanneer u klaar bent met het invoeren van instellingen, tikt u op de toets [OK].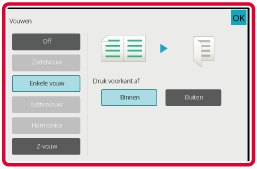
Deze functie voegt scheidingspagina's tussen
elke set kopieën of tussen elke taak.
Als u scheidingspagina's invoegt tussen sets kopieën, kunt
u aangeven of u de scheidingspagina wilt invoegen voor of na elke
set. U kunt ook opgeven hoeveel exemplaren een set vormen.
Wanneer tussen uw taken steeds een scheidingspagina moet komen,
kunt u opgeven of die scheidingspagina voor of na elke taak moet
komen.
In de volgende voorbeelden worden vier kopieën gemaakt
van een origineel van twee pagina's.
Een
scheidingspagina invoegen voor elke set van twee kopieën



Tik op de toets [Details] om naar de normale modus te gaan.
EENVOUDIGE MODUSTik op de toets [Overige] en op de toets [Scheidingspagina].
Geef de invoegmodus voor de scheidingspagina op.
 . Tik vervolgens op
. Tik vervolgens op
 om het aantal exemplaren in elke set
op te geven.
om het aantal exemplaren in elke set
op te geven. .
.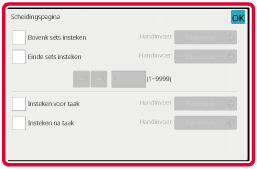
Version 03a / bp70m65_usr_03a_nl