As capas frontal e posterior e as páginas especificadas
de um documento são impressas num papel diferente do das restantes
páginas.
Utilize esta função quando pretender imprimir as capas frontal
e posterior em papel espesso, ou inserir papel colorido ou um tipo
de papel diferente nas páginas especificadas.
Se necessário, o papel pode ser inserido como folhas de inserção
em que nada é impresso.
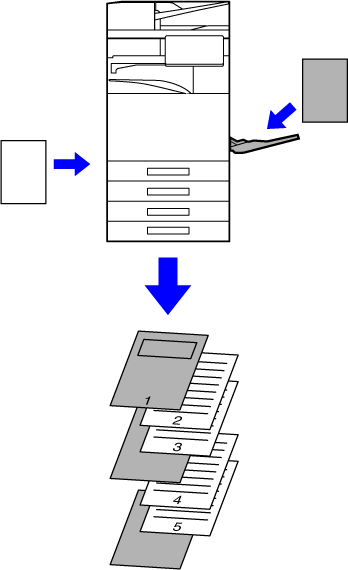
As capas frontal e posterior são impressas num papel
diferente do das outras páginas. Esta função pode ser utilizada, por
exemplo, quando pretender imprimir apenas a capa frontal e a última
página em papel espesso.
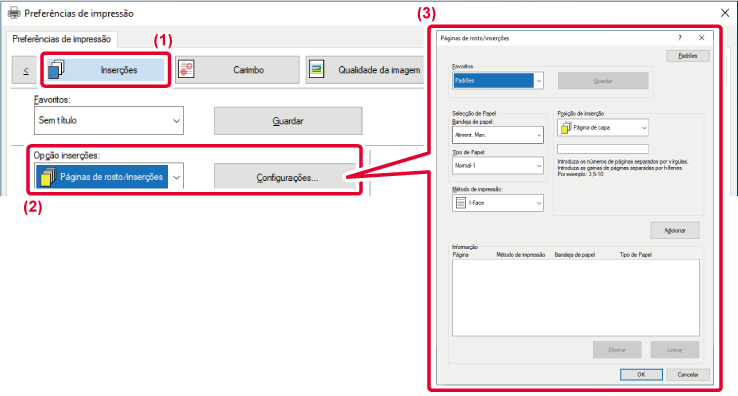

Quando imprimir em acetato, esta função
evita que as folhas dos acetatos se colem inserindo uma folha de
papel entre cada folha de acetato. Se necessário, o conteúdo igual
ao impresso em cada folha de acetato é também impresso na folha
correspondente de papel inserido.


 , o conteúdo igual ao impresso no acetato
é também impresso na inserção. Se necessário, seleccione a origem
e o tipo de papel.
, o conteúdo igual ao impresso no acetato
é também impresso na inserção. Se necessário, seleccione a origem
e o tipo de papel.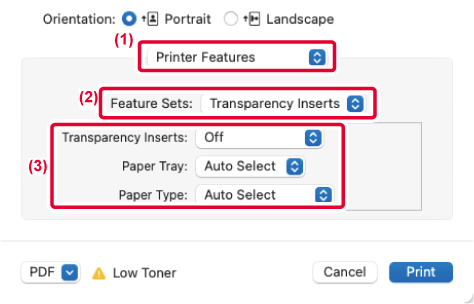
Pode inserir páginas separadoras entre trabalhos
ou entre o número especificado de cópias.
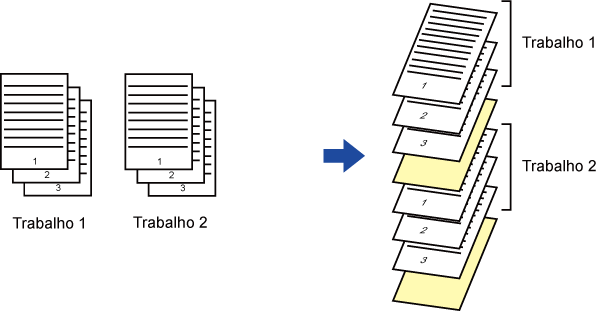
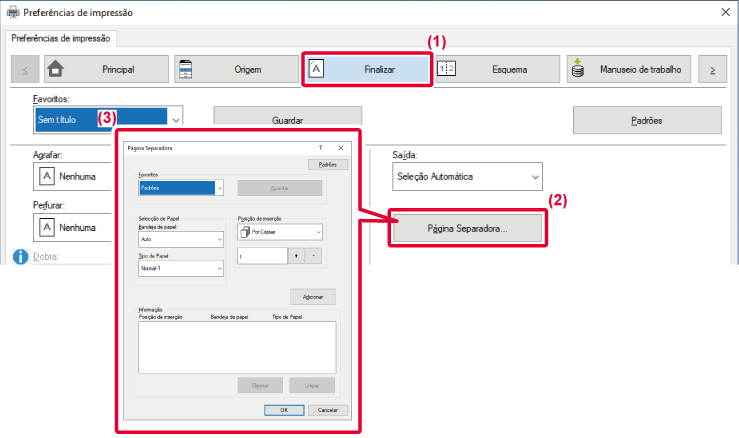
Esta função imprime uma cópia adicional
da imagem de impressão em papel que é do mesmo tamanho mas que está colocado
numa cassete de papel diferente.
Por exemplo, se uma cópia por decalque for selecionada quando
o papel simples está colocado na bandeja 1 e o papel colorido na
bandeja 2, irá obter uma impressão semelhante a uma prova de cópia
por decalque com a simples seleção do comando de impressão. Se na
cassete 1 estiver colocado papel simples e na cassete 2 estiver
colocado papel reciclado conforme necessário, ao seleccionar Cópia
por decalque imprime simultaneamente uma cópia para apresentação
e uma cópia em duplicado.
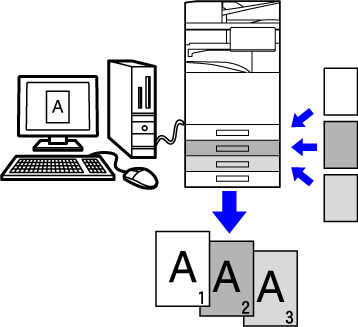
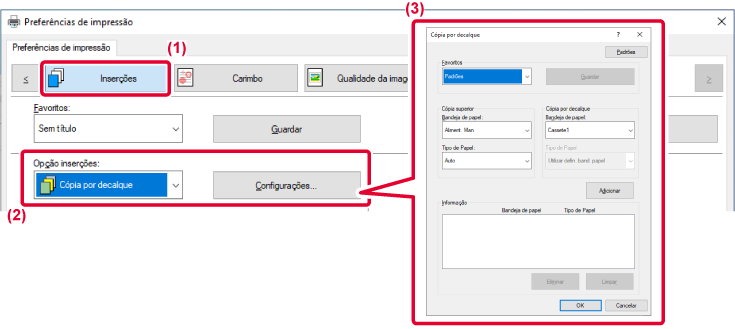
Existem dois métodos de impressão nos separadores
do papel separador: "Tab Shift (deslocar separador)" e "Impr. de papel separador".
Crie o texto a imprimir no papel separador numa aplicação
e defina a distância de deslocação do texto em [Posição de impressão] no separador
[Esquema] da janela de propriedades do controlador de impressora.
O texto é impresso nos separadores.
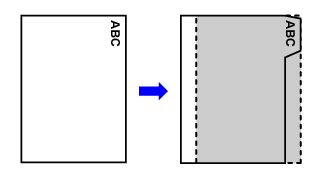
As folhas de separador são impressas enquanto são inseridas
entre as páginas pretendidas.
Selecione [Papel separador] em [Opção inserções] no separador [Inserções]
da janela de propriedades do controlador da impressora, e introduza
o texto que pretende imprimir nos separadores. Especifique as definições
detalhadas, como o tamanho dos separadores, a posição de início,
a distância entre separadores e os números de página onde as folhas de
separador serão inseridas.
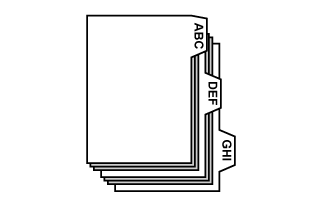
Quando terminar de preparar os dados a imprimir em papel
separador numa aplicação, efectue os passos seguintes:
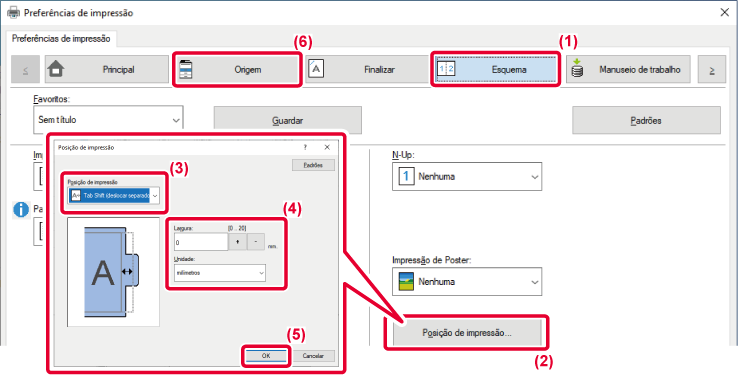

 .
.Abra os dados nos quais pretende inserir o papel separador
e, em seguida, seleccione as definições.


 . Além disso, selecione o tamanho do papel
separador em "Tamanho da saída".
. Além disso, selecione o tamanho do papel
separador em "Tamanho da saída".Esta função imprime páginas específicas
na parte frontal do papel.
Quando especifica uma página (como a página de rosto de um
capítulo) a imprimir na parte da frente do papel, será impressa
na parte frontal da folha seguinte, mesmo que fosse normalmente
impressa no verso do papel.

Exemplo: Quando as páginas 4 e 8 são especificadas como
página frontal.
(4 tem verso e 3 e 8 estão em branco no verso.)

Se estiver instalada uma unidade de dobragem,
é possível dobrar o papel de impressão.
Por exemplo, se estiverem misturadas imagens de tamanho A4
(8-1/2" × 11") e A3 (11" × 17"), pode dobrar o papel de tamanho
A3 (11" × 17") para o tamanho A4 (8-1/2" × 11") de modo a ajustar
a largura do papel real para impressão ao tamanho A4 (8-1/2" × 11").
Se necessário, pode agrafar folhas dobradas.
| Tipos de dobragens | Lado da Impressão | Direção Aberta | Resultados da dobragem | Descrição |
|---|---|---|---|---|
|
Dobra de encadernação |
Interior |
- |
 |
Várias folhas juntas são dobradas no centro. Quando um finalizador encadernador (empilhador grande) está instalado, é possível selecionar uma ou mais folhas. |
|
Fora |
- |
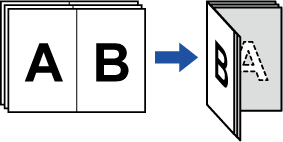 |
||
|
Dobra simpl. |
Interior |
- |
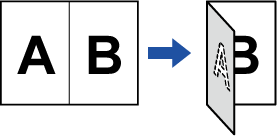 |
O papel é dobrado no centro. As cópias são ejetadas folha a folha. |
|
Fora |
- |
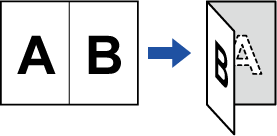 |
||
|
Dobra de carta |
Interior |
Abertura à Direita |
 |
Por exemplo, o papel é dobrado em três para poder ser inserido num envelope. As cópias são ejetadas folha a folha. |
|
Abertura à Esquerda |
 |
|||
|
Fora |
Abertura à Direita |
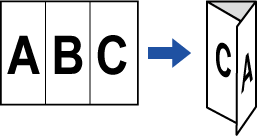 |
||
|
Abertura à Esquerda |
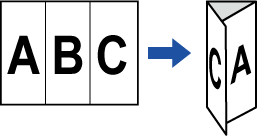 |
|||
|
Acordeão |
- |
Abertura à Direita |
 |
Por exemplo, o papel é dobrado em três para poder ser inserido num envelope. As cópias são ejetadas folha a folha. |
|
- |
Abertura à Esquerda |
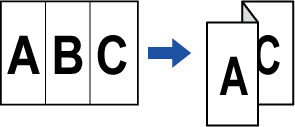 |
||
|
Dobra Z |
- |
Abertura à Direita |
 |
Por exemplo, se estiverem misturadas imagens de tamanho A4 (8-1/2" × 11") e A3 (11" × 17"), apenas o papel de tamanho A3 (11" × 17") é dobrado para mudar para papel de tamanho A4 (8-1/2" × 11"). As cópias são ejetadas folha a folha. |
|
- |
Abertura à Esquerda |
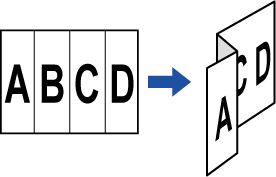 |
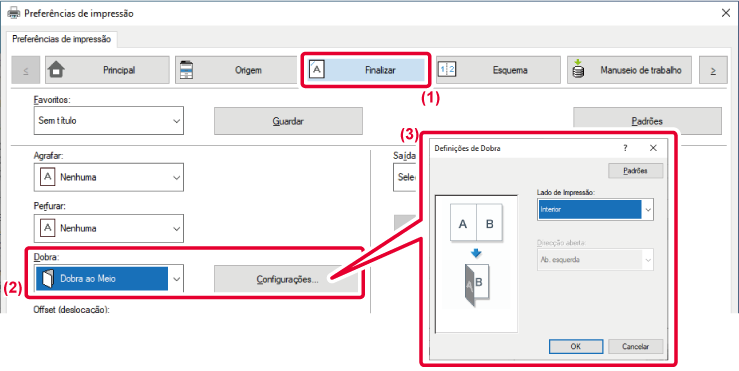
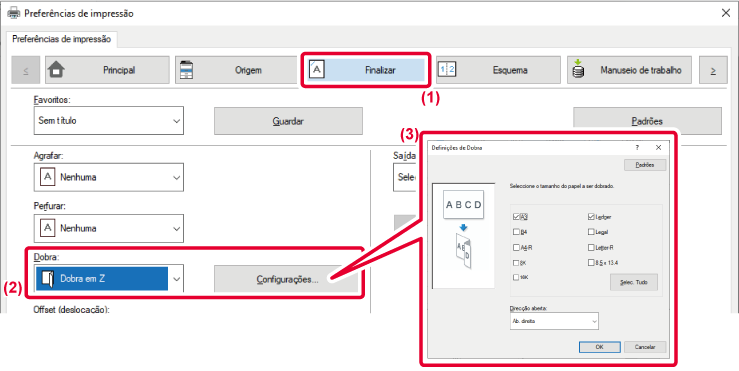
 .
.

Esta função insere um dado pré-definido
em cada página durante a impressão.
Pode criar facilmente documentos com páginas desdobradas,
compostas por texto na página do lado esquerdo e por um espaço para
anotações na página do lado direito.
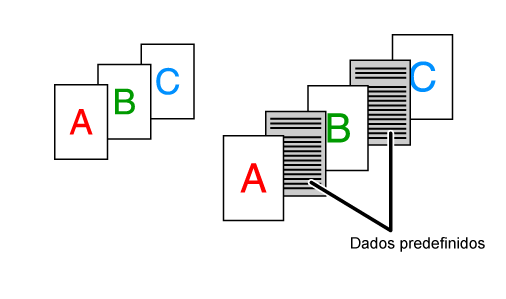
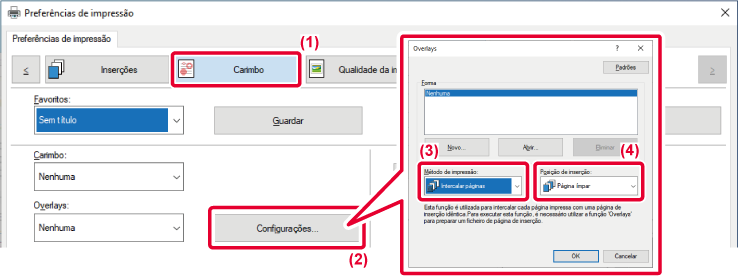
Esta função imprime a mesma imagem com um
padrão de mosaico numa folha. Esta função é útil para produzir cartões com
nomes e autocolantes.
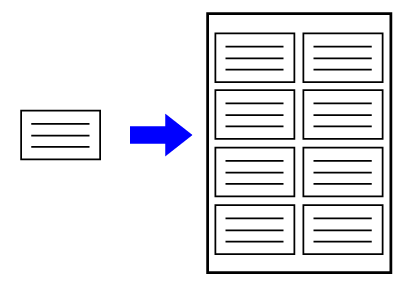

Esta função imprime dados de padrão, como
"NÃO COPIAR", por trás dos dados de impressão.
Se duplicar papel com dados de padrão, estes aparecem no fundo,
o que ajuda a evitar fugas de informação através da cópia não autorizada
de documentos.

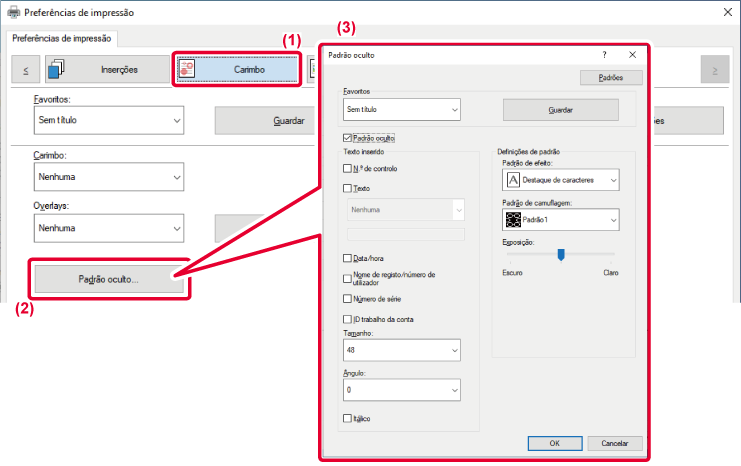
Em alguns casos, é possível que um documento
que contenha uma imagem JPEG não seja impresso correctamente. Isto
pode resolver-se alterando a forma como a imagem JPEG é restituída.
Quando imprime um original que contém imagens JPEG, esta função
permite-lhe seleccionar se as imagens são restituídas no controlador
da impressora ou na máquina.

 apareça.
apareça.Se maximizar a área de impressão, pode imprimir
no tamanho total do papel.
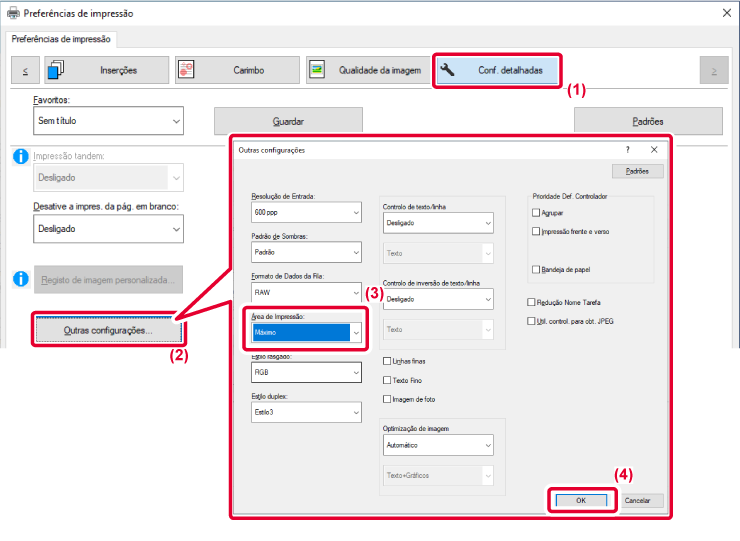
Version 03a / bp70m65_usr_03a_pt