Această funcţie vă permite
să memoraţi un document în modul copiere sau modul transmitere imagine
ca fişier imagine în directorul Fişier rapid al echipamentului.
Fişierul imagine salvat în modul fişier rapid poate fi prelucrat
la o dată ulterioară, permiţându-vă să copiaţi sau să transmiteţi
documentul în modul transmitere imagine fără să fie necesar să localizaţi
originalul.
Ca exemplu, mai jos este explicată procedura pentru utilizarea
funcţiei "Fisier Rapid" în modul copiere.
Aşezați originalul.
Puneţi originalul în tava de alimentare cu documente a alimentatorului automat de documente sau pe geamul pentru documente.Modificați pe modul normal şi apăsați [Fişier instant] pe
panoul de acțiuni astfel încât
 să fie selectat.
să fie selectat.
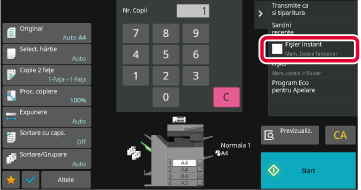
Începerea unei activităţi de copiere sau de transmitere imagine.
Când funcţia este executată, imaginea documentului este salvată în directorul Fişier rapid. .
.Apăsarea tastei [Fişier] a funcţiei
de arhivare a documentelor în timpul imprimării şi transmiterii
documentului în orice mod vă permite să memoraţi documentul ca fişier
în Directorul principal sau Director particularizat, simultan cu imprimarea
sau transmiterea. Fişierul memorat poate fi preluat la o dată ulterioară,
permiţându-vă să recopiaţi sau să retrimiteţi documentul original
fără a trebui să îl localizaţi.
Ca exemplu, mai jos este explicată procedura pentru utilizarea
funcţiei "Fişier" în modul copiere.
Aşezați originalul.
Puneţi originalul în tava de alimentare cu documente a alimentatorului automat de documente sau pe geamul pentru documente.Modificați pe modul normal şi apăsați [Fişier] pe panoul de acțiuni pentru a specifica informații despre fişier.
Pentru a selecta numele de utilizator, numele fișierului, directorul și setările proprietăților, consultați " Informaţii despre fişier".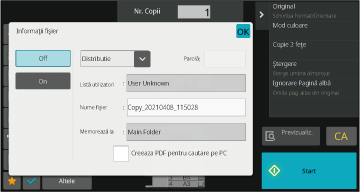
Atingeţi
 .
.
Selectaţi setările de copiere şi apoi atingeţi tasta [Start].
Procedura pentru setările detaliate sunt descrise mai
jos.
Specificarea unei proprietăţi, nume de utilizator, nume de
fişier şi director facilitează gestionarea şi căutarea unui fişier. În
plus, când este selectată pentru Proprietate opţiunea [Confidential]
şi este stabilită o parolă, alte persoane nu vor putea să vizualizeze
fişierul dvs. fără permisiune.
Puteţi selecta o setare de protecţie pentru fişierele
salvate cu funcţia de arhivare a documentelor. Acest lucru împiedică mutarea
sau ştergerea automată sau manuală a unui fişier.
Sunt disponibile trei proprietăţi pentru fişierele salvate:
"Partajare", "Protejeaza" şi "Confidential". Când este salvat cu proprietatea
"Partajare", fişierul nu este protejat. Când este salvat cu proprietatea
"Protejeaza" sau "Confidential", un fişier este protejat.
Fişierele salvate în directorul Fişier Rapid sunt salvate
ca fişiere "Partajare". Când un fişier este salvat în Directorul principal
sau într-un director personalizat, poate fi selectată opţiunea "Partajare",
"Protejeaza" sau "Confidential".
| Partajare |
Un fişier cu opţiunea "Partajare" poate fi schimbat în "Protejeaza" sau "Confidential" cu ajutorul opţiunii "Schimbare proprietate" din Setări activitate. |
|---|---|
| Protecţie |
Opţiunea "Protejeaza" nu necesită setarea unei parole, dar împiedică mutarea, ştergerea sau editarea fişierului. Nu poate fi setată o parolă. |
| Confidenţial |
Pentru a proteja un fişier de tip "Confidential", este setată o parolă. (Pentru a prelua fişierul, trebuie să introduceţi parola.) Când un fişier este salvat în format PDF criptat, proprietatea fişierului este setată automat pe "Confidențial". |
Selectaţi [Proprietate] în ecranul Informaţii fişier.
După ce ați selectat [Confidential], introduceți o parolă (între 4 și 32 de caractere).
De fiecare dată când introduceți o cifră este afișat " ".
".
Apăsaţi pe căsuţa text [Listă utilizatori].
Când este utilizată autentificarea utilizatorilor, este selectat automat numele de utilizator folosit la conectare. În acest caz, acest pas nu este necesar.Apăsaţi tasta corespunzătoare numelui de utilizator.
În mod alternativ, puteți selecta numele de utilizator prin apăsarea tastei [Apeleaza utilizand Numar Inregistrat] şi introduceți numărul de utilizator.Atingeţi
 .
.
Puteţi aloca unui fişier un nume de fişier.
Apăsaţi caseta text [Nume fişier] şi introduceţi numele fişierului.
Introduceţi un nume de activitate utilizând maxim 30 de caractere.Specificaţi directorul pentru salvarea fişierului.
Apăsaţi pe căsuţa text [Memorează la].
Dacă este selectat un nume de utilizator cu o setare "Fişierul meu", va fi selectat automat "Fişierul meu" al acelui utilizator. Apăsaţi tasta corespunzătoare fişierului în care doriţi
să memoraţi fişierul şi apăsați
 .
.
 .
.Apăsaţi caseta de validare [Creeaza PDF pentru cautare pe PC]
 , şi va fi creat un document PDF public
pentru răsfoirea în calculator atunci când fişierul este salvat.
, şi va fi creat un document PDF public
pentru răsfoirea în calculator atunci când fişierul este salvat.
Puteţi seta formatul iniţial de fişier al unui PDF public
sau al fişierului pentru descărcare care este creat în timpul executării
fiecărei activităţi.
În "Setări (administrator)", selectați [Setări de sistem] → [Setări memorare documente]
→ [Setări generale] → [Setari Implicite format PDF pentru cautare pe PC].
Fără, MH (G3), MMR (G4)
Scăzut, Mediu, Ridicat
Se vor aplica setările din "Setări (administrator)",
[Setări de sistem] → [Setări transmitere imagine] → [Setări Scanare] →
[Setări Condiţie] → [Nivelul de criptare al PDF-ului].
Version 03a / bp70m65_usr_03a_ro