POUŽITÍ DVOU PŘÍSTROJŮ K TISKU VELKÉ TISKOVÉ ÚLOHY
(TANDEMOVÝ TISK)
Chcete-li použít tuto funkci,
musíte mít k dispozici dvě zařízení, která jsou schopná tandemového
tisku.
Ke zpracování velké tiskové úlohy lze použít dva přístroje
paralelně zapojené ve stejné síti. Tato funkce zkracuje čas tisku,
když zpracováváte velký počet výtisků.
Příklad: Vytištění čtyř sad kopií (po 2 sadách kopií vyhotoví
primární i sekundární jednotka)
Tato funkce je dostupná v prostředí systému Windows.
Pokud chcete použít funkci tandemového tisku, musíte
v ovladači tiskárny zaregistrovat adresu IP sekundární jednotky.
Windows
- Klikněte na záložku [Detailed Settings].
- Zvolte možnost [On] v nabídce „Tandem Print“.
Funkci tandemového tisku lze použít pouze v případě,
že byl ovladač tiskárny nainstalován jako „Uživatelská instalace“
se zvolenou možností [Přímý tisk LPR (Zadat adresu / automatické
vyhledávání)] a se zaškrtnutým polem [Yes] u otázky „Chcete
používat funkci tandemového tisku?“
UKLÁDÁNÍ A POUŽÍVÁNÍ TISKOVÝCH SOUBORŮ (UKLÁDÁNÍ DOKUMENTŮ)
Tato funkce ukládá tiskovou úlohu jako soubor
na lokální disk přístroje a umožňuje v okamžiku potřeby následný
tisk přímo z dotykového panelu přístroje. Lze zvolit místo pro ukládání
souborů a zabránit tak smíchání souboru se soubory jiných uživatelů.
- Hold Only
Toto nastavení slouží k podržení tiskové úlohy
na lokálním disku přístroje bez tisku úlohy.
- Hold After Print
Toto nastavení slouží k podržení tiskové úlohy
na lokálním disku přístroje poté, co se úloha vytiskne.
- Sample Print
Při odeslání tiskové úlohy do přístroje se vytiskne
jen první sada výtisků. Po kontrole obsahu této první sady je pomocí
ovládacího panelu přístroje možno spustit tisk zbývajících sad výtisků.
Tímto se předejde zhotovení velkého počtu chybných výtisků.
- Postup
tisku souborů uložených na lokálním disku přístroje naleznete v části
„TISK SOUBORU“ kapitoly „Document Filing“.
- Při tisku
z počítače lze nastavit heslo (4 až 8 číslic) a zabezpečit tak důvěrnost
informací v uloženém souboru.
Je-li nastaveno heslo, musí být pro tisk dat zadáno.
- Možnost
[Document Filing], která může být nastavena na záložce [Zpracování úlohy],
může být také nastavena na záložce [Main].
Windows
- Klikněte na záložku [Zpracování úlohy].
- Vyberte funkci z "Document Filing".
- Výběrem z "Stored to" určete složku, kam má být soubor
uložen.
Pro zadání hesla (4 až 8 číslic), zaškrtněte pole [PIN Code]
(zobrazí se značka zaškrtnutí
 ).
).
Pro vytvoření PDF pro prohlížení v PC zaškrtněte možnost
[Create PDF for PC Browsing] (
 ).
).
- Je-li
zvolena možnost [Quick File], bude "Document Filing" nastaveno na [Hold After Print].
- Je-li
zvolena možnost [Quick File], heslo zadané v "Document Filing" se smaže.
- V případě
potřeby můžete u dat ukládaných do přístroje zvolit formát dat CMYK
a RGB. Klikněte na tlačítko [Other Settings] na záložce [Detailed Settings]
a z "Rip Style" vyberte formát.
- Chcete-li
uložit soubor do vlastní složky, musíte nejprve vytvořit v režimu
„Nastavení (správce)“ vlastní složku pomocí nastavení [Document Operations]
→ [Ukládání Dokumentů]. Pokud jste nastavili heslo pro vlastní složku, zadejte
heslo (5 až 8 číslic) do pole "PIN kód" na obrazovce "Uloženo do".
macOS
- Zvolte možnost [Job Handling].
V systému macOS 13 a macOS 14 se položka [Job Handling]
nachází v nabídce „Printer Options“.
- Zvolte možnost [Retention].
- V nabídce "Document Filing" vyberte způsob uložení tiskových
dat.
V případě potřeby zadejte heslo (4- až 8místné číslo).
- Výběrem z nabídky ƒ„Stored to“ určete složku, kam Pokud
chcete být soubor uložen.
Jestliže vyberete možnost [Custom Folder], zadejte název
vlastní složky, kam chcete soubor uložit.
- Je-li
zvolena možnost [Quick File], bude "Document Filing" nastaveno na [Hold After Print].
- Je-li
zvolena možnost [Quick File], heslo zadané v "Document Filing" se smaže.
- V případě
potřeby můžete u dat ukládaných do přístroje zvolit formát dat CMYK
a RGB. V části [Printer Features] vyberte volbu [Advanced1] a vyberte
formát z možnosti "Rip Style".
- Chcete-li
uložit soubor do vlastní složky, musíte nejprve vytvořit v režimu
„Nastavení (správce)“ vlastní složku pomocí nastavení [Document Operations]
→ [Document Filing]. Pokud jste nastavili heslo pro vlastní složku, zadejte
heslo (5 až 8 číslic) na obrazovce volby složky do pole „kód PIN“.
AUTOMATICKÝ TISK VŠECH ULOŽENÝCH DAT
Když je v přístroji zapnuto ověření uživatele,
jsou automaticky vytištěny všechny pozdržené (uložené) tiskové úlohy uživatele,
který se přihlásí. Po vytištění všech úloh jsou uložené soubory
odstraněny.
Chcete-li použít funkci Tisknout vše, je třeba
provést následující kroky:
- V části
"Nastavení (správce)" vyberte možnost [Systémové nastavení] → [Nastavení ověření]
→ [Výchozí Nastavení] a povolte [Automaticky tisknout uložené úlohy po přihlášení].
- Při provádění
tisku archivace dokumentu vedle ověřovacích údajů uživatele klepněte
na zaškrtávací políčko „Uživatelské jméno“ a zadejte uživatelské
jméno.
Použití
této funkce v prostředí Windows:
TISK V PROSTŘEDÍ WINDOWS
Použití
této funkce v prostředí macOS:
TISK V PROSTŘEDÍ macOS
Zaheslované soubory a soubory chráněné funkcí uložení
dokumentů nebudou vytištny. Soubory ve složce (kromě složky Moje
složka), která je chráněná heslem, také nebudou vytištěny.
- Zvolte možnost [Zpracování úlohy].
- Po přihlášení k zařízení se objeví ověřovací zpráva, klepněte
na klávesu [OK].
Tiskové soubory uložené ve složce rychlých souborů,
hlavní složce a vlastní složce budou automaticky vytištěny a poté odstraněny.
SOUBĚŽNÝ TISK A ODESLÁNÍ
Tato funkce tiskne data vytvořená v některé
z aplikací zařízení a současně odesílá stejná data na adresy uložené
v zařízení.
Tato funkce umožňuje provedení dvou úkolů, tisku a odeslání,
z ovladače tiskárny pomocí jedné operace.
- Adresy
musí být uloženy v přístroji předem. Další informace naleznete v
části "
ULOŽENÍ ADRES POMOCÍ PŘÍMÉHO ZADÁNÍ".
- Pro použití
jednotlivých funkcí odeslání přístroje je nutné provést přípravné
kroky. Další informace najdete v popisu jednotlivých funkcí odeslání.
- Tato
funkce je dostupná v prostředí systému Windows.
- Tuto funkci
lze použít, používá-li se ovladač tiskárny PCL6.
Windows
- Klikněte na záložku [Zpracování úlohy].
- Klikněte na tlačítko [Print and Send].
- Zaškrtnutím pole [Print and Send] zobrazte
 .
.
- Klikněte na tlačítko [Get Address Book].
- Z "Address Book" vyberte adresu, na niž si přejete odeslat
data, a klikněte na tlačítko [Add], čímž se adresa přidá
do seznamu "Destination".
- Přejete-li
si odeslat data na všechny adresy, klikněte na tlačítko [Add All].
- Chcete-li smazat adresu
ze "Destination", adresu vyberte a klikněte na tlačítko [Delete].
Chcete-li smazat všechny adresy, klikněte na tlačítko [Delete All].
- Lze
zadat až 50 cílů.
- Data nelze
odeslat na adresu internetového faxu.
- Klikněte na tlačítko [OK].
Nastavení ovladače tiskárny se použijí na nastavení
odeslání.
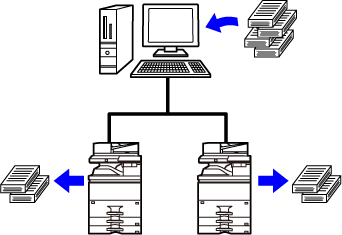
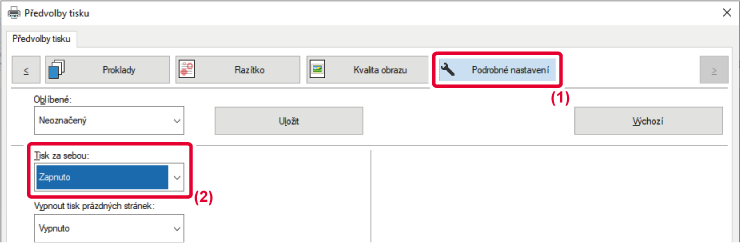
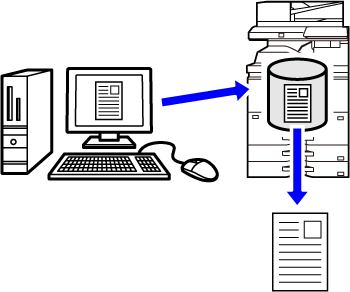
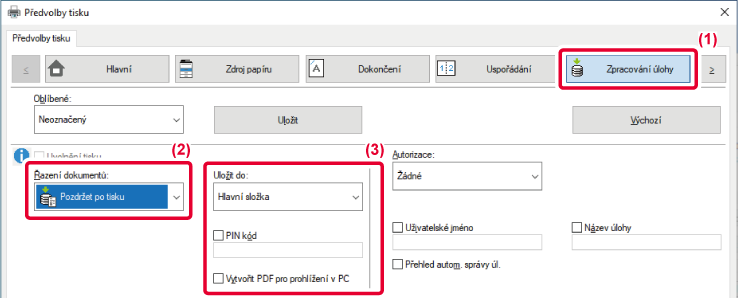
 ).
). ).
).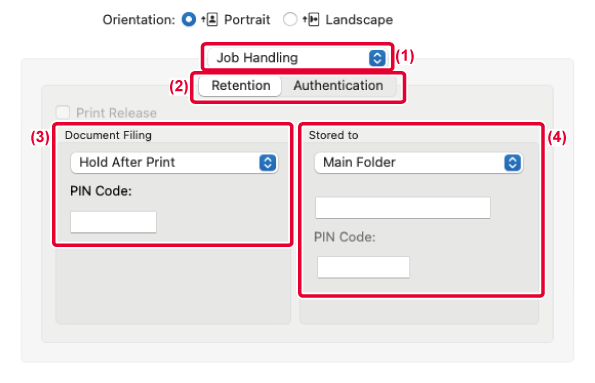
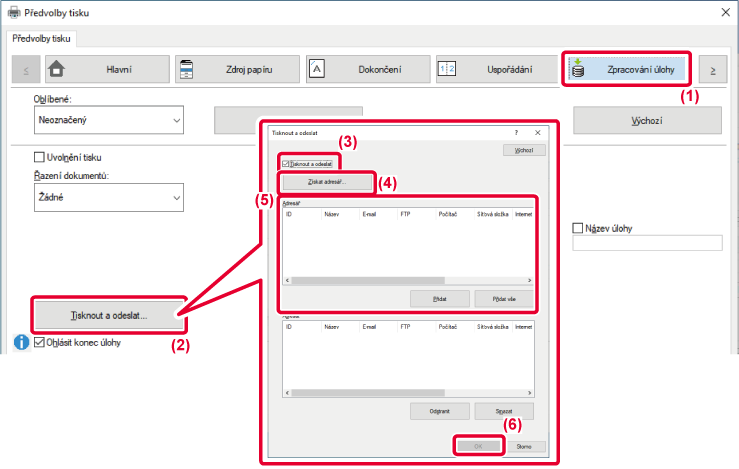
 .
.