Den automatiske dokumentfeeder
anvendes til automatisk at scanne begge sider af en original.
.png)
Efter at have trykket på tasten [Original], skal du trykke på tasten [Bog] eller [Tablet].
Se figuren til venstre for at kontrollere indbindingssiden på originalen, og vælg den tast, der skal trykkes på.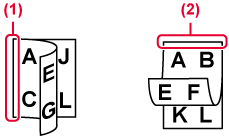
Tryk på tasten [Billedretning] med den samme retning som den placerede original.
Hvis denne indstilling ikke er korrekt, bliver der ikke transmitteret et passende billede. , når indstillingerne er foretaget.
, når indstillingerne er foretaget.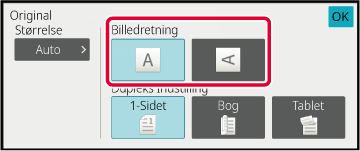
Når originalen placeres, registreres dens
størrelse automatisk.
Størrelsen på den ilagte original indikeres som "Scanningsstr."
i normal tilstand, og størrelsen, der skal transmitteres, indikeres
som "Afs.Str.".
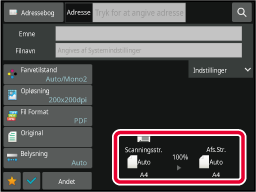
På skærmen ovenfor er scanningsstørrelsen (den ilagte original)
A4 (8-1/2" x 11"), og afsendelsesstørrelsen er automatisk. Hvis
scanningsstørrelsen f.eks. er A4 (8-1/2" x 11"), og afsendelsesstørrelsen
er B5 (5-1/2" x 8-1/2"), formindskes billedet før transmission.

Når originalstørrelsen ikke er standard
eller ikke registreres korrekt, skal du angive originalstørrelsen
manuelt.
I nem
tilstand
Tryk på tasten [Original].
Tryk på tasten [Størrelse].
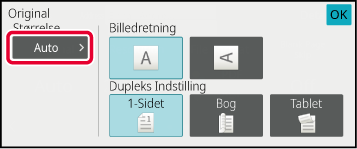
Tryk på tasten for den ønskede originalstørrelse.
Tryk på , når indstillingerne er foretaget.
, når indstillingerne er foretaget.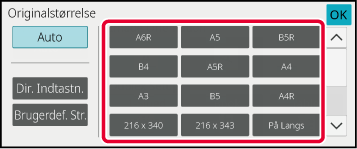
I normal
tilstand
Tryk på tasten [Detaljer] for at skifte til normal tilstand.
NEM TILSTANDEfter at have trykket på tasten [Original], skal du trykke på tasten [Scanningsstr.].
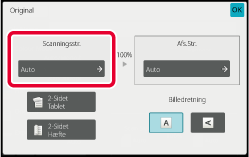
Tryk på tasten med den passende originalstørrelse.
Tryk på , når indstillingerne er foretaget.
, når indstillingerne er foretaget.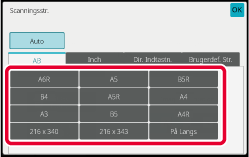
Når du scanner en original, der ikke er
i standardstørrelse, som f.eks. et kort eller postkort, skal du
angive originalstørrelsen ved brug af talværdier, når originalen
er placeret.
Bredden kan være fra 25 mm til 432 mm (1" til 17"), og højden
kan være fra 25 mm til 297 mm (1" til 11-5/8").
I nem
tilstand
Tryk på tasten [Original].
Tryk på tasten [Størrelse].
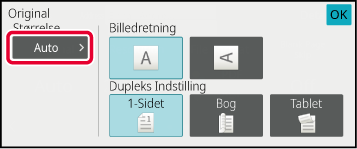
Tryk på tasten [Dir. Indtastn.].
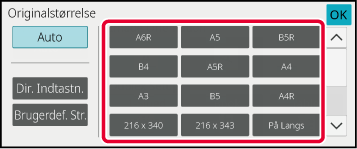
Angiv originalstørrelsen.
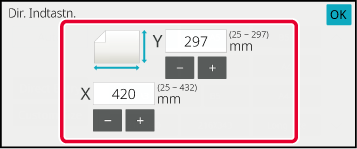
 ) for at finjustere den indtastede størrelse.
) for at finjustere den indtastede størrelse.Tryk to gange på [OK].
Kontroller, at den angivne størrelse vises på tasten [Original] på basisskærmen.I normal
tilstand
Tryk på tasten [Detaljer] for at skifte til normal tilstand.
NEM TILSTANDTryk på tasten [Original].
Efter at have trykket på tasten "Scanningsstr." tryk på tasten [Dir. Indtastn.].
Angiv originalstørrelsen.
 for at finjustere den indtastede størrelse.
for at finjustere den indtastede størrelse.Tryk på tasten [OK].
Når indstillingerne er fuldført, skal du trykke to gange på .
.Sådan gemmes ofte brugte originalstørrelser,
der ikke er standardstørrelser. Dette afsnit forklarer, hvordan
du gemmer, henter, ændrer og sletter ikke-standard originalstørrelser.
Sådan
gemmes originalstørrelser (Ret/Slet)
Tryk på tasten [Detaljer] for at skifte til normal tilstand.
NEM TILSTANDTryk på tasten [Original].
Tryk på tasten [Scanningsstr.], og tryk på fanen [Brugerdef.Str.].
Tryk på tasten [Gem/Slet].
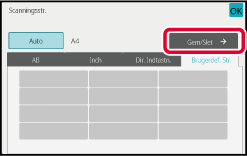
Tryk på en tast (
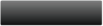 ) for at gemme en brugerdefineret originalstørrelse.
) for at gemme en brugerdefineret originalstørrelse.
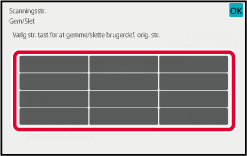
 .
.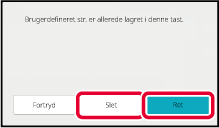
Angiv originalstørrelsen.
Tryk på de områder, der viser hhv. bredde- og højdestørrelsen, og indtast størrelserne med taltasterne.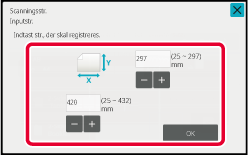
 for at finjustere den indtastede størrelse.
for at finjustere den indtastede størrelse.Tryk på tasten [OK].
Tryk på tasten og kontroller, at tasten for den størrelse,
der er gemt på skærmen for scanningsstørrelse, tilføjes korrekt.
Når du har kontrolleret dette, skal du trykke på
og kontroller, at tasten for den størrelse,
der er gemt på skærmen for scanningsstørrelse, tilføjes korrekt.
Når du har kontrolleret dette, skal du trykke på
 .
.Sådan
hentes en gemt originalstørrelse
I
nem tilstand
Tryk på tasten [Original].
Tryk på tasten [Størrelse].
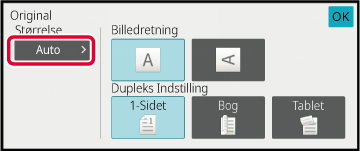
Tryk på tasten [Brugerdef. Str.].
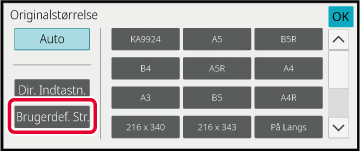
Tryk på tasten med den originalstørrelse, du ønsker at hente.
Tryk to gange på .
.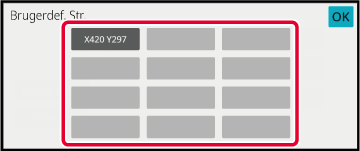
I normal
tilstand
Tryk på tasten [Detaljer] for at skifte til normal tilstand.
NEM TILSTANDTryk på tasten [Original].
Tryk på tasten [Scanningsstr.], og tryk på fanen [Brugerdef. Str.].
Tryk på tasten med den originalstørrelse, du ønsker at hente.
Når du har valgt tasten med originalstørrelsen, skal du trykke på tasten .
Kontroller at den angivne størrelse vises på skærmen for scanningsstørrelse.
.
Kontroller at den angivne størrelse vises på skærmen for scanningsstørrelse.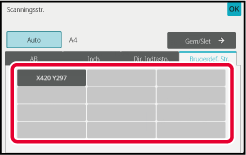
Tryk på denne tast for at angive størrelsen
ved afsendelse som en papirstørrelse. Hvis den angivne afsendelsesstørrelse
er større end scanningsstørrelsen, vil billedet blive forstørret.
Hvis den angivne afsendelsesstørrelse er mindre end scanningsstørrelsen,
vil billedet blive reduceret.
Tryk på tasten [Detaljer] for at skifte til normal tilstand.
NEM TILSTANDTryk på tasten [Original].
Tryk på tasten [Afs.Str.].
Tryk på tasten for den ønskede afsendelsesstørrelse.
Tryk på , når indstillingerne er foretaget.
, når indstillingerne er foretaget.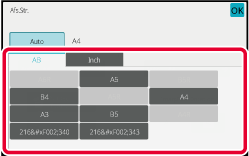
Tryk på tasten [Billedretning] med den samme retning som originalbilledet.
Hvis denne indstilling ikke er korrekt, bliver der ikke transmitteret et passende billede. Tryk på , når indstillingerne er foretaget.
, når indstillingerne er foretaget.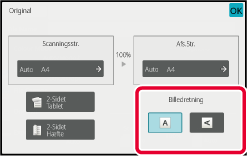
Du sikrer optimal scanning ved at vælge
belysning og original billedtype baseret på originalen.
| Belysning | Forslag | |
|---|---|---|
|
Auto |
Denne indstilling justerer automatisk belysningen for lyse og mørke dele af originalen. |
|
|
Manuelt |
1-2 |
Vælg denne indstilling, når originalen består af mørk tekst. |
|
3 |
Vælg denne indstilling for en normal original (hverken mørk eller lys). |
|
|
4-5 |
Vælg denne indstilling, når originalen består af lys tekst. |
|
| Opsætning af emner | Beskrivelse | |
|---|---|---|
|
Auto |
Originalbilledtypen vælges automatisk, så den passer til originalen. |
|
|
Manuelt |
Tekst/udskr. foto |
Denne funktion giver den bedste balance for scanning af en original, som indeholder både tekst og trykte fotografier, så som et tidsskrift eller et katalog. |
|
Tekst/Foto |
Denne funktion giver den bedste balance for scanning af en original, som indeholder både tekst og fotografier, så som et tekstdokument med et indsat foto. |
|
|
Tekst |
Brug denne funktion til almindelige tekstdokumenter. |
|
|
Foto |
Brug denne funktion til at scanne foto. |
|
|
Udskrevet foto |
Denne funktion er bedst til scanning af trykte fotografier, så som foto i et tidsskrift eller katalog. |
|
|
Kort |
Denne funktion er bedst til kopiering af kort med lyse farveskygger og fin tekst. |
|
Tryk på tasten [Detaljer] for at skifte til normal tilstand.
NEM TILSTANDTryk på tasten [Belysning].
Tryk på tasten, der er tildelt den originaltype, du ønsker at indstille baseret på originaltypen.
Tryk på
 for at justere eksponeringen.
for at justere eksponeringen.
 , når indstillingerne er foretaget.
, når indstillingerne er foretaget.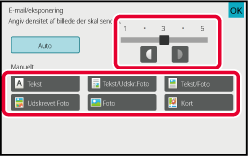
Angiv opløsningsindstillingen.
For normale tekstoriginaler giver 200 x 200 dpi et billede,
der let kan læses.
For foto og illustrationer vil en høj opløsningsindstilling
(600 x 600 dpi etc.) give et skarpt billede.
En høj opløsningsindstilling vil imidlertid resultere i en
stor fil, og hvis filen er for stor, er transmission måske ikke
mulig. Hvis det er tilfældet. kan man nedsætte antallet af scannede
sider eller foretage andre forholdsregler for at formindske filstørrelsen.
ÆNDRING AF FORMAT I SCANNINGS- ELLER DATAINDTASTNINGSFUNKTION
ÆNDRING AF FORMAT I INTERNETFAXFUNKTION
ANGIVELSE AF BILLEDETS AFSENDELSESSTØRRELSE
Tryk på tasten [Detaljer] for at skifte til normal tilstand.
NEM TILSTANDTryk på tasten [Opløsning].
Tryk på tasten for den ønskede opløsning.
Tryk på , når indstillingerne er foretaget.
, når indstillingerne er foretaget.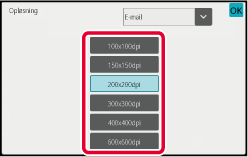
 for at skifte funktion for at indstille
opløsningen i hver funktion.
FTP/desktop og netværksmappe indstilles imidlertid til samme funktion.
for at skifte funktion for at indstille
opløsningen i hver funktion.
FTP/desktop og netværksmappe indstilles imidlertid til samme funktion.Filformatet (filtype og komprimeringstype/komprimeringsforhold)
til afsendelse af et scannet billede kan ændres på transmissionstidspunktet.
Hvis de scannede originaler er blevet delt i separate filer, kan
antallet af sider per fil også ændres.
Kombinationer
af filformat
| Fanen [Farve/Gråtone] | Fanen [S/H] |
|---|---|
|
PDF*1 |
PDF*1 |
|
Kompakt PDF*1 |
PDF*1 |
|
Kompakt PDF (ultrafin)*1 |
PDF*1 |
|
Kompakt PDF/A |
|
|
Krypteret PDF*1 |
Krypteret PDF*1 |
|
Krypteret/Kompakt PDF*1 |
Krypteret PDF*1 |
|
Krypteret/kompakt PDF (ultrafin) *1 |
Krypteret PDF*1 |
|
TIFF |
TIFF |
|
JPEG |
TIFF |
|
XPS |
XPS |
|
TXT(UTF-8)*2 |
TXT(UTF-8)*2 |
|
RTF*2 |
RTF*2 |
|
DOCX*2 |
DOCX*2 |
|
XLSX*2 |
XLSX*2 |
|
PPTX*2 |
PPTX*2 |
*1 Når der vælges PDF (herunder krypteret og høj kompression) som filformat, kan der anvendes Flate-komprimering til at reducere filstørrelsen.
*2 Dette element vises ikke, når [Deaktivering af OCR] er indstillet i systemindstillingerne.
*3 Dette element vises, når [Deaktivering af OCR] er indstillet i systemindstillingerne.
Flate-komprimering
Efter komprimering af PDF-filen gennem JPEG-komprimering,
komprimerer denne funktion filen gennem lossless-komprimering for
at reducere filstørrelsen yderligere med en lille mængde. Når data
indeholder betydelig fast farve, øger dette komprimeringens effektivitet.
Når der afsendes en PDF-fil, giver Flate-komprimering mulighed
for større reducering af filstørrelsen end traditionelle metoder.
Hvis modtagerens PDF-viewer ikke understøtter Flate-komprimering,
er modtageren muligvis ikke i stand til at se PDF-filen. I så fald
kan Flate-komprimering blive deaktiveret.
Tryk på tasten [Fil Format].
Start fra trin 5, hvis du er i dataindtastningstilstand.Tryk på tasten [Farve/Gråtone] eller [S/H].
Tryk på tasten for den ønskede filtype.
Tryk på , når indstillingerne er foretaget.
, når indstillingerne er foretaget.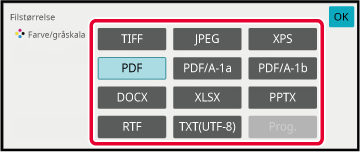
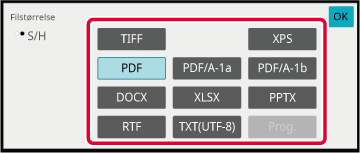
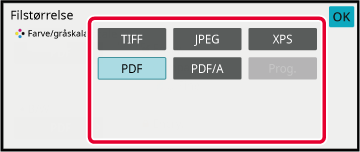
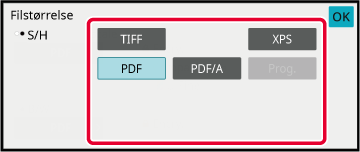
Vælg afkrydsningsboksen[OCR] (
 ) og tryk på [OCR-indstilling] for at aktivere
OCR.
) og tryk på [OCR-indstilling] for at aktivere
OCR.
 ), når indstillingerne er afsluttet.
), når indstillingerne er afsluttet.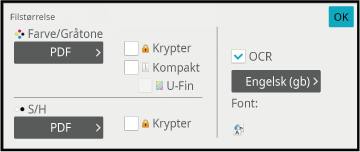
 ), registreres retningen af originalen,
og billedet drejes før transmission.
), registreres retningen af originalen,
og billedet drejes før transmission. ), indeholdes tekststrengen, der kan læses
fra filen, i filnavnet. Hvis et filnavn er indstillet, anvendes
det til transmissionen.
), indeholdes tekststrengen, der kan læses
fra filen, i filnavnet. Hvis et filnavn er indstillet, anvendes
det til transmissionen.For at vælge flere detaljerede indstillinger, skal du trykke på tasten [Detaljer] for at skifte til normal tilstand.
NEM TILSTANDTryk på tasten [Fil Format].
Tryk på tasten [Farve/Gråtone] eller [S/H], og vælg formattilstanden til scanning.
Tryk på tasten for den ønskede filtype.
Når tasten [Farve/Gråtone] er valgt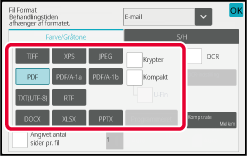
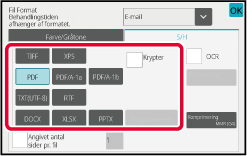
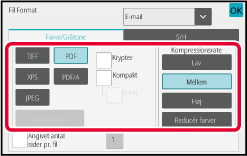
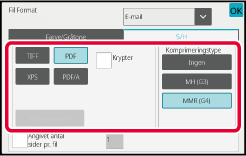
Tryk på tasten [Komprimeringstype] eller [Kompressionsrate].
Tryk på tasten Komprimering eller tasten Kompressionsrate.
Når tasten [Farve/Gråtone] er valgt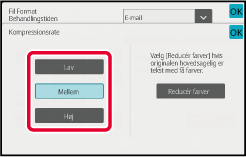
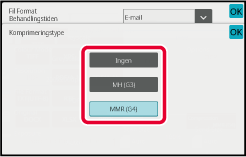
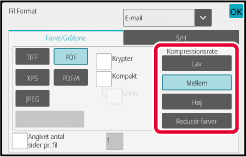
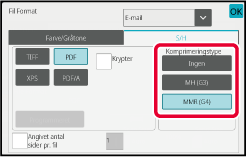
 , når indstillingerne er foretaget.
, når indstillingerne er foretaget.Hvis du vil ændre antallet af sider pr. fil, skal du
indstille afkrydsningsboksen [Angivet antal sider pr. fil] til
 og anvende de numeriske taster til at
angive antallet af sider pr. fil.
og anvende de numeriske taster til at
angive antallet af sider pr. fil.
 , bliver der oprettet én fil for hver
af antallet af sider til højre. Hvis markeringen fjernes, bliver
der oprettet én fil for alle sider.
, bliver der oprettet én fil for hver
af antallet af sider til højre. Hvis markeringen fjernes, bliver
der oprettet én fil for alle sider.Formatet for internet-faxfunktion angives
i systemindstillingerne.
Indstillinger for
internetfax
Skift den farvetilstand, der bruges til
at scanne originalen.
I nem tilstand
Tryk på tasten [S/H Start] eller [Farve Start],
når du scanner originalen.
I normal
tilstand
| Funktion | Scanningsmetode |
|---|---|
|
Auto |
Maskinen registrerer om originalen er i farve eller sort/hvid og vælger automatisk fuld farve eller sort/hvid (Mono2 eller gråtone) scanning. |
|
Fuld Farve |
Originalen scannes firefarvet. Denne indstilling er bedst til firefarvede originaler såsom kataloger. |
|
Mono2 |
Farver på originalen bliver scannede som sort/hvid. Denne funktion er bedst for originaler, der kun indeholder tekst. |
|
Gråtoner |
Farverne på originalen scannes i sort og hvid som nuancer af grå (gråtone). |
Tryk på tasten [Detaljer] for at ændre til normal tilstand.
NEM TILSTANDTryk på tasten [Farvetilstand].
Tryk på tasten for den ønskede farvetilstand for originalen.
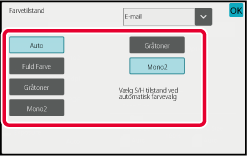
 for at vælge en sendetilstand (e-mail,
FTP/Skrivebord eller dataindtastning) for at indstille farvetilstanden
for hver tilstand.
for at vælge en sendetilstand (e-mail,
FTP/Skrivebord eller dataindtastning) for at indstille farvetilstanden
for hver tilstand.Tryk på tasten [Gråtoner] eller [Mono2] for at indstille S/H-tilstanden til automatisk farvevalg.
Angiv, hvorvidt Mono2 eller gråtoner skal bruges, når sort-hvide originaler scannes. , når indstillingerne er foretaget.
, når indstillingerne er foretaget.Tryk på tasten [Auto indstil] på basisskærmen
i nem tilstand for automatisk at indstille scan indstillinger, der
passer til originalen.
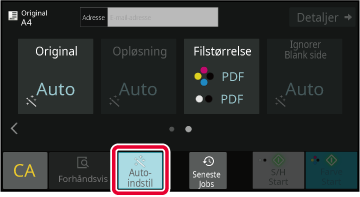
De følgende funktioner indstilles automatisk.
Hver indstillingsfunktionsværdi/parameter kan ændres
i indstillingstilstand.
*1 Når OCR-funktionen er aktiveret.
*2 Ved brug af den automatiske dokumentfeeder
Version 03a / bp70m90_usr_03a_da