Copies made by "Booklet"
can be folded at the centre to create a booklet.
This function is convenient for arranging copies into an attractive
booklet or pamphlet.
Booklet copy using 8 original
pages


Place the original.
Place the original in the document feeder tray of the automatic document feeder, or on the document glass.Tap the [Others] key and then the [Booklet] key, or tap the [Output] key and then the [Saddle Stitch] key.
Select the binding edge.
Tap the [1-Sided], [2-Sided Booklet] or [2-Sided Tablet] key as appropriate for the original.
When not inserting a cover, go to step 6.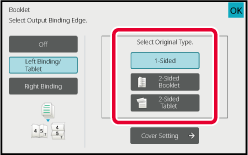
When inserting a cover, tap the [Cover Setting] key, and tap the [On] key.
After the settings are completed, tap the [OK] and [Back] keys in sequence.Tap the [Start] key to start copying.
This function copies two or four original pages equally on one page
of pamphlet copy paper.
This function is convenient for arranging minimum number of
copies into an attractive booklet or pamphlet format.
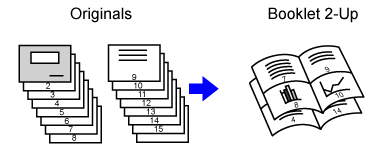
Place the original.
Place the original in the document feeder tray of the automatic document feeder, or on the document glass.Tap the [Output] key, and tap the [Saddle Stitch] key.
Select the binding edge.
Tap the [1-Sided], [2-Sided Booklet] or [2-Sided Tablet] key as appropriate for the original.
When not inserting a cover, go to step 6.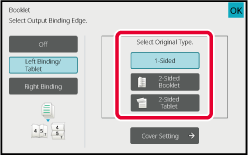
When inserting a cover, tap the [Cover Setting] key, and tap the [On] key.
 appears.
appears.Tap [N-Up] on the action panel.
Tap the key of the N-Up sheets you wish to use.
If needed, the images will be rotated.Select the layout.
Tap [Border], and select the border.
A line can be inserted between pages arranged on a sheet.
Tap the [Start] key to start copying.
This function makes a copy of the two facing pages of an open book
or other bound document.
Copies made with this function can be folded at the centre
to create a booklet.
This function is convenient for arranging copies into an attractive
booklet or pamphlet.
Book copy flow (when the original
has 4 pages)
Scan the original in the order of "cover and back cover" →
"inside of cover and 1st page" → "2nd and 3rd page" → "4th page
and inside of back cover" to copy.
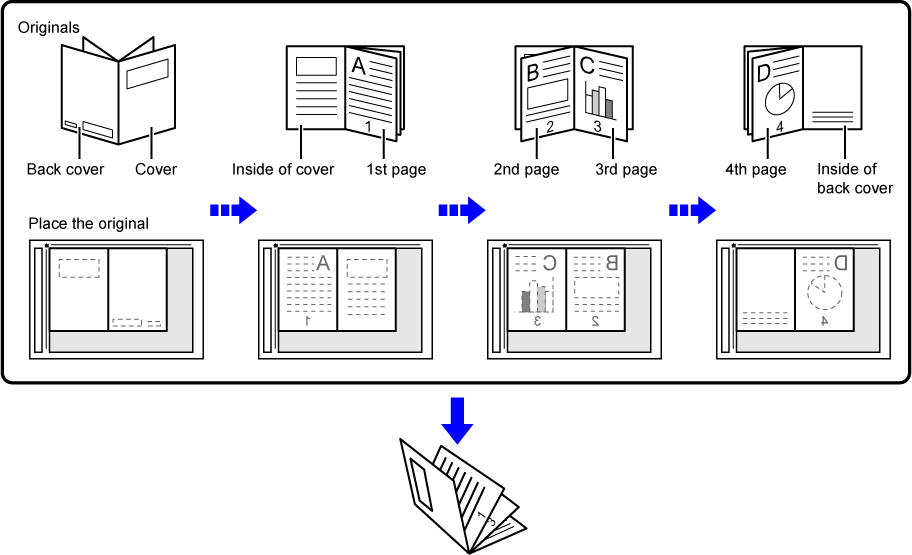
Place the original on the document glass.
Place the opened pages of the "front and last sheets"._book-cover(dspf)_1.png)
Tap the [Others] key, and tap the [Book Copy] key.
Select a binding position.
When not inserting a cover, tap the [OK] and [Back] keys in sequence. Then, go to step 5.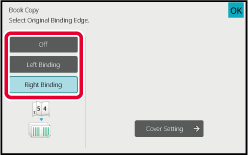
When inserting a cover, tap the [Cover Setting] key, and tap the [On] key.
To make a copy on the inserted cover sheet, check the [Make Copy on Cover (Duplex)] box so that appears.
appears.Tap the [Start] key to scan the first original page.
Scanning of the original starts.Place the next opened original pages, and tap the [Start] key.
Tap the same key you tapped in step 5.
_book-cover(dspf).png)
Tap the [Read-End] key to start copying.
This function splits a saddle-stitch original
such as a catalogue or a pamphlet page by page, and copies in sequence.
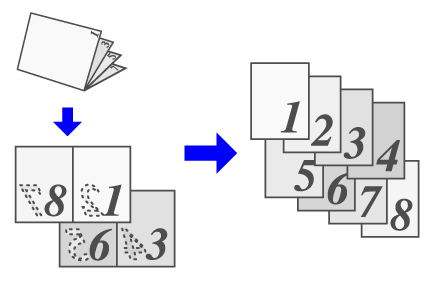
Tap the [Others] key, and tap the [Book Divide] key.
Select the binding edge of the pamphlet original.
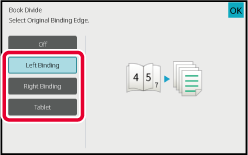
Tap the [Start] key to start copying.
Version 03a / bp70m90_usr_03a_en