Lähettäjätiedot (päivämäärä,
aika, lähettäjän nimi, lähettäjän osoite ja sivumäärä) lisätään
automaattisesti lähettämäsi tiedoston yläreunaan.
Tätä toimintoa ei voi käyttää skannaustilassa eikä
tiedonsyöttötilassa.
Esimerkki laitteen tulostamista lähettäjätiedoista
- Päivämäärä, aika: lähetyksen päivämäärä
ja aika.
- Lähettäjän nimi: laitteeseen ohjelmoitu lähettäjän nimi.
- Lähdeosoite.
- Sivunumerot: Sivunumero/sivumäärä.
- Lähettäjätietojen
tallentaminen ja asettaminen
Päivämäärä,
aika: Kohdassa "Asetukset", valitse [Järjestelmäasetukset] → [Yleiset asetukset]
→ [Laiteasetukset] → [Kellon säätö].
Lähettäjän nimi, lähettäjän osoite: Kohdassa "Asetukset (pääkäyttäjä)",
valitse [Järjestelmäasetukset] → [Kuvan Lähetysasetukset] → [Yleiset asetukset] →
[Own Number and Name Set]
→ [Lähettäjän tietojen rekisteröinti]. Jos aiot käyttää Oman osoitteen lähettämistoimintoa
(I-Fax), muista määrittää nämä tiedot.
Sivunumerot: Valitse, sisällytetäänkö sivunumerot käyttämällä kohtaa
[Järjestelmäasetukset] → [Kuvan Lähetysasetukset] → [Internetfaksi asetukset] → [Lähetyksen
asetukset] → [Sivunumeron tulostus vastaanottavaan laittees]
kohdassa ”Asetukset (pääkäyttäjä)”.
- Lähettäjän
tietojen paikka
Lähettäjän
tiedot tulostetaan skannattujen kuvatietojen yläpuolelle. Lähetettävät
tiedot ovat kuitenkin nyt pidemmät kuin skannauskoko, joten ne voidaan
pienentää tai jakaa kahdella sivulle, kun vastaanottava laite tulostaa
tiedot.
Tapahtumaraportti tulostetaan automaattisesti
tiedoksi, kun Internet-faksin lähetys epäonnistuu tai kun suoritetaan sarjalähetys.
Tapahtumaraportti sisältää lähetyksen kuvauksen (kuten päivämäärän,
aloitusajan, vastaanottajan nimen, kuluneen ajan, sivujen lukumäärän
ja tuloksen).
TULOSSARAKKEESSA NÄKYVÄT TIEDOT
Tapahtumaraportit tulostetaan asetustilassa asetettujen ehtojen
mukaisesti. Valitse lähetykselle tarpeen mukaan eri ehdot.
Tätä toimintoa ei voi käyttää skannaustilassa eikä
tiedonsyöttötilassa.
Sarjalähetyksessä muutokset tapahtumaraportin tulostusehtoihin
koskevat kaikkia osoitteita.
Alkuperäinen kuva tapahtumaraportissa
Kun [Tulosta Alkuperäinen Kuva] on käytössä, lähetetyn alkuperäisen
etusivu tulostetaan samalle arkille kuin lähetysraportti. Alkuperäisen
kuvaa pienennetään, jotta se mahtuu arkille. Jos alkuperäisen pystysuuntainen skannauspituus
(X-suunta) on pidempi kuin 432 mm (17-1/64"), osa, joka ylittää
432 mm:n (17-1/64") voi leikkautua pois.
Määritä aika, jolloin lähetys tai sarjalähetys
tapahtuu automaattisesti. Lähetys alkaa automaattisesti määritettyyn
aikaan.
Toiminto on kätevä, jos haluat suorittaa varatun lähetyksen,
sarjalähetyksen tai jonkin muun lähetyksen ollessasi poissa, öisin
tai muulloin, kun puhelinmaksut ovat edullisia.
Faksitilassa, voit myös määrittää ajastinasetuksen, joka vastaanottaa
faksin pollausvastaanotolla, kun et ole itse paikalla.
Esimerkiksi jos se on asetettu tulostamaan päivän aikana vastaanotetut
tiedot kello 20.00, vastaanotettuja tietoja ei tulosteta välittömästi
ja tulostus käynnistyy automaattisesti kello 20.00.
.png)
- Kun
ajastinlähetys on tallennettu, jätä pääkatkaisija "
 "-asentoon. Jos pääkatkaisija on "
"-asentoon. Jos pääkatkaisija on "
 "-asennossa määritettynä aikana, lähetystä
ei suoriteta.
"-asennossa määritettynä aikana, lähetystä
ei suoriteta.
- Kun suoritetaan ajastinlähetystä, alkuperäisasiakirja
on skannattava muistiin lähetystä asetettaessa. Asiakirjaa ei voi
jättää automaattiseen syöttölaitteeseen tai valotuslevylle varattuun
lähetysaikaan skannattavaksi.
- Kerralla voidaan tallentaa enintään 100
ajastinlähetystä.
- Faksitilassa, tätä toimintoa ei voi käyttää
suoralähetystilassa tai silloin, kun numero valitaan kaiuttimen
kautta.
- Ajastinlähetykselle valitut asetukset
(valotus, tarkkuus ja muut toiminnot) tyhjennetään automaattisesti,
kun lähetys on päättynyt. (Jos käytössä on asiakirjan arkistointitoiminto,
skannattu alkuperäinen kuva ja asetukset tallennetaan kuitenkin sisäiselle
paikalliselle asemalle.)
- Jos toinen lähetys on käynnissä määritettynä
ajankohtana, ajastinlähetys alkaa kyseisen lähetyksen päätyttyä.
- Jos ajastetulle työlle annetaan prioriteetti
työn tilanäytössä, ajastuksen asetukseksi tulee cancelled. Lähetys
alkaa heti, kun käynnissä oleva työ on valmis.
VARATUN TYÖN PRIORITEETTIKÄSITTELY
- Aika voidaan määrittää jopa viikko eteenpäin.
- Käynnistä lähetys ajastinlähetyksen asetusten
määrittämisen jälkeen kuten muutkin toiminnot.
- Ajastinlähetys voidaan poistaa työtilan
näytössä.
- Faksitilassa, vain yksi ajastimen pollaustoiminto
voidaan tallentaa kerralla. Jos haluat vastaanottaa tietoja useista
lähteistä pollaamalla, määritä ajastin sarjapollausta varten.
Aseta alkuperäinen.
Faksitilassa, tämän menettelyn valmistumisen jälkeen,
siirry vaiheeseen 3.
Aseta alkuperäinen automaattisen syöttölaitteen asiakirjan
syöttötasolle tai valotuslasille.
AUTOMAATTINEN SYÖTTÖLAITE
VALOTUSLASINapauta tilanäyttöä siirtyäksesi kunkin tilan aloitusnäyttöön.
TILOJEN MUUTTAMINENMääritä kohde.
OSOITTEEN HAKEMINEN OSOITEKIRJASTA
VALITTUJEN OSOITTEIDEN LUETTELON KATSOMINEN
HAKUNUMERON KÄYTTÖ OSOITTEEN HAKEMISEEN
OSOITTEEN SYÖTTÄMINEN MANUAALISESTI
VERKKOKANSION MÄÄRITTÄMINEN
OSOITTEEN HAKEMINEN OSOITEKIRJASTA
KOHTEEN OSOITTEEN HAKEMINEN MOBIILILAITTEEN OSOITEKIRJASTA
LÄHETYSLOKIN KÄYTTÄMINEN UUDELLEENLÄHETYKSEENFaksitilassa, siirry kohdenumeroon.
KOHDENUMERO KOHDENUMERON SYÖTTÄMINEN NUMERONÄPPÄIMILLÄ
OSOITTEEN HAKEMINEN OSOITEKIRJASTA
HAKUNUMERON KÄYTTÖ OSOITTEEN HAKEMISEEN
OSOITTEEN HAKEMINEN OSOITEKIRJASTA
KOHTEEN OSOITTEEN HAKEMINEN MOBIILILAITTEEN OSOITEKIRJASTA
LÄHETYSLOKIN KÄYTTÄMINEN UUDELLEENLÄHETYKSEENKosketa [Muut]-näppäintä ja sitten [Ajastin]-näppäintä.
Kosketa [On]-näppäintä.
Määritä päivämäärä.
Määritä aika (tunti ja minuutti) 24-tunnin muodossa.
Kun asetukset on tehty, kosketa

-näppäintä ja [Edellinen] -näppäintä
peräkkäin.
- Kosketa alueita näyttämään tunti
ja minuutti vastaavasti ja syötä arvot numeronäppäimillä.
- Voit kätevästi hienosäätää ajan käyttämällä
 .
.
- Asetus näyttää kulloisenkin ajan. Jos aika
ei ole oikein, paina [CA]-näppäintä peruuttaaksesi toiminnon.
Korjaa aika asetustilassa ja suorita sitten ajastettu lähetysmenettely.
ENNEN LAITTEEN VERKKOSKANNERITOIMINNON KÄYTTÄMISTÄ
Ajastinlähetysasetusten
peruuttaminen:
Kosketa [Off]-näppäintä.
Laitteen
päivämäärän ja kellonajan asettaminen:
Kohdassa "Asetukset", valitse [Järjestelmäasetukset] → [Yleiset asetukset]
→ [Laiteasetukset] → [Kellon säätö].
Kosketa [Aloita]-näppäintä aloittaaksesi alkuperäisen
asiakirjan skannauksen.
- Jos asetit alkuperäiset
sivut asiakirjan syöttötasolle, kaikki sivut skannataan.
Skannauksen päätteeksi kuuluu merkkiääni,
ja laite jää valmiustilaan lähetystä varten.
- Kun asetat alkuperäisen
valotuslasille, skannaa jokainen sivu yksitellen.
Kun skannaus on valmis, aseta seuraava
alkuperäinen sivu ja kosketa [Aloita]-näppäintä.
Toista, kunnes kaikki sivut on skannattu,
ja kosketa sitten [Luku Loppu] -näppäintä.
Skannauksen päätteeksi kuuluu merkkiääni,
ja laite jää valmiustilaan lähetystä varten.
Alkuperäisasiakirja skannataan muistiin. Alkuperäisasiakirjaa
ei voi skannata määrättyyn aikaan.
Voit lisätä allekirjoituksen, kun lähetät
skannatun kuvan. Tämän ansiosta vastaanottaja voi tarkistaa lähettäjätietosi sähköisessä
allekirjoituksessa.
Tämä toiminto on käytettävissä Skannaa sähköpostiin
-toiminnassa.
Sähköisen
allekirjoituksen lisääminen skannattuun kuvaan
- Kohdassa "Asetukset (pääkäyttäjä)",
valitse [Järjestelmäasetukset] → [Tietoturva Asetukset] → [S/MIME-asetukset] → [Tila
Asetukset].
- Kun [Valitse lähetettäessä] on valittu toiminnossa
”Allekir. Email” kohdassa ”Asetukset (pääkäyttäjä)”, voit määrittää, lisätäänkö
sähköinen allekirjoitus aina, kun lähetät kuvan. Kun [Aina käytössä]
on valittu, asetusta ei voida muuttaa.
Voit salata lähetettävän tiedon turvallisuuden
parantamiseksi.
Tämä toiminto on käytettävissä Skannaa sähköpostiin
-toiminnassa.
Lähetettävän
tiedon salaaminen
- Kohdassa
"Asetukset (pääkäyttäjä)", valitse [Järjestelmäasetukset] → [Tietoturva Asetukset]
→
[S/MIME-asetukset] → [Tila Asetukset].
- Kun [Valitse lähetettäessä]
on valittu toiminnossa ”Salaa email.” kohdassa ”Asetukset (pääkäyttäjä)”,
voit määrittää salataanko tiedot aina, kun lähetät kuvan. Kun [Aina käytössä]
on valittu, asetusta ei voida muuttaa.
Aseta alkuperäinen.
Aseta alkuperäinen automaattisen syöttölaitteen asiakirjan
syöttötasolle tai valotuslasille.
AUTOMAATTINEN SYÖTTÖLAITE
VALOTUSLASIKosketa tilanäyttöä siirtyäksesi sähköpostitilan aloitusnäyttöön.
TILOJEN MUUTTAMINENMääritä kohde.
OSOITTEEN HAKEMINEN OSOITEKIRJASTA
VALITTUJEN OSOITTEIDEN LUETTELON KATSOMINEN
HAKUNUMERON KÄYTTÖ OSOITTEEN HAKEMISEEN
OSOITTEEN HAKEMINEN OSOITEKIRJASTA
KOHTEEN OSOITTEEN HAKEMINEN MOBIILILAITTEEN OSOITEKIRJASTA
- Tietojen salaus ei ole mahdollista,
kun osoite syötetään suoraan.
- Salatut tiedot voidaan lähettää vain osoitteeseen,
jota varten olet rekisteröitynyt käyttäjän varmenteen.
Rekisteröi
käyttäjän varmenne osoitteelle kohdassa ”Asetukset (Web-versio)”
- [Osoitekirja] → [Sähkö posti] → "Käyttäjävarmenne". Vain yksi sähköpostiosoite
voidaan rekisteröidä osoitteelle, jolla on käyttäjän varmenne.
- Jos ”Poista käytöstä lähetys osoitteisiin, joita ei voida salata.” -valintaruutu on
(
 ) kohdassa ”Asetukset (pääkäyttäjä)” -
[Järjestelmäasetukset] → [Tietoturva Asetukset] → [S/MIME-asetukset] → [Tila Asetukset]
→ [Salausasetukset],
osoitteita ilman käyttäjän varmennetta ei voi valita. Kun valintamerkki
on poistettu (
) kohdassa ”Asetukset (pääkäyttäjä)” -
[Järjestelmäasetukset] → [Tietoturva Asetukset] → [S/MIME-asetukset] → [Tila Asetukset]
→ [Salausasetukset],
osoitteita ilman käyttäjän varmennetta ei voi valita. Kun valintamerkki
on poistettu (
 ), tiedot lähetetään ilman salausta.
), tiedot lähetetään ilman salausta.
Kosketa [Muut]-näppäintä ja sitten [Salaa email.]-näppäintä.
Valintamerkki tulee näkyviin kuvakkeeseen.
Kun asetukset on tehty, kosketa [Edellinen] -näppäintä.
Salausasetuksen
peruuttaminen
Kosketa [Salaa email.]-näppäintä valintamerkin poistamiseksi.
Kosketa [Aloita]-näppäintä aloittaaksesi alkuperäisen
asiakirjan skannauksen.
- Jos
asetit alkuperäiset sivut asiakirjan syöttötasolle, kaikki sivut
skannataan.
Skannauksen
ja lähetyksen päätteeksi kuuluu merkkiääni.
- Kun asetat
alkuperäisen valotuslasille, skannaa jokainen sivu yksitellen.
Kun skannaus
on valmis, aseta seuraava alkuperäinen sivu ja kosketa [Aloita]-näppäintä.
Toista, kunnes kaikki sivut on skannattu, ja paina sitten [Luku Loppu]
-näppäintä.
Skannauksen ja lähetyksen päätteeksi kuuluu
merkkiääni.
Voit koskettaa [Esikatselu]-näppäintä tarkistaaksesi
esikatselukuvan ennen kuvan lähettämistä. Jos haluat lisätietoja, katso
"
LÄHETETTÄVÄN KUVAN TARKISTUS".
-s.png)
 -näppäintä ja [Edellinen] -näppäintä
peräkkäin.
-näppäintä ja [Edellinen] -näppäintä
peräkkäin.
 , jolloin lähetetty alkuperäinen sisältyy tapahtumaraporttiin.
, jolloin lähetetty alkuperäinen sisältyy tapahtumaraporttiin..png)
 "-asentoon. Jos pääkatkaisija on "
"-asentoon. Jos pääkatkaisija on "
 "-asennossa määritettynä aikana, lähetystä
ei suoriteta.
"-asennossa määritettynä aikana, lähetystä
ei suoriteta.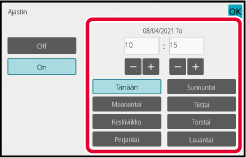
 -näppäintä ja [Edellinen] -näppäintä
peräkkäin.
-näppäintä ja [Edellinen] -näppäintä
peräkkäin. .
.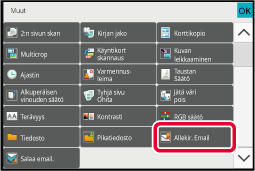
 ) kohdassa ”Asetukset (pääkäyttäjä)” -
[Järjestelmäasetukset] → [Tietoturva Asetukset] → [S/MIME-asetukset] → [Tila Asetukset]
→ [Salausasetukset],
osoitteita ilman käyttäjän varmennetta ei voi valita. Kun valintamerkki
on poistettu (
) kohdassa ”Asetukset (pääkäyttäjä)” -
[Järjestelmäasetukset] → [Tietoturva Asetukset] → [S/MIME-asetukset] → [Tila Asetukset]
→ [Salausasetukset],
osoitteita ilman käyttäjän varmennetta ei voi valita. Kun valintamerkki
on poistettu (
 ), tiedot lähetetään ilman salausta.
), tiedot lähetetään ilman salausta.