Az elülső és hátsó borítók, illetve a dokumentum bizonyos
oldalai a többi oldalétól eltérő papírra is kinyomtathatók.
Használja ezt a funkciót, ha az elülső és a hátsó borítót
nehéz papírra szeretné nyomtatni, vagy adott oldalaknál színes papírt
vagy más papírtípust szeretne beszúrni.
Ha szükséges, a papírt beillesztési lapként is beszúrhatja,
ha nem kíván semmit nyomtatni rá.
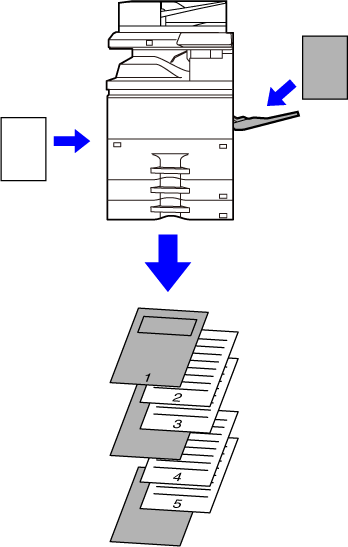
Az elülső és hátsó borító kinyomtatható a többi oldalnál
használttól eltérő papírra. Ez a funkció például akkor használható,
ha csak az elülső borítót és az utolsó oldalt kívánja vastag papírra
nyomtatni.
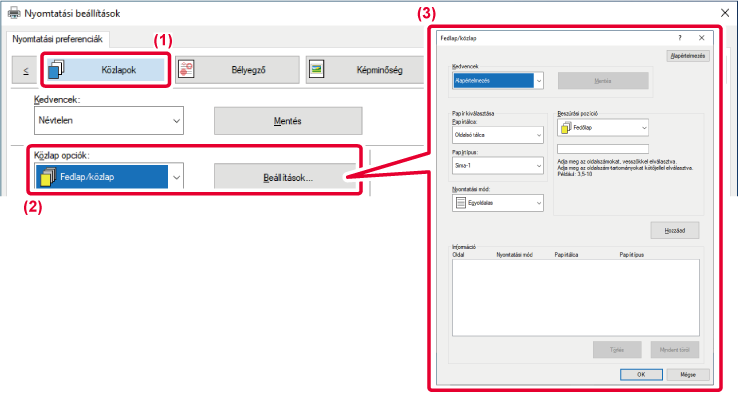
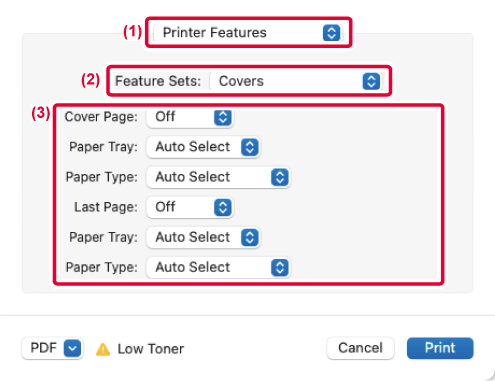
Ha vetítőfóliára nyomtat, ez a funkció megakadályozza,
hogy a vetítőfólia lapjai egymáshoz tapadjanak, mivel az egyes fóliák
közé beszúr egy-egy papírlapot. Szükség esetén a vetítőfóliára nyomtatott
tartalmat változatlan formában a megfelelő közlapra is kinyomtathatja.
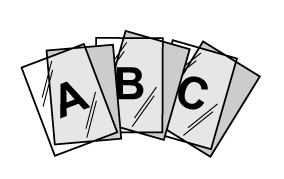
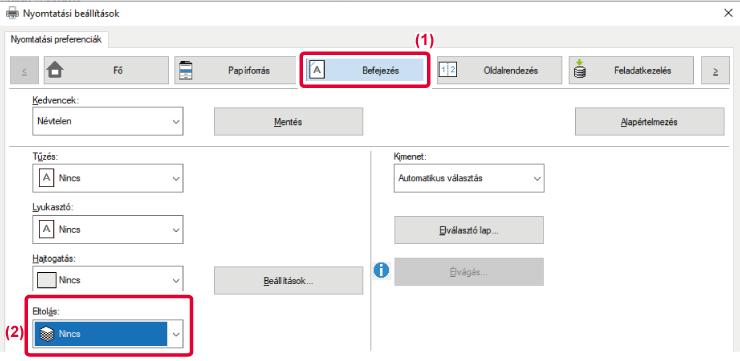
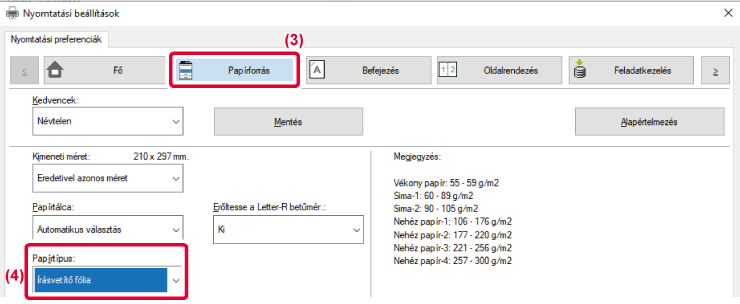
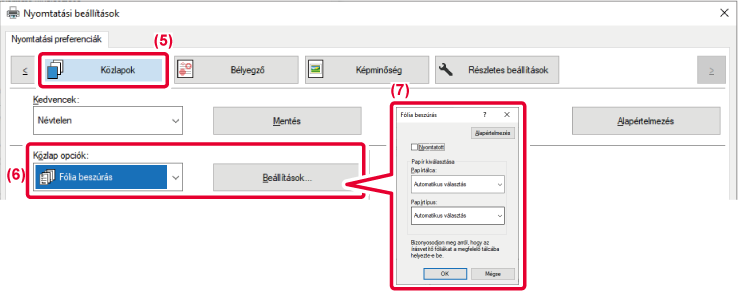
 , akkor a gép a közlapra is ugyanazt a
tartalmat nyomtatja, mint a vetítőfóliára. Szükség esetén válassza
ki a papírforrást és a papírtípust.
, akkor a gép a közlapra is ugyanazt a
tartalmat nyomtatja, mint a vetítőfóliára. Szükség esetén válassza
ki a papírforrást és a papírtípust.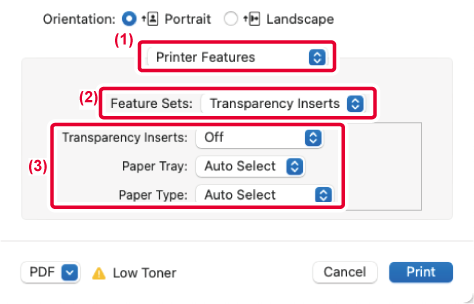
Elválasztó oldalakat szúrhat be a munkák
vagy a megadott számú másolatok közé.
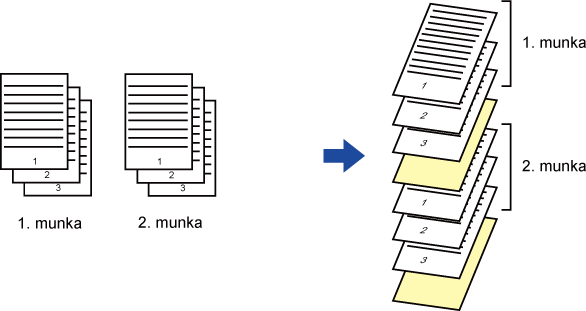
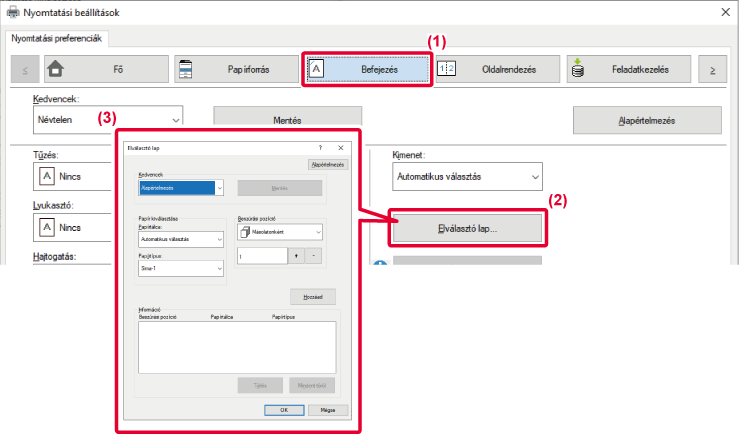
Ezzel a funkcióval újabb másolatot nyomtathat
a nyomtatási képről az eddigivel azonos méretű, de másik papírtálcából adagolt
papírra.
Például, ha a másolat nyomtatása funkciót olyankor választja
ki, amikor az 1. tálcába sima, a 3. tálcába pedig színes papír van
betöltve, az egyszer kiválasztott nyomtatási paranccsal bizonylat
másolathoz hasonló nyomtatási eredményt érhet el. Ha az 1. tálcába
normál, a 3. tálcába pedig szükség esetén újrahasznosított papír
van betöltve, a Másolat kiválasztásával egyszerre nyomtathat ki
egy példányt prezentációhoz, egyet pedig másodpéldányként.
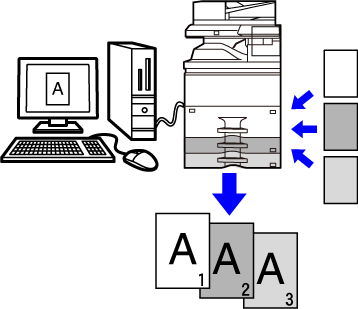
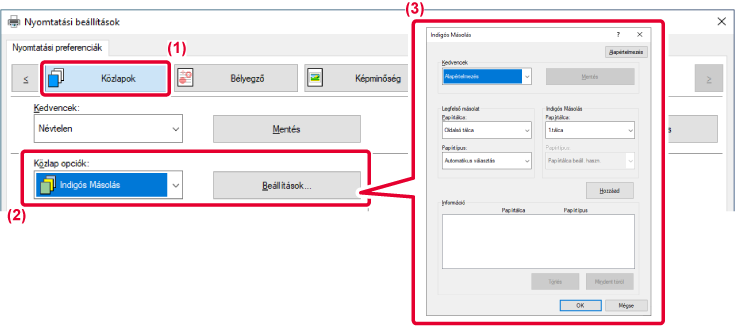
Kétféle módon nyomtathat a tabulált papír
füleire: "Füleltolás" és "Tabulált papírra nyomtatás".
Hozza létre a tabulált papírra nyomtatandó szöveget
egy alkalmazásban, és állítsa be a szöveg próbaeltolási távolságát az
[Nyomtatási pozíció] részben a nyomtató-illesztőprogram ablak [Oldalrendezés]
fülén. A szöveg a fülekre lesz nyomtatva.
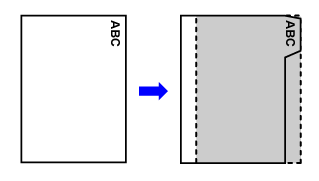
Az indexfülekre akkor nyomtat a gép, miközben beilleszti
őket a kívánt oldalak közé.
A nyomtató-illesztőprogram tulajdonságok ablak [Közlapok]
fülén a [Közlap opciók] részben válassza ki az [Tabulált papír] lehetőséget
és írja be a szöveget, amelyet a fülekre szeretne nyomtatni. Adja
meg a részletes beállításokat, úgymint: a fülek mérete, kezdőpozíció,
a fülek közötti távolság, és az oldalszámok, ahová az indexfüles
papírokat be kell illeszteni.
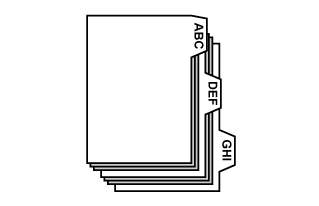
Amikor egy alkalmazásban előkészítette az indexfüles
papírra nyomtatandó adatokat, hajtsa végre a következő lépéseket:
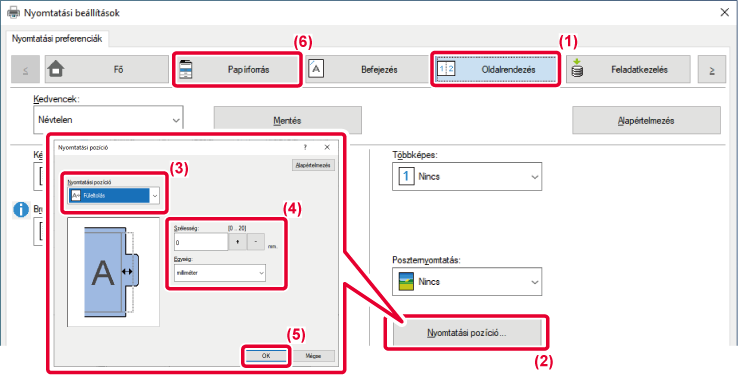

 gomb segítségével adja meg a kép eltolásának távolságát.
gomb segítségével adja meg a kép eltolásának távolságát.Nyissa meg az adatokat, amelyek közé indexfüles papírt
szeretne beilleszteni, majd adja meg a beállításokat.
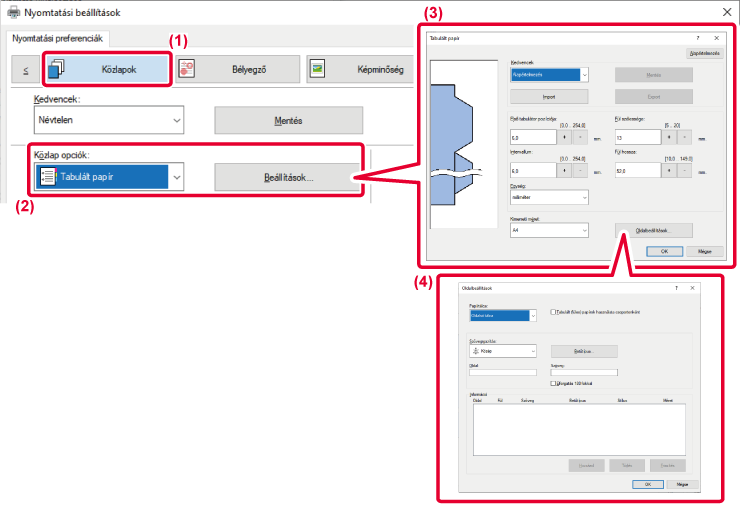

 gomb segítségével. Ezután válassza ki
az indexfüles papír méretét a "Kimeneti méret" lehetőségei közül.
gomb segítségével. Ezután válassza ki
az indexfüles papír méretét a "Kimeneti méret" lehetőségei közül.Ezzel a funkcióval meghatározott oldalakat
nyomtathat a papír elülső oldalára.
Ha meghatározza, hogy egy oldal (például egy fejezet borító
oldala) a papír elülső oldalára legyen nyomtatva, akkor azt a gép
akkor is a következő lap elülső oldalára fogja nyomtatni, ha normál
esetben a hátoldalára nyomtatná.
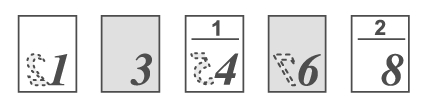
Példa: Ha a 4. és a 8. oldal van oldalbeállításként
megadva.
(4. a hátoldala, a 3. és a 8. üresen marad a hátoldalon.)
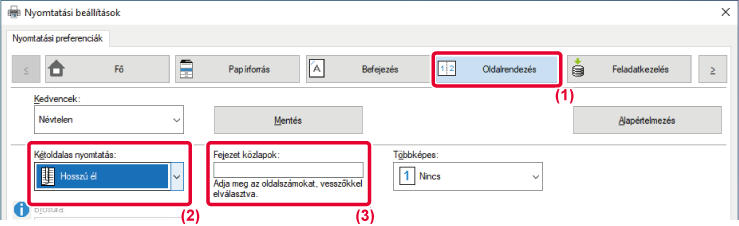
Telepített hajtogatóegység esetén a kinyomtatott
papír hajtogatható.
Ha például vegyesen nyomtat A4 (8-1/2" × 11") és A3 (11" ×
17") méretű papírokra, akkor az A3 (11" × 17") méretű papírt A4
(8-1/2" × 11") méretűre hajtva az aktuális nyomatok szélessége A4
(8-1/2" × 11") méretű lesz. Szükség esetén a hajtogatott lapok össze
is tűzhetők.
| Hajtástípusok | Nyomtatási oldal | Hajtási irány | Hajtás eredménye | Leírás |
|---|---|---|---|---|
|
Tűzött hajtás |
Belül |
- |
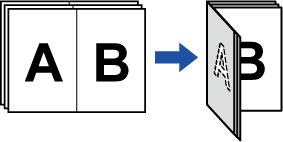 |
A gép több lapot egyszerre hajt félbe. Ha egy nyeregvarrásos finisher van telepítve, egy vagy több lapot lehet kiválasztani. |
|
Kívül |
- |
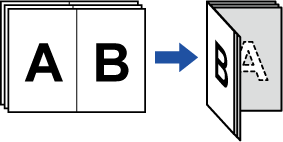 |
||
|
Egyes hajtás |
Belül |
- |
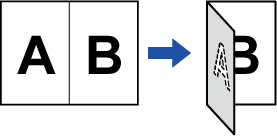 |
A papírt a gép középen hajtja össze. A másolatok laponként jönnek ki. |
|
Kívül |
- |
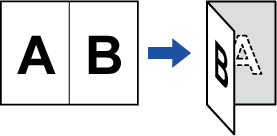 |
||
|
Levél hajtás |
Belül |
Jobb. nyílik |
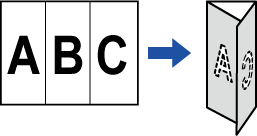 |
Például, a papírt háromba hajtva betehető egy borítékba. A másolatok laponként jönnek ki. |
|
Bal. nyílik |
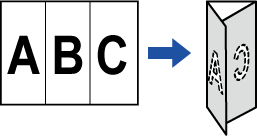 |
|||
|
Kívül |
Jobb. nyílik |
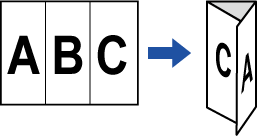 |
||
|
Bal. nyílik |
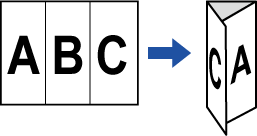 |
|||
|
Harmonika |
- |
Jobb. nyílik |
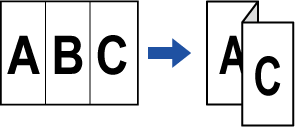 |
Például, a papírt háromba hajtva betehető egy borítékba. A másolatok laponként jönnek ki. |
|
- |
Bal. nyílik |
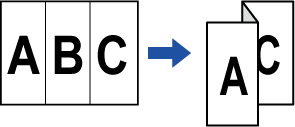 |
||
|
Kettős hajtás |
Belül |
Jobb. nyílik |
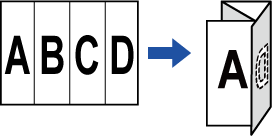 |
Például, a papírt négybe hajtva betehető egy borítékba. A másolatok laponként jönnek ki. |
|
Bal. nyílik |
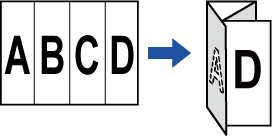 |
|||
|
Kívül |
Jobb. nyílik |
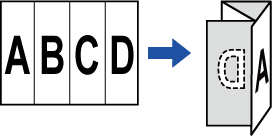 |
||
|
Bal. nyílik |
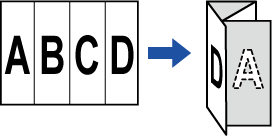 |
|||
|
Z hajtás |
- |
Jobb. nyílik |
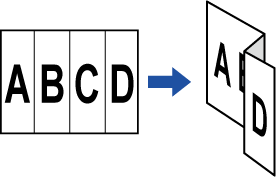 |
Például, A4 (8-1/2" × 11") és A3 (11" × 17") méretű kevert nyomatok esetén csak az A3 (11" × 17") méretű papírt hajtogatja a gép, ami így A4 (8-1/2" × 11") méretű lesz. A másolatok laponként jönnek ki. |
|
- |
Bal. nyílik |
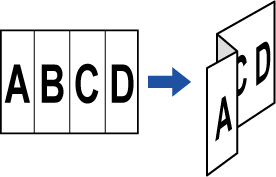 |
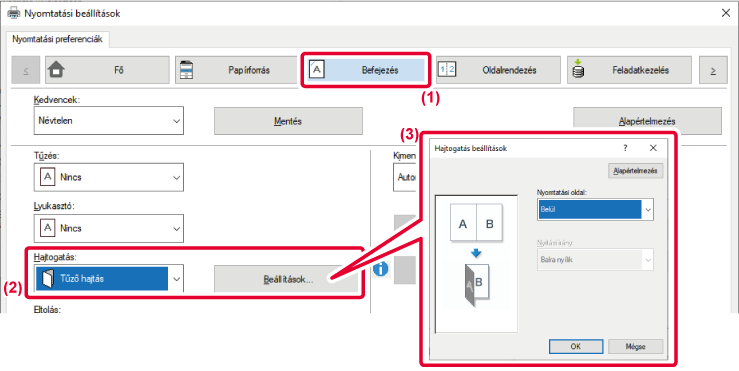
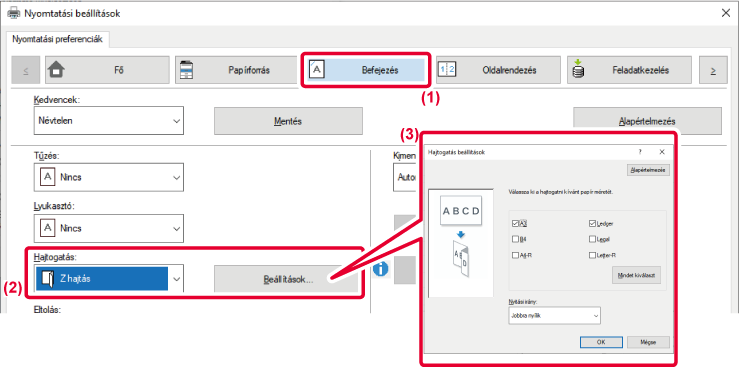
 .
.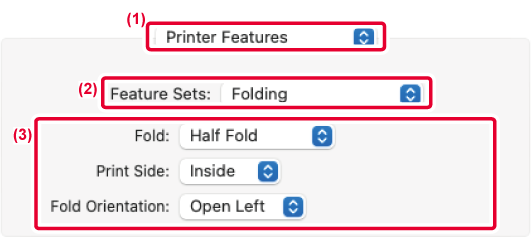
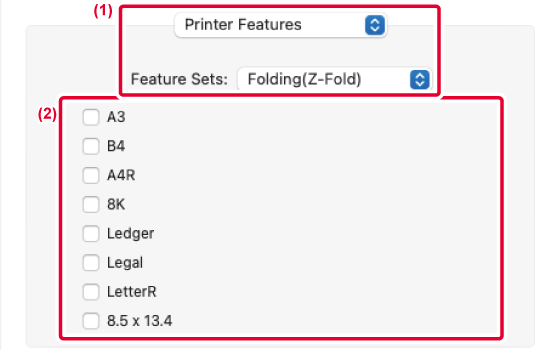
Ez a funkció nyomtatáskor előre beállított
adatelemeket illeszt be minden oldalra.
Egyszerűen létrehozhatók dokumentumok nyitott oldalterjesztéssel,
amely a baloldali oldalon szövegből áll, és a jobboldali oldalon
megjegyzés hely van.
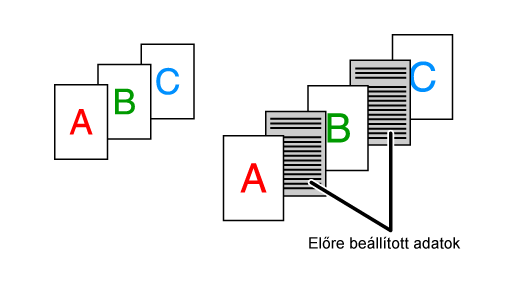
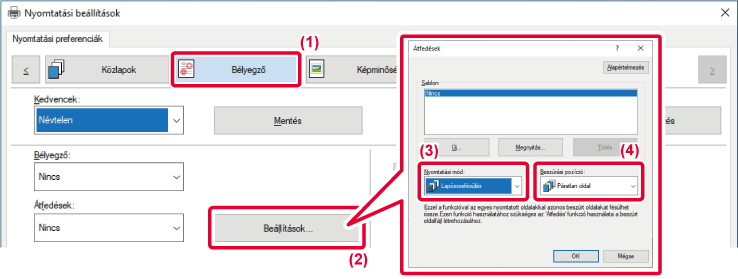
Ez a funkció ugyanazt a képet tégla mintázatban
ismételve nyomtatja az oldalra. Praktikus megoldás névjegykártyák
és matricák készítésénél.
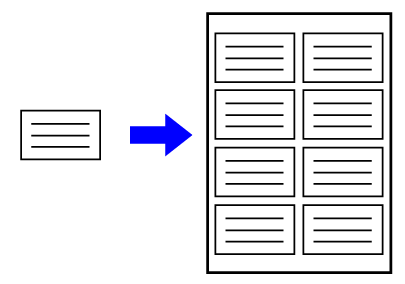
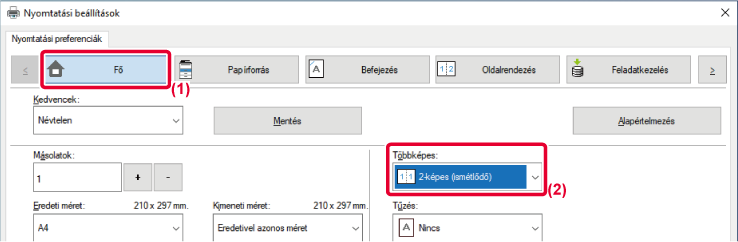
Ezzel a funkcióval minta adatokat – pl.
"NEM MÁSOLHATÓ" – nyomtathat a nyomtatott adatok mögé.
Ha a minta adatokat tartalmazó papírt sokszorosítják, a minta
adatok feltűnnek a háttérben. Ezzel meg lehet akadályozni, hogy
a dokumentum jogosulatlan másolásával információk szivárogjanak
ki.
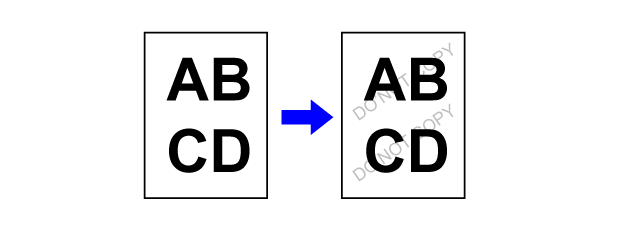
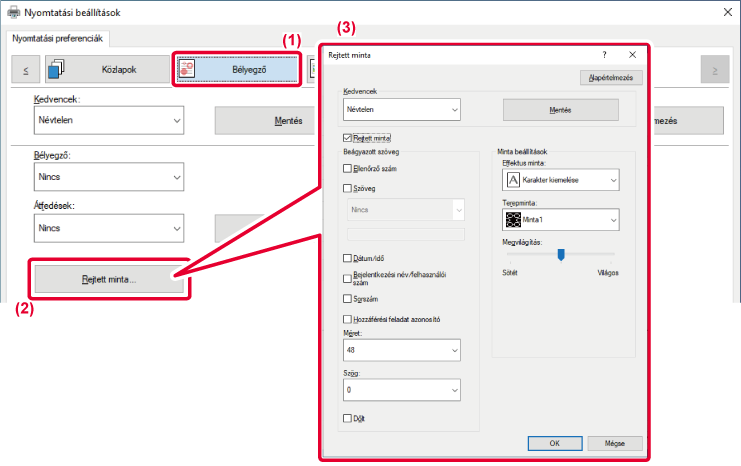
Bizonyos helyzetekben egy JPEG képet tartalmazó
dokumentum megfelelő nyomtatása esetleg nem lehetséges. Ez úgy oldható
meg, ha a JPEG kép megjelenítési módját módosítjuk.
Ha JPEG képeket tartalmazó eredetit nyomtat, ezzel a funkcióval
kiválasztható hogy a képeket a nyomtató vagy a gép illesztő programja
segítségével jelenítsék-e meg.
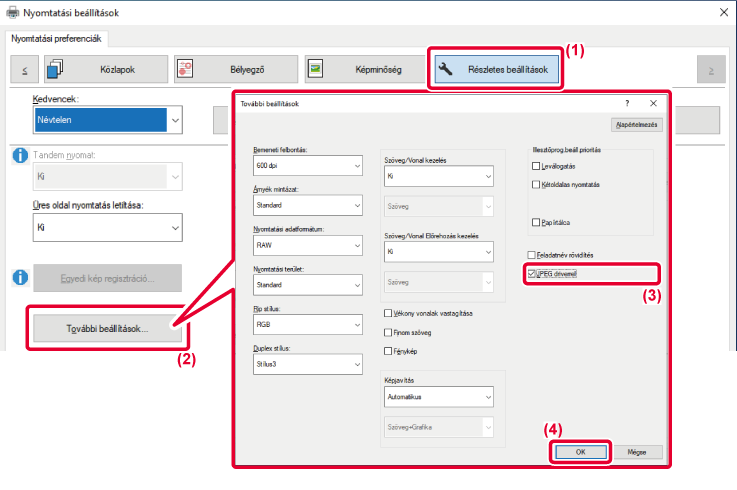
 jel.
jel.A nyomtatási területet maximalizálása által
a teljes papírméretre nyomtathat.
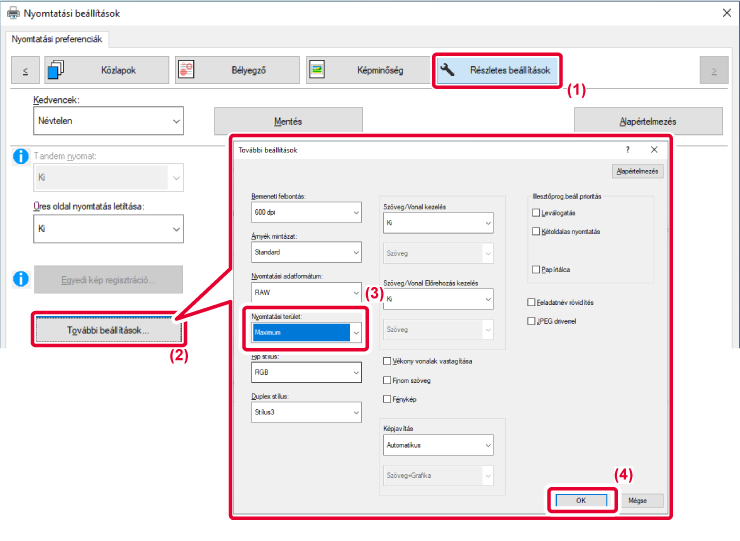
Version 03a / bp70m90_usr_03a_hu