KÉT GÉP HASZNÁLATA NAGY TERJEDELMŰ NYOMTATÁSI
FELADAT KINYOMTATÁSÁHOZ (TANDEM NYOMTATÁS)
A funkció használatához
két, tandem nyomtatásra képes gép szükséges.
Az ugyanahhoz a hálózathoz csatlakoztatott két gép nagyobb
nyomtatási feladatok párhuzamos végrehajtására használható. A funkció
nagyszámú nyomat kezelésekor csökkenti a nyomtatási időt.
Példa: Nyomtatás négy példányban (az elsődleges és a másodlagos
egység egyaránt 2 példányt nyomtat)
Ez a funkció Windows környezetben érhető el.
A tandem nyomtatás funkció használatához a nyomtató-illesztőprogramban
regisztrálni kell a másodlagos egység IP-címét.
Windows
- Kattintson a [Detailed Settings] fülre.
- A [On] menüben válassza ki a "Tandem Print" elemet.
A tandem nyomtatás funkció csak akkor használható,
ha a nyomtató-illesztőprogramot az "Egyedi telepítés" funkció használatával,
kiválasztott [LPR közvetlen nyomtatás (cím megadása/automatikus
keresés)] beállítással telepítették, és a "Használja a Tandem nyomtatás
funkciót?" kérdésnél az [Yes] jelölőnégyzetet jelölték be.
NYOMTATÓFÁJLOK MENTÉSE ÉS HASZNÁLATA (MEGŐRZÉS/DOKUMENTUMTÁROLÁS)
Ezzel a funkcióval a nyomtatási feladatot
fájlként eltárolhatja a gép helyi meghajtóján, hogy szükség esetén
a feladatot az érintőpanelről nyomtathassa ki. Kiválaszthatja a
fájl tárolási helyét, hogy az ne keveredjen más felhasználók fájljaival.
- Hold Only
Ez a beállítás használható, ha a nyomtatási
feladatot nyomtatás nélkül szeretné a gép helyi meghajtóján eltárolni.
- Hold After Print
Ez a beállítás használható egy nyomtatási feladat
eltárolásához a gép helyi meghajtóján nyomtatás után.
- Sample Print
Ha egy nyomtatási feladatot elküld a gépre,
csak az első másolati sorozat nyomtatódik ki. Az első másolati sorozat tartalmának
ellenőrzése után a gép kezelőpaneljéről kinyomtathatja a maradék
sorozatokat. Ezzel kiküszöbölhetők a fölösleges rontott nyomatok.
- A
gép helyi meghajtóján tárolt fájlok nyomtatási műveletére vonatkozóan
forduljon a "
FÁJLOK NYOMTATÁSA" részhez
a "Document Filing" fejezetben.
- Ha PC-ről
nyomtat, a tárolt fájl bizalmas információinak megőrzése érdekében
(4 – 8 számjegyből álló) jelszót állíthat be.
Ha jelszót állít be, az adatok kinyomtatásához ezt a jelszót kell
megadni.
- A [Document Filing]
fülön beállítható [Feladatkezelés] értéket beállíthatja a [Main]
fülön is.
Windows
- Kattintson a [Feladatkezelés] fülre.
- Válassza ki a funkciót a "Document Filing" pontban.
- Adja meg a mappát a fájl tárolásához "Stored to".
Jelszó megadásához (4–8 számjegy) kattintson a [PIN Code]
jelölőnégyzetre, hogy megjelenjen a pipa
 .
.
A számítógép böngészéshez nyilvános PDF létrehozásához
válassza ki a [Create PDF for PC Browsing] jelölőnégyzetet (
 ).
).
- Ha
a [Quick File] lett kiválasztva, a "Document Filing" a [Hold After Print] funkcióra
fog állni.
- Ha a [Quick File]
lett kiválasztva, a "Document Filing" pontban megadott jelszó törlődik.
- A készüléken
tárolni kívánt adatokhoz szükség esetén kiválaszthatja az adatformátumot
a CMYK és az RGB lehetőségek közül. Kattintson a [Other Settings] gombra
a [Detailed Settings] fülön, majd válassza ki a formátumot a "Rip Style" pontban.
- Ha a fájlt
egyedi mappában tárolja, akkor először létre kell hoznia az egyedi
mappát a [Document Operations] segítségével a "Beállítások (rendszergazda)"
→ [Dokumentum Tárolás] menüben. Ha az egyéni mappához jelszó lett létrehozva,
adja meg a jelszót (5-8 számjegy) a képernyő "PIN-kód" mezőjében.
macOS
- Válassza ki a [Job Handling] lehetőséget.
MacOS 13 és macOS 14 esetében a [Job Handling] a "Printer
Options" menüben található.
- Válassza ki a [Retention] lehetőséget.
- Válassza ki a nyomtatási adatok mentési módját a "Document Filing"
menüpontban.
Szükség esetén megadhat egy jelszót (4-8 számjegyűt).
- Válassza ki a mappát a fájl eltárolásához a "Stored to"
menüpontban.
Ha az [Custom Folder] lehetőséget választotta, adja meg
az egyedi mappa nevét, amelybe a fájlt menteni kívánja.
- Ha
a [Quick File] lett kiválasztva, a "Document Filing" a [Hold After Print] funkcióra
fog állni.
- Ha a [Quick File]
lett kiválasztva, a "Document Filing" pontban megadott jelszó törlődik.
- A készüléken
tárolni kívánt adatokhoz szükség esetén kiválaszthatja az adatformátumot
a CMYK és az RGB lehetőségek közül. Válassza a [Advanced1] lehetőséget
a [Printer Features] menüben, és válassza ki a formátumot a "Rip Style"
alatt.
- Ha a fájlt
egyedi mappában tárolja, akkor először létre kell hoznia az egyedi
mappát a [Document Operations] segítségével a "Beállítások (rendszergazda)"
→ [Document Filing] menüben. Ha az egyéni mappához jelszó lett létrehozva,
adja meg a jelszót (5-8 számjegy) a mappaválasztó képernyő "PIN-kód"
mezőjében.
AZ ÖSSZES TÁROLT ADAT AUTOMATIKUS KINYOMTATÁSA
Ha a felhasználó azonosítás engedélyezett
a készüléken, a bejelentkező felhasználó minden megőrzött (tárolt) nyomtatási
feladata automatikusan ki lesz nyomtatva. A feladatok kinyomtatásának
végeztével a gép törli a nyomtatási feladatokat.
Az Összes nyomtatása funkció használatához a következő
lépések szükségesek:
- A
"Beállítások (rendszergazda)" menüben válassza a [Rendszerbeállítások] →
[Felhasználó-hitelesítés beállítások] → [Alapértelmezet Beállítások] opciót, és engedélyezze
az [Tárolt feladatok automatikus nyomtatása bejelentkezés után] beállítást.
- Dokumentum
iktatás nyomtatása végrehajtásakor a felhasználó azonosítási adatain
kívül a gépben tárolt felhasználónevet is meg kell adni, ehhez kattintson
a "Felhasználónév" jelölőnégyzetre.
A funkció
használata Windows környezetben:
NYOMTATÁS WINDOWS KÖRNYEZETBEN
A funkció
használata macOS környezetben:
NYOMTATÁS macOS KÖRNYEZETBEN
A jelszóval, valamint a gép dokumentumtárolási
funkciójával védett fájlokat a gép nem nyomtatja ki. A jelszóval
rendelkező mappákban (kivéve a Saját mappát) lévő fájlok szintén
nem lesznek kinyomtatva.
- Válassza ki a [Feladatkezelés] lehetőséget.
- Miután bejelentkezett a gépre, a megerősítő üzenet megjelenésekor
kattintson az [OK] gombra.
A gép automatikusan kinyomtatja, majd törli a gyors
fájl mappában, a fő mappában és az egyedi mappában tárolt fájlokat.
EGYIDEJŰ NYOMTATÁS ÉS KÜLDÉS
Ez a funkció kinyomtatja az egy alkalmazásban
létrehozott adatokat, és egyidejűleg elküldi az adatokat a gépben
tárolt címekre.
Ez a funkció lehetővé teszi, hogy egyetlen művelettel két
feladatot végezzen el a nyomtató-illesztőprogramból, nyomtatást
és küldést egy műveletben.
- A
címeket előzetesen menteni kell a készülékre. További információk:
"CÍMEK MENTÉSE KÖZVETLEN BEVITELLEL".
- A készülék
egyes küldési funkcióinak használatához végre kell hajtania az előkészítő
lépéseket. Erről bővebb információt az egyes küldési funkciók leírásában
talál.
- Ez
a funkció Windows környezetben érhető el.
- Ez a funkció
PCL6 nyomtató-illesztőprogram használata esetén áll rendelkezésre.
Windows
- Kattintson a [Feladatkezelés] fülre.
- Kattintson a [Print and Send] gombra.
- Kattintson a [Print and Send] jelölőnégyzetre, hogy megjelenjen
a
 jel.
jel.
- Kattintson a [Get Address Book] gombra.
- A "Address Book" listából válassza ki a címet, amelyre az
adatokat küldeni szeretné, majd kattintson a [Add] gombra,
ha a címet szeretné felvenni a "Destination" listába.
- Ha
az összes címre szeretné elküldeni az adatokat, kattintson az [Add All]
gombra.
- Válassza ki a címet,
majd kattintson a [Delete] gombra, ha a "Destination" listából
szeretné törölni a címet. Ha az összes címet szeretné törölni, kattintson
az [Delete All] gombra.
- Legfeljebb
50 rendeltetési helyet lehet megadni.
- Adatok
nem továbbíthatók Internet Fax címre.
- Kattintson a [OK] gombra.
A küldési beállításokra a nyomtató-illesztőprogram
beállításai érvényesek.
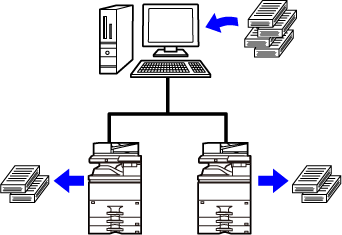
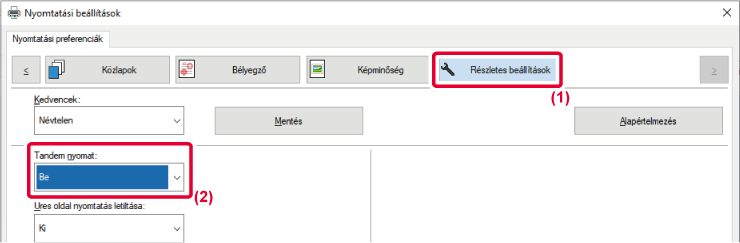
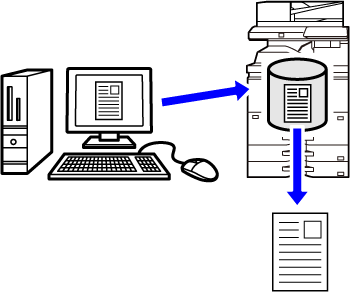
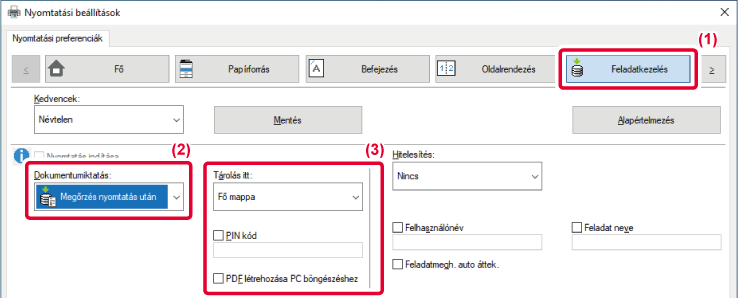
 .
. ).
).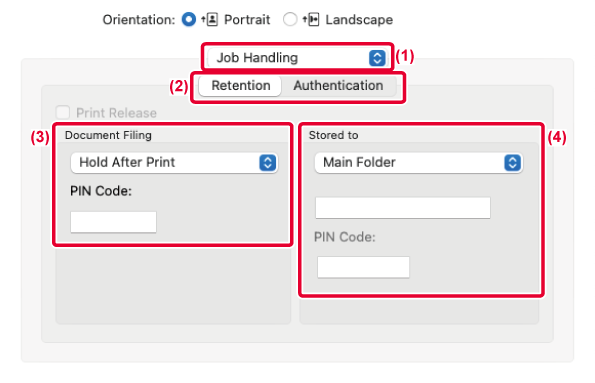
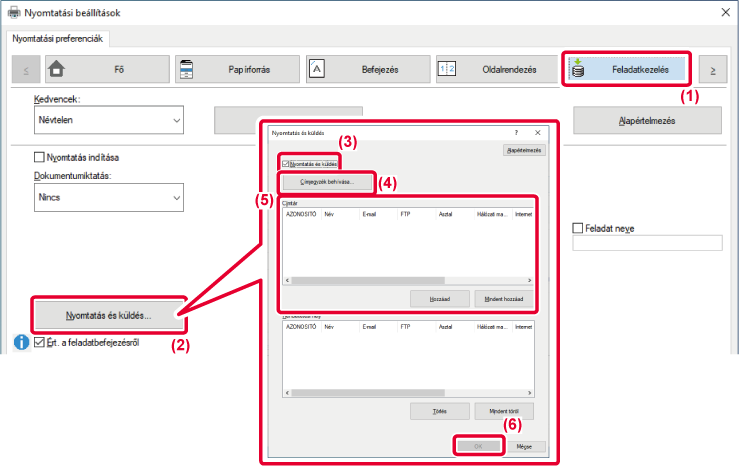
 jel.
jel.