Brukerautentisering begrenser bruken av maskinen til
brukere som er registrert. Funksjonene som hver bruker har tillatelse
til å bruke, kan angis, slik at maskinen kan tilpasses til å oppfylle
behovene på arbeidsstedet.
Når maskinens administrator har aktivert brukerautentisering,
må hver enkelt bruker logge seg på for å kunne bruke maskinen. Det
finnes ulike typer brukerautentisering, og hver type har sin egen
påloggingsmetode.
Se forklaringene av påloggingsmetodene hvis du vil ha mer
informasjon.
AUTENTISERING MED BRUKERNUMMER
AUTENTISERING MED PÅLOGGINGSNAVN/PASSORD
HURTIGAUTENTISERING
Hvis du vil ha informasjon om innstillingene som kreves for
brukerautentisering, kan du gå til
.
Følgende fremgangsmåte brukes
til å logge inn ved hjelp av et brukernummer som du får fra maskinens
administrator.
Når du starter maskinen, vises påloggingsskjermen.
Når autentisering skjer med
brukernummer
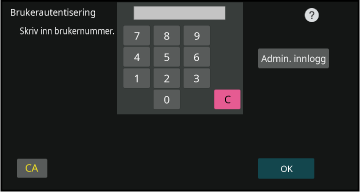
Angi brukernummeret (5 til 8 sifre) med talltastene.
Hvert tall som angis vil vises som " ".
".Trykk på [OK]-tasten.
Hvis det angitte brukernummeret blir autentisert, vises antall gjenværende sider som brukere kan kopiere eller skanne.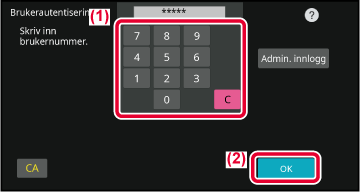
Når du er ferdig med å bruke maskinen og er klar til å logge av, trykker du på [Logg ut].
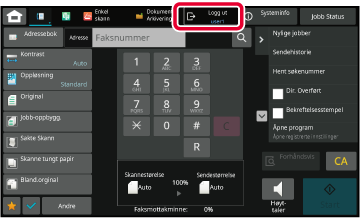
Denne metoden gjør det mulig for brukere
å logge inn ved hjelp av et brukernavn og passord som du får fra
maskinens administrator eller administratoren av LDAP-serveren.
Når du starter maskinen, vises påloggingsskjermen.
Når
autentisering skjer med påloggingsnavn og passord
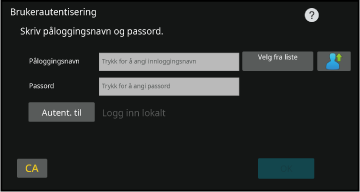
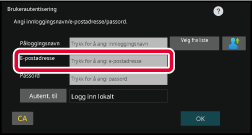
Angi påloggingsnavnet.
Angi ved hjelp av det virtuelle tastaturet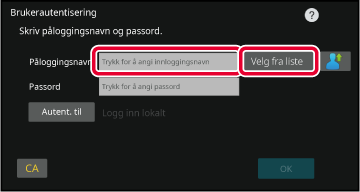
Angi passordet.
Angi fra det virtuelle tastaturet. ". Etter angivelse trykker du på [OK]-tasten.
". Etter angivelse trykker du på [OK]-tasten.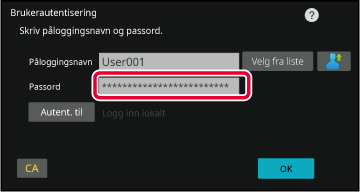
Trykk på [OK]-tasten.
Hvis det angitte påloggingsnavnet og passordet er autentisert, vises antall gjenværende sider som brukeren kan kopiere eller skanne.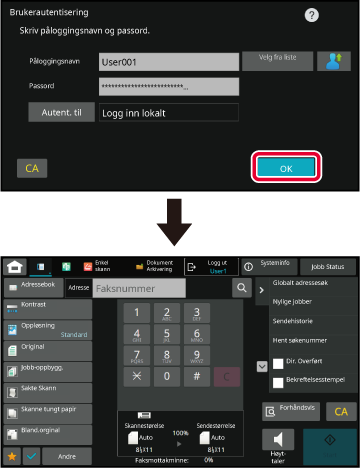
Når du er ferdig med å bruke maskinen og er klar til å logge av, trykker du på [Logg ut].
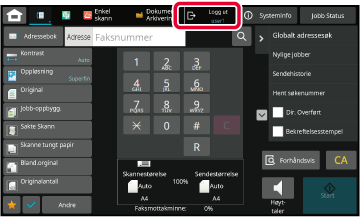
Ved betjening tillater denne funksjonen
enkel autentisering ved å trykke på et forhåndskonfigurert ikon.
Ved registrering av brukere med hurtigautentisering
er det ikke mulig å benytte brukeradministrasjonsinnstillingene
og nettsideinnstillingene som benyttes ved registrering av vanlige
brukere. Registrering utføres på påloggingsskjermen for hurtigautentisering.
Trykk på [Legg til bruker Endre registrering] på handlingspanelet.
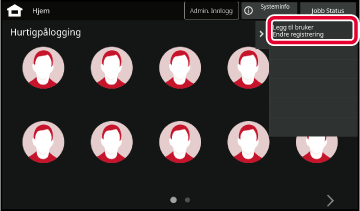
Trykk på posisjonen du ønsker å registrere.
Du får da opp skjermen for brukerregistrering.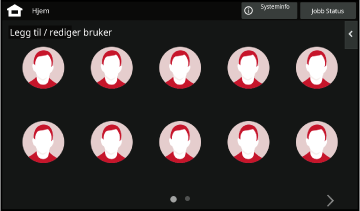
Angi brukerinformasjon, og trykk på [Registrer]-tasten.
Spesifiser brukerikonet, Påloggingsnavn, E-postadresse, Passord og Passord (bekreftelse). Trykk på elementene som skal registreres, og angi de nødvendige detaljene.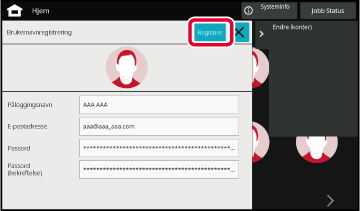
Trykk på ikonet.
Hvis det ikke er angitt noe passord, vil påloggingen nå avbrytes.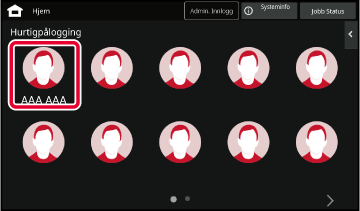
Hvis du skal angi et passord, må du taste inn passordet.
Angi Passord fra det virtuelle tastaturet.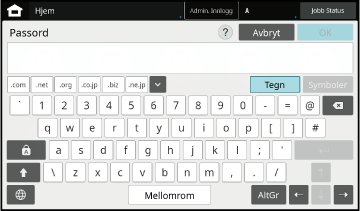
Når du er ferdig med å bruke maskinen og er klar til å logge av, trykker du på [Logg ut].
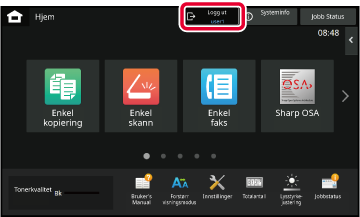
Version 03a / bp70m90_usr_03a_no