Har funksjoner blitt deaktivert av administratoren?
Enkelte funksjoner kan ha blitt deaktivert i systeminnstillingene.
Når brukerautentisering er aktivert, kan det være at funksjonene
du kan bruke og sideantallet er begrenset i brukerinnstillingene
dine. Kontroller dette med administratoren din.
▼Utvid alle
▲Lukk alle
 Kontroll Kontroll |
 Løsning Løsning |
|---|---|
|
Har funksjoner blitt deaktivert av administratoren? |
Kontroller dette med administratoren din.
Enkelte funksjoner kan ha blitt deaktivert i systeminnstillingene.
Når brukerautentisering er aktivert, kan det være at funksjonene
du kan bruke og sideantallet er begrenset i brukerinnstillingene
dine. |
 Kontroll Kontroll |
 Løsning Løsning |
|---|---|
|
Trykk ned [Hovedskjerm] tasten. |
Når du holder nede [Hovedskjerm]-tasten, får du
opp en melding som viser hvor mange sider som har blitt brukt og
tonernivået. |
|
Du kan sjekke status for innstillingsmodus. |
[Total Tellerstand] vises i [Status] i innstilligsmodus.
Du kan sjekke totalt antall sider som brukes fra dette elementet. |
 Kontroll Kontroll |
 Løsning Løsning |
|---|---|
|
Lyser strømindikatoren? |
Hvis hovedstrømsindikatoren ikke tennes, slå på
strømmen til maskinen.
Kontroller at støpselet er satt skikkelig inn i stikkontakten og
still hovedstrømbryteren til "
 "-posisjonen. "-posisjonen. |
|
Har du akkurat slått på strømmen til maskinen? |
Vent til det vises melding om at maskinen er klar.
Etter at [STRØM]-tasten er slått på, trenger maskinen litt tid for
å fullføre oppvarmingsoperasjonen. I løpet av oppvarmingstiden kan
det velges funksjoner i maskinen, men det kan ikke kjøres jobber. |
|
Blinker strømindikatoren? |
Autoavstengningsmodus er aktivert. Trykk på [Strøm]-knappen
for å returnere maskinen til normal drift. For mer informasjon,
se ØKO. |
|
Er et deksel åpent eller har en enhet blitt fjernet fra maskinen? |
Les meldingen og iverksett passende tiltak.
En varselsmelding vises når et deksel er åpent eller når en enhet
fjernes fra maskinen. |
|
Er det gjort mislykket forsøk på pålogging tre ganger på rad? |
Når maskinfunksjonene låses opp igjen, logger du
på med riktig brukerinformasjon.
Når [Advarsel når innlogg mislykkes] er aktivert i innstillingsmodus, og pålogging
mislykkes
tre ganger på rad, vises det en advarsel og brukerautentiseringsfunksjonene
sperres i fem minutter.
(Hvis du ikke vet din brukerinformasjon, ta kontakt med din administrator.) "Innstillinger (administrator)" → [Systeminnstillinger] → [Authentication Settings] → [Standard Innstillinger] → [Advarsel når innlogg mislykkes] |
|
Vises det en melding som indikerer at automatisk pålogging mislyktes? |
Kontroller dette med administratoren din.
Automatisk pålogging mislyktes pga. nettverksproblemer eller andre
problemer. Hvis du er administrator, trykker du på [Administrator-passord]-tasten,
logger på som administrator og implementerer en midlertidig endring
i innstillingene for automatisk pålogging i innstillingsmodus. (Gjenopprett
de endrede innstillingene til deres opprinnelige tilstand etter
at problemet er løst.) |
|
Vises meldingen "Ring etter service. Kode:xx-xx*." i berøringspanelet? *Bokstaver og tall vises slik xx-xx. |
Slå på strømmen til maskinen igjen. Kontroller at bakgrunnsfargen på jobbstatusskjermen øverst til høyre er grå, trykk deretter på [STRØM]-knappen og sett hovedstrømbryteren i "  "-posisjon. Vent i minst 10 sekunder og
sett deretter hovedbryteren til posisjonen " "-posisjon. Vent i minst 10 sekunder og
sett deretter hovedbryteren til posisjonen "
 ". ".Hvis den samme meldingen fortsatt vises etter at du har slått [STRØM]-knappen og hovedstrømbryteren av og på flere ganger, er det sannsynlig at det vil kreves servicehjelp for å utbedre feilen. Du må i så fall slutte å bruke maskinen, trekke ut strømkabelen, og ta kontakt med forhandleren eller den nærmeste godkjente servicerepresentanten. (Informer teknikerne om hvilken feilkode som vises når du kontakter forhandleren eller den godkjente servicerepresentanten.) |
 Kontroll Kontroll |
 Løsning Løsning |
|---|---|
|
Er bevegelsessensoren deaktivert? |
Velg [Bevegelsessensormodus] i "Innstillinger (administrator)"
- [Systeminnstillinger] → [Energisparing] → [Økoinnstilling] → [Strømnivå
for hvilemodus] eller "Innstillinger (administrator)" - [Innstillinger
for innledende installasjon] → [Strømnivå for hvilemodus]. |
|
Finnes det noen problemer med installasjonsstedet eller installasjonsmiljøet? |
Sjekk installasjonsstedet og installasjonsmiljøet.
Under forholdene nedenfor kan det hende at bevegelsessensoren ikke
fungerer som den skal:
|
|
Er registreringsområdet korrekt innstilt? |
Juster registreringsområdet.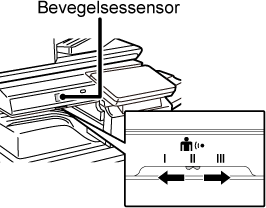 |
 Kontroll Kontroll |
 Løsning Løsning |
|---|---|
|
Er skuffen tom for papir? |
Tilføy papir slik meldingen gir beskjed om i berøringspanelet. |
|
Er maskinen tom for toner? |
Skift ut tonerkassetten.
UTSKIFTING AV TONERKASSETT |
|
Er det oppstått papirstopp? |
Fjern det feilmatede papiret i henhold til meldingen
som vises på skjermen. |
|
Er mottakerskuffen full? |
Fjern utskriften fra skuffen for å gjenoppta utskriftsfunksjonen.
Når mottakerskuffen er full, er det en detektor som aktiveres og
stanser utskriften. |
|
Er beholderen for toneroppsamling full? |
Skift ut beholderen for toneroppsamling i henhold
til meldingen i berøringspanelet. |
|
Er det plassert begrensninger på skuffene som kan brukes i hver modus (kopiering, utskrift, bildesending og dokumentarkivering)? |
Kontroller innstilingene i [Innstillinger for papirskuff] og sjekk
om det er haket av i avmerkingsboksene for de ulike modusene ([Innmating av godtatt
jobb]).
Funksjoner som det ikke er merket av for, kan ikke brukes for utskrift
fra gjeldende skuff. "Innstillinger" → [Systeminnstillinger] → [Vanlige innstillinger] → [Papirinnstillinger] → [Innstillinger for papirskuff] → [Skuffregistrering] → [Innmating av godtatt jobb] |
 Kontroll Kontroll |
 Løsning Løsning |
|---|---|
|
Er originalen krøllet eller brettet? |
Glatt ut originalen.
Korrekt originalstørrelse kan ikke oppdages hvis originalen er krøllet
eller brettet. |
|
La du i en original som er mindre enn A5-størrelse (5-1/2" x 8-1/2" for tommeinnstillinger) på dokumentglasset? |
Velg originalstørrelsen manuelt.
Originalstørrelser som er mindre enn A5 (5-1/2" x 8-1/2"), blir
ikke oppdaget automatisk. Når du skanner en liten original på dokumentglasset,
bør du legge et tomt papirark over originalen, med samme størrelse
som papiret du vil bruke i utskriften (f.eks. A4 og B5 (8-1/2" x
11" og 5-1/2" x 8-1/2")). |
|
La du i en original som er mindre enn A6 (eller 5-1/2" x 8-1/2" for tommeinnstillinger) i dokumentmateren? |
Velg originalstørrelsen manuelt.
Originalstørrelser som er mindre enn A6 (eller 5-1/2" x 8-1/2" for tommeinnstillinger),
blir ikke oppdaget automatisk. |
|
Er en original i A5-størrelse (5-1/2" x 8-1/2" for tommeinnstillinger) angitt til landskap (A5R-størrelse (5-1/2" x 8-1/2"R)) på dokumentglasset? |
Hvis en original i A5-størrelse (5-1/2" x 8-1/2")
er angitt til landskap (A5R-størrelse (5-1/2" x 8-1/2"R)), blir
den ikke påvist automatisk.
Legg dokumentet i A5-størrelse (5-1/2" x 8-1/2") i stående retning
(A5 (5-1/2" x 8-1/2")). |
|
Er en original i A6-størrelse angitt til portrett (A6-størrelse) i dokumentmateren? |
Hvis en original i A6-størrelse er angitt til portrett
(A6-størrelse), blir den ikke påvist automatisk.
Legg dokumentet i A6-størrelse i liggende retning (A6R). |
|
Er dokumentmatersensoren skitten? |
Tørk av sensoren med en fuktig klut eller våtserviett. |
 Kontroll Kontroll |
 Løsning Løsning |
|---|---|
|
Passer papirlederne på enkeltmaterskuffen slik at de matcher bredden på papiret som er lagt inn. |
Juster papirlederne på enkeltmaterskuffen slik
at de matcher bredden på papiret.
Når du legger papir i enkeltmaterskuffen, må du huske å trekke ut
forlengelsen for at papirstørrelsen skal kunne leses av korrekt. |
 Kontroll Kontroll |
 Løsning Løsning |
|---|---|
|
Er det lagt for mye papir i dokumentmaterskuffen? |
Kontroller at papirbunken i skuffen ikke er høyere
enn indikatorlinjen.
AUTOMATISK DOKUMENTMATER |
|
Er originalen en lang original? |
Når du bruker den automatiske dokumentmateren til
å skanne en lang original, må du angi skannestørrelsen til [Lang Str.].
(Merk at lange originaler ikke kan kopieres ved bruk av kopieringsfunksjonen.) |
|
Har originalen tynt papir? |
Bruk dokumentglasset til å skanne originalen.
Hvis du må bruke den automatiske dokumentmateren, må du velge [Sakte Skann]
i [Andre] når du skanner originalen. |
|
Har originalen tungt papir? |
Bruk dokumentglasset til å skanne originalen.
Hvis du må bruke den automatiske dokumentmateren, må du velge [Skanne tungt
papir] i [Andre] når du skanner originalen. |
|
Er matevalsen skitten? |
Rengjør overflaten på papirmatevalsen.
RENGJØRE PAPIRMATEVALSEN |
 Kontroll Kontroll |
 Løsning Løsning |
|---|---|
|
Er originalene skjeve eller brettede? Bruker du limte originaler? |
Korriger eventuelle bretter eller skjevheter i
originalene. Luft originalene godt, og legg dem i den automatiske
dokumentmateren. Rett inn kantene på originalen og angi originalstørrelsen.
Avhengig av originalens tilstand, papirtypen samt temperaturen og
fuktigheten i miljøet der maskinen brukes, kan flere papirark mates
inn samtidig og ikke lastes inn på riktig måte, eller det kan hende
at de utmatede originalene ikke er korrekt rettet inn.
Følgende innstillinger kan rette på dette.
|
 Kontroll Kontroll |
 Løsning Løsning |
|---|---|
|
Er manuskriptet korrekt innstilt? Avhengig av originalens tilstand, papirtypen, temperaturen på tidspunktet for bruk og fuktigheten i miljøet, kan det hende at de utmatede originalene ikke er korrekt rettet inn. |
Avhengig av originalens tilstand, papirtypen, temperaturen
på tidspunktet for bruk og fuktigheten i miljøet, kan det hende
at de utmatede originalene ikke er korrekt rettet inn.
Følgende innstillinger kan rette på dette.
|
 Kontroll Kontroll |
 Løsning Løsning |
|---|---|
|
Ligger det igjen en istykkerrevet papirbit i maskinen? |
Følg instruksjonene på berøringspanelet for å fjerne
alt papir. |
|
Er det lagt inn for mye papir i skuffen? |
Last inn papiret på nytt. Ikke legg i mer papir
enn maksimums angitt antall ark, og at det ikke overgår indikatorlinjen.
LEGGE I PAPIR |
|
Blir flere ark matet samtidig? |
Luft papiret godt før det legges i. |
|
Bruker du en papirtype som ikke samstemmer med spesifikasjonene? |
Bruk papir som er anbefalt av SHARP.
Bruk av papir som er tiltenkt andre modeller, eller spesialpapir
som ikke støttes av maskinen, kan resultere i feilmatinger, krøllet
eller flekket utskrift. - "FORBRUKSMATERIELL" i startveiledningen Se VIKTIGE PUNKTER OM PAPIR for papir som er forbudt eller som ikke anbefales . |
|
Har du justert skinnene på enkeltmaterskuffen til papirbredden? |
Juster skinnene på enkeltmaterskuffen til bredden
på papiret slik at de såvidt berører siden på papiret.
LEGGE PAPIR I ENKELTMATERSKUFFEN |
|
Er forlengelsesskinnen på enkeltmaterskuffen trukket ut? |
Når du laster inn store ark, må du trekke ut forlengelsesskinnen.
LEGGE PAPIR I ENKELTMATERSKUFFEN |
|
Er matevalsen på enkeltmaterskuffen skitten? |
Rengjør overflaten på enkeltmaterskuffens matevalse.
RENGJØRE PAPIRMATEVALSEN |
|
Er papir i A5/A6-størrelse (5-1/2" x 8-1/2") lagt i? |
Når du legger i papir i A5/A6-størrelse (5-1/2" x 8-1/2"),
må du plassere papiret i horisontal retning (A5R/A6R (5-1/2" x 8-1/2"R)).*
* A6R kan ikke brukes uten høyre skuff. |
|
Er papirstørrelsen angitt? |
Husk å spesifisere papirstørrelsen hvis du bruker
en størrelse som ikke er standard.
Hvis du endrer papirstørrelsen som er lastet i en skuff, må du kontrollere innstillingen
for papirstørrelse. "Innstillinger" → [Systeminnstillinger] → [Vanlige innstillinger] → [Papirinnstillinger] → [Innstillinger for papirskuff] → [Skuffregistrering] |
|
Har du lagt papir i skuffen? |
Når du legger inn papir, må du fjerne eventuelt
papir som er igjen i det manuelle matebrettet, blande det sammen
med papiret som skal legges inn, og laste det inn som én enkelt
bunke.
Hvis du legger i papir uten å fjerne gjenværende papir, kan det
oppstå feilmating.
Ikke legg papir i andre skuffer enn enkeltmaterskuffen. |
|
Bruker du hullet papir? |
Still inn papirtypen som skal hulles når du bruker
hullet papir. "Innstillinger" → [Systeminnstillinger] → [Vanlige innstillinger] → [Papirinnstillinger] → [Innstillinger for papirskuff] → [Skuffregistrering] |
|
Bruker du etikettepapir som ikke kan brukes? |
Etiketter uten bæreark kan sette seg fast på overføringsflaten
og føre til feilmating. |
|
Ta ut papiret, snu det og legg det i på nytt. Bruk av en annen papirtype kan løse problemet. |
Dette kan rette opp enkelte tilfeller av krølling
av papir.
LEGGE I PAPIR |
 Kontroll Kontroll |
 Løsning Løsning |
|---|---|
|
Er papiret korrekt lagt inn i papirskuffen? |
Juster skinnene i forhold til papirstørrelsen.
Last inn papiret på nytt. Ikke legg i mer papir enn maksimums angitt
antall ark, og at det ikke overgår indikatorlinjen.
LEGGE I PAPIR |
|
Har skuffene blitt forbudte i noen av modusene (kopiering, utskrift, faks, bildesending og dokumentarkivering)? |
Kontroller innstilingene i [Innstillinger for papirskuff] og sjekk
om det er haket av i avmerkingsboksene for de ulike modusene ([Innmating av godtatt
jobb]). Funksjoner
som det ikke er merket av for, kan ikke brukes for utskrift fra gjeldende
skuff. "Innstillinger" → [Systeminnstillinger] → [Vanlige innstillinger] → [Papirinnstillinger] → [Innstillinger for papirskuff] → [Skuffregistrering] → [Innmating av godtatt jobb] |
 Kontroll Kontroll |
 Løsning Løsning |
|---|---|
|
Angi papirstørrelsen som brukes i hver skuff på skuffinnstillingene. |
Du finner"Skuffe innstillinger"-tasten på hovedskjermen.
Trykk på tasten for å vise skjermen for skuffevalg.
Trykk på skuffen hvor du vil endre papirstørrelsen og velg papirtype,
deretter trykker du på [Størrelse]-fanen Velg papirstørrelse og
trykk [OK]-tasten.
Hvis du har lagt en spesiell størrelsen på papiret i enkeltmateren,
trykker du på [Dir. Innskrift]-tasten etter å ha trykket på [Størrelse]-fanen,
legg så i papirene manuelt og trykk [OK]-tasten. |
 Kontroll Kontroll |
 Løsning Løsning |
|---|---|
|
Ta ut papiret, snu det og legg det i på nytt. Bruk av en annen papirtype kan løse problemet. |
Dette kan rette opp enkelte tilfeller av krølling
av papir.
LEGGE I PAPIR |
 Kontroll Kontroll |
 Løsning Løsning |
|---|---|
|
Er det lagt for mye papir i enkeltmaterskuffen? |
Last inn papiret på nytt. Ikke legg i mer papir
enn maksimums angitt antall ark, og at det ikke overgår indikatorlinjen.
Maksimalt antall ark avhenger av papirtypeinnstillingen. |
|
Har du justert skinnene på enkeltmaterskuffen til papirbredden? |
Juster skinnene på enkeltmaterskuffen til bredden
på papiret slik at de såvidt berører siden på papiret. |
|
Er originalpapirskinnene justert slik at de passer til bredden på papiret? |
Juster originalskinnene til bredden på til papiret. |
|
Originalen skannes skjevt. |
Konfigurering av en Enkel skanning med automatiske
innstillinger kan løse problemet. |
 Kontroll Kontroll |
 Løsning Løsning |
|---|---|
|
Er skanneområdene på dokumentglasset eller i den automatiske dokumentmateren, skitne? |
Rengjør skanneområdene på dokumentglasset eller
i den automatiske dokumentmateren.
RENGJØRING AV DOKUMENTGLASSET OG DEN AUTOMATISKE DOKUMENTMATEREN |
|
Er matevalsen på enkeltmaterskuffen skitten? |
Rengjør overflaten på enkeltmaterskuffens matevalse.
RENGJØRE MATEVALSEN PÅ ENKELTMATERSKUFFEN |
|
Utførte du Reduksjon av mørke streker i systeminnstillingene? |
Utfør i "Innstillinger (administrator)" → [Systeminnstillinger]
→ [Justering av bildekvalitet] → [Kollektiv justering] → [Reduksjon av mørke streker].
Aktiver [Varsel på displayet når streker oppdages]
for å oppdage mørke streker.
Reduksjon av mørke streker |
 Kontroll Kontroll |
 Løsning Løsning |
|---|---|
|
Bruker du en papirtype som ikke samstemmer med spesifikasjonene? |
Bruk papir som er anbefalt av SHARP.
Bruk av papir som er tiltenkt andre modeller, eller spesialpapir
som ikke støttes av maskinen, kan resultere i feilmatinger, krøllet
eller flekket utskrift. - "FORBRUKSMATERIELL" i startveiledningen Prøv å stille inn papirtypen til en type som er litt tyngre eller litt lettere enn normalt. (For vanlig papir bytter du fra vanlig papir 1 til vanlig papir 2, eller fra vanlig papir 2 til vanlig papir 1.) Avhengig av papirtypen kan utskriftskvaliteten forbedres. Kontakt forhandleren eller den nærmeste godkjente servicerepresentanten for detaljert informasjon. |
|
Skriver du ut på forhåndshullet papir? |
Sørg for at bildet ikke overlapper hullene.
Hvis utskriftsbildet overlapper hullene, kan det oppstå flekker
på baksiden av papiret ved ensidig utskrift, eller på begge sider
hvis det brukes tosidig utskrift. |
|
Vises det en melding som varsler om nødvendig vedlikehold? |
Kontakt forhandleren eller den nærmeste godkjente
servicerepresentanten så snart som mulig. |
|
Ta ut papiret, snu det og legg det i på nytt. Bruk av en annen papirtype kan løse problemet. |
Dette kan rette opp enkelte tilfeller av krølling
av papir.
LEGGE I PAPIR,
SLIK PLASSERER DU ORIGINALEN |
 Kontroll Kontroll |
 Løsning Løsning |
|---|---|
|
Er papirtypen korrekt innstilt? |
Angi riktig papirtype i skuffinnstillingene. Kontroller
at følgende ikke inntraff:
|
 Kontroll Kontroll |
 Løsning Løsning |
|---|---|
|
Har du byttet utmatingsskuff? |
Når du kopierer kan du sette utmatingsskuffen til
normalmodus. Trykk på [Sorter] på startskjermen i normal modus.
Du kan angi utmatingskuffen på skjermene.
Når du skriver ut kan du velge utmatingsskuffen i skrivedriveren.
Klikk på [Finishing] -fanen i skriverdriveren og velg utmatingskuff
i [Utmatingsskuff].
Utmatingskuffen sitter fast og kan ikke byttes når enkelte kopi
eller utskriftinnstillinger er valgt. Enkelte kopi eller utskriftsinnstillinger
kan bli avbrutt dersom utmatingsskuffen fjernes. |
 Kontroll Kontroll |
 Løsning Løsning |
|---|---|
|
Har du angitt riktig papirstørrelse? |
Husk å spesifisere papirstørrelsen hvis du bruker
en størrelse som ikke er standard.
Hvis du endrer papirstørrelsen som er lastet i en skuff, må du kontrollere innstillingen
for papirstørrelse. "Innstillinger" → [Systeminnstillinger] → [Vanlige innstillinger] → [Papirinnstillinger] → [Innstillinger for papirskuff] → [Skuffregistrering] |
|
Ble originalen plassert i riktig posisjon? |
Hvis du bruker dokumentglasset, må du være nøye
med å plassere originalen i ytterste venstre hjørne på dokumentglasset.
LEGGE I PAPIR,
SLIK PLASSERER DU ORIGINALEN |
 Kontroll Kontroll |
 Løsning Løsning |
|---|---|
|
Er papiret lastet med utskriftssiden i riktig retning? |
Kontroller at utskriftssiden på papiret er vendt
i riktig retning. |
 Kontroll Kontroll |
 Løsning Løsning |
|---|---|
|
Er papirtypen korrekt innstilt? |
Angi riktig papirtype for skuffen som inneholder
papiret som er valgt for omslaget eller innlegget.
Hvis papirtypen som er angitt for omslaget eller innlegget, ikke
er lik papirtypen som er angitt for skuffen, blir papiret matet
fra en annen skuff. "Innstillinger" → [Systeminnstillinger] → [Vanlige innstillinger] → [Papirinnstillinger] → [Innstillinger for papirskuff] → [Skuffregistrering] |
 Kontroll Kontroll |
 Løsning Løsning |
|---|---|
|
Er USB-enheten kompatibel med maskinen? |
Spør forhandleren din om utstyrsenheten er kompatibel
med maskinen.
USB-enheter som ikke er kompatible med maskinen, kan ikke brukes. |
|
Gjenkjennes den tilkoblede USB-enheten på korrekt måte? |
Når en USB-nøkkel er koblet til maskinen og blir
gjenkjent vil ikonet (
 ) vises øverst på berøringspanelet. Hvis
den ikke blir gjenkjent, koble den til igjen. ) vises øverst på berøringspanelet. Hvis
den ikke blir gjenkjent, koble den til igjen. |
|
Er USB-minnet formatert som FAT32 eller NTFS? |
Kontroller filformatet til USB-minneenheten.
Hvis USB-minnet er formatert på en annen måte enn FAT32, NTFS eller
exFAT, må du bruke en datamaskin for å endre formatet til enten
FAT32, NTFS, eller exFAT. |
|
Bruker du en USB-minneenhet med større kapasitet enn 32 GB? |
Bruk en USB-minneenhet med 32 GB eller mindre. |
 Kontroll Kontroll |
 Løsning Løsning |
|---|---|
|
Vises det en melding som sier at du må fjerne papir fra oppsamlingsenheten på stiftemaskinen? |
Fjern alt gjenværende papir i oppsamlingsenheten
på stiftemaskinen. |
|
Har funksjoner blitt deaktivert av administratoren? |
Kontroller dette med administratoren din.
Enkelte funksjoner kan ha blitt deaktivert i systeminnstillingene. |
 Kontroll Kontroll |
 Løsning Løsning |
|---|---|
|
Vises det en melding som ber deg sjekke stifteenheten? |
Fjern fastkjørte stifter.
PERIFERENHETER |
|
Vises det en melding som ber deg fylle på med stifter? |
Skift ut stiftekassetten.
Ikke glem å skifte stiftebeholderen.
PERIFERENHETER |
|
Er det lagt til papir av forskjellig bredde? |
Hvis du vil utføre stifting av ulik størrelse,
bruker du papir med lik bredde og velger innstillingen [Samme bredde].
Stifting er ikke mulig hvis papir med ulike bredder blandes sammen.
Ved kopiering, velg [Samme bredde] for [Blandede. Originaler] i [Andre]. |
|
Er det flere ark enn hva som kan stiftes på en gang? |
Du finner informasjon om maksimalt antall ark som
kan stiftes, i
SPESIFIKASJONER. |
|
Er en papirstørrelse som ikke kan stiftes inkludert i utskriftsjobben? |
Du finner informasjon om hvilke papirstørrelser
som kan stiftes, i
SPESIFIKASJONER. |
|
Er papirtypeinnstillingen for skuffen som er valgt i skriverdriveren, satt til en papirtype som ikke kan stiftes? |
Du må sjekke papirtyper som er angitt på maskinen
og velge en papirskuff som er satt til papir * som kan brukes for
utskrift med stifter.
Klikk på [Tray Status]-knappen under [Paper Source]-fanen i skriveregenskapervinduet
og kontroller papirtypeinnstillingen for hver skuff.
*Stifting er ikke mulig på etiketter, fanepapir, glanset papir eller
transparenter. Hvis [Deakt. Stift] i tillegg er valgt i brukertypen,
vil ikke stifting være mulig. |
 Kontroll Kontroll |
 Løsning Løsning |
|---|---|
|
Vises det en melding som ber deg sjekke hullemodulen? |
Avhende stanseavfall.
HULLINGSMODUS (MX-PN13A/B/C/D) |
|
Er det lagt til papir med ulik størrelse? |
Hulling er ikke mulig hvis papir med ulike bredder
blandes sammen. Hvis du vil hulle papir med ulike størrelser, bruker
du papir med lik bredde og velger innstillingen [Samme bredde]. Ved
kopiering, velg [Samme bredde] for [Blandet størrelse original] i [Andre]. |
|
Er det tatt med en papirstørrelse som ikke kan hulles, i utskriftsjobben? |
Du finner informasjon om hvilke papirstørrelser
som kan hulles i "SPESIFIKASJONER" i hurtigveiledningen. |
|
Er skuffen som er valgt i skriverdriveren, satt til en papirtype som ikke kan hulles? |
Kontroller papirtypeinnstillingene i maskinen,
og velg en skuff som har papir som kan brukes til hulling*. Klikk
på [Tray Status]-knappen under [Paper Source]-fanen i skriveregenskapervinduet
og kontroller papirtypeinnstillingen for hver skuff.
*Hulling er ikke mulig på etiketter, fanepapir, glanset papir eller
transparenter. Hvis [Deakt. Hulling] i tillegg er valgt i brukertypen,
vil ikke hulling være mulig. |
 Kontroll Kontroll |
 Løsning Løsning |
|---|---|
|
Er innstillingen for stifteposisjonen korrekt angitt? |
Kontroller stifteposisjonen på "FORHÅNDSVISNINGSSKJERMEN". |
|
Er innstillingen for hulleposisjonene riktig angitt? |
Kontroller hulleposisjonen på "FORHÅNDSVISNINGSSKJERMEN". |
 Kontroll Kontroll |
 Løsning Løsning |
|---|---|
|
Er det en papirstørrelse som kan brettes? |
Kontroller papirstørrelsen som kan brettes.
EGNEDE PAPIRTYPER |
|
Har administrator aktivert innstillingen [Deaktivering av Dupleks]? |
Funksjonen for papirbretting kan ikke brukes når
[Deaktivering av Dupleks] er aktivert i innstillingsmodusen. Kontroller dette
med administratoren din. I "Innstillinger (administrator)", [Systeminnstillinger] → [Vanlige innstillinger] → [Vilkårsinnstillinger] → [Enhetskontroll] → [Deaktivering av Dupleks]. |
|
Bruker du en papirtype som har en bestemt for- og bakside? |
Brettefunksjonen kan ikke brukes med fortrykket
papir, brevhodepapir eller annet papir som har spesifikke for- eller
baksider.
Når papir skal brettes, bruker du en papirtype, for eksempel vanlig
papir, som ikke har spesifikke for- eller baksider. |
 Kontroll Kontroll |
 Løsning Løsning |
|---|---|
|
Er originalen plassert korrekt, dvs. med forsiden opp eller ned? |
Kontroller retningen for ilegging av original eller
retningen på papiret som skal brettes, og iverksett passende tiltak.
Gå til
BRETTEINNSTILLING eller
BRETTE PAPIR FOR UTSKRIFT(BRETTE) for mer informasjon. |
 Kontroll Kontroll |
 Løsning Løsning |
|---|---|
|
Er det flere jobber som venter på å bli utført? |
Vent til flere av jobbene har blitt utført. |
 Kontroll Kontroll |
 Løsning Løsning |
|---|---|
|
Er lysstyrken riktig justert? |
Trykk på [Lysstyrke justering]-tasten (
 ) på hovedskjermen for å justere lysstyrken. ) på hovedskjermen for å justere lysstyrken. |
 Kontroll Kontroll |
 Løsning Løsning |
|---|---|
|
Ble automatisk tømming aktivert? |
Når brukerautentisering brukes, blir den påloggede
brukeren logget av automatisk hvis automatisk sletting aktiveres.
Logg inn på nytt.
Hvis du er administrator, kan du endre tidsinnstillingen for automatisk
sletting eller deaktivere automatisk sletting under [Automatisk Slette Innstillinger]. "Innstillinger (administrator)" → [Systeminnstillinger] → [Vanlige innstillinger] → [Drifts Innstillinger] → [Tilstands Innstilling] → [Automatisk Slette Innstillinger] |
 Kontroll Kontroll |
 Løsning Løsning |
|---|---|
|
IP-adressen finner du under nettverksinnstillinger i innstillingsmodus. |
For å angi en fast IP-adresse, spør nettverksadministratoren
om hvilken IP-adresse som er tilordnet maskinen og annen informasjon
som er nødvendig for nettverksinnstillingene. "Innstillinger (administrator)" → [Systeminnstillinger] → [Nettverks innstillinger] → [Grensesnittinnstillinger] |
 Kontroll Kontroll |
 Løsning Løsning |
|---|---|
|
Du kan endre bakgrunnsfargen i "Skjermmønsterinnstilling". |
Åpne handlingspanelet fra hovedskjermen og trykk
[Skjermmønsterinnstilling]. Skriv inn administratorpassordet og velg ønskede fargemønstre
fra en til fem, For mer informasjon, se
REDIGERE HOVEDSKJERMEN". |
 Kontroll Kontroll |
 Løsning Løsning |
|---|---|
|
Du kan endre snarveier i "Rediger hjem". |
Åpne handlingspanelet fra hovedskjermen og trykk
[Rediger hjem]. Skriv inn administratorpassordet og velg hvor du ønsker
å plassere snarveien, eller trykk på en snarvei for å slette den.
For mer informasjon, se
REDIGERE HOVEDSKJERMEN". |
 Kontroll Kontroll |
 Løsning Løsning |
|---|---|
|
Er stor tekst-modus aktivert på hovedskjermen? |
Hvis stor tekst-modusiknet er
 , så er stor tekst-modus aktivert. Trykk
på stor tekst-modusikonet , så er stor tekst-modus aktivert. Trykk
på stor tekst-modusikonet
 og deaktiver stor tekst-modus. og deaktiver stor tekst-modus. |
 Kontroll Kontroll |
 Løsning Løsning |
|---|---|
|
Angi tidspunktet for når maskinen skal gå over i energisparemodus i Energispareinnstillingene i innstillingsmodusen. |
Angi tidspunktet for når maskinen skal gå over
i energisparemodus i Energispareinnstillingene i innstillingsmodusen.
Angi tiden før maskinen skal gå inn i hvilestilling. "Innstillinger (administrator)" → [Systeminnstillinger] → [Energisparing] → [Økoinnstilling] → [Innstilling For Hvilestilling] Angi tiden før maskinen skal gå i autoavstengningsmodus. "Innstillinger (administrator)" → [Systeminnstillinger] → [Energisparing] → [Økoinnstilling] → [Tidsinnstilling For Autoavstengning] |
 Kontroll Kontroll |
 Løsning Løsning |
|---|---|
|
Har administratorpassordet blitt endret fra fabrikkinnstillingen? |
Kontakt forhandleren eller den nærmeste godkjente
servicerepresentanten.
Hvis du vil ha informasjon om det fabrikkinnstilte administratorpassordet,
kan du se "FOR ADMINISTRATOREN" i startveiledningen. Hvis du endrer
passordet, må du sørge for å lære deg det nye passordet utenat og
ta forholdsregler i tilfelle du skulle glemme det. |
 Kontroll Kontroll |
 Løsning Løsning |
|---|---|
|
Sjekk informasjon om kundestøtte. |
Kontakt forhandleren eller den nærmeste godkjente
servicerepresentanten. |
Version 03a / bp70m90_usr_03a_no