Эта функция позволяет печатать
на копиях отсутствующую на оригиналах информацию, например, "Дата"
или "Штамп". Можно печатать информацию следующих шести типов.
.png)
Использование
функции [Штамп] совместно с другими функциями:
| Название функции | Ориентация печати |
|---|---|
|
Смещение полей |
Содержимое штампа сдвигается вместе с изображением на значение ширины поля. |
|
Копирование с табуляторами Выравнивание по центру |
В отличие от смещаемого изображения копии изображение штампа будет печататься в положении, заданном для штампа. |
|
Копирование разворота Деление Книги Копирование визиток |
Изображения штампов будут напечатаны на каждом листе копии. |
|
N в 1 |
Изображения штампов будут напечатаны для каждой страницы оригинала. |
|
Буклет Копирование книги |
Изображения штампов будут напечатаны для каждой страницы при составлении макета. |
|
Обложки/Вставки |
Если штамп требуется печатать на вставленных обложках и листах вставки, соответствующим образом установите параметры штампа. |
Разместите оригинал.
Поместите оригинал в автоматический подающий лоток документа или на стекло сканера.Коснитесь кнопки [Прочие], а затем — кнопки [Штамп].
Коснитесь вкладки, содержимое которой требуется напечатать, затем коснитесь кнопки формата.
Формат вкладки [Текст] можно ввести с помощью предварительно установленного текста или с помощью виртуальной клавиатуры. , чтобы переключить отображаемую вкладку.
, чтобы переключить отображаемую вкладку.Коснитесь кнопки требуемого положения печати.
Коснитесь кнопки от [1] до [6].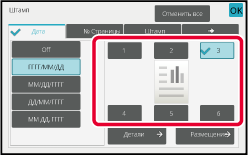
Коснитесь кнопки [Старт], чтобы начать копирование.
На вкладке [Прямой Ввод] коснитесь кнопки [Текст],
чтобы открыть виртуальную клавиатуру.
Введите требуемые знаки с помощью виртуальной клавиатуры.
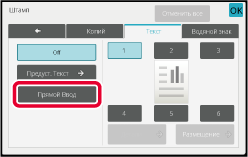
Выбор формата с помощью предварительно установленного текста
Коснитесь кнопки [Предуст. Текст], чтобы выбрать требуемый предустановленный
формат печати.
Коснитесь кнопки [Сохранить /Удалить], чтобы отредактировать, удалить,
сохранить предварительно установленный текст.
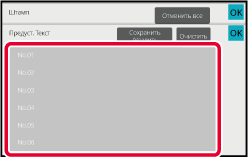
Эта функция позволяет добавить зарегистрированное в памяти аппарата
изображение при создании копии оригинала.
Существуют следующие два типа пользовательских изображений.
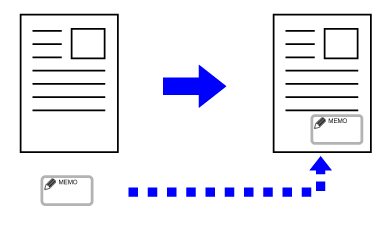
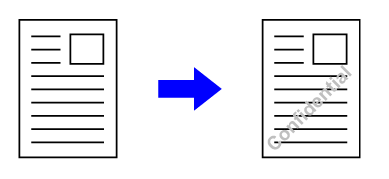
| Функция | Воздействие на пользовательское изображение |
|---|---|
|
Сдвиг края |
Смещение аналогично изображению оригинала. |
|
Стирание |
Нормальное копирование штампа. |
|
Двойн.Коп. Ст. |
Копирование штампа на каждый лист. |
|
Буклет |
Нормальное копирование штампа. |
|
Работа Строит |
Нормальное копирование штампа. |
|
Тандем. Копия |
На базе тандемной копии. |
|
Обложки/ Вставки |
В зависимости от настроек пользовательского изображения. |
|
Страница-разделитель |
На страницах-разделителях печать не выполняется. |
|
Вставка Прозрачной Пленки |
Нормальное копирование штампа. |
|
N в 1 |
Копирование штампа на каждый лист. |
|
Копирование Книги |
Нормальное копирование штампа. |
|
Копирование С Табуляторами |
Нормальное копирование штампа независимо от настроек смещения изображения. |
|
Копирование Визиток |
Копирование штампа на каждый лист. |
|
Копирование Визитной Карты |
Копирование визитной карточки на каждый лист. |
|
Зеркальное Изображен. |
Нормальное копирование штампа без зеркального отображения. |
|
Перемена Ч/Б |
Нормальная печать изображения без инвертирования цветов. Если печать будет выполнена на темном фоне, будут установлены следующие условия. Пользовательский штамп: Печать с осветлением Пользовательский водяной знак: печать без осветления |
|
Копия без полей |
Нормальное копирование штампа. |
|
Вырав.по центр |
Нормальное копирование штампа без выравнивания по центру. |
|
Штамп |
Копирование штампа с использованием настроек меню "Штамп". |
|
Повтор.Фотогр. |
Совместное использование с этой функцией невозможно. |
|
Многостр. Расширение |
Совместное использование с этой функцией невозможно. |
|
Печать рисунок фона |
Копирование штампа под печатью шаблона. |
|
Печать Сведений о Трекинге |
Копирование штампа под печатью информации о трекинге. |
|
Повтор Макета |
Совместное использование с этой функцией невозможно. |
|
Разместите Изображение |
Печать изображения в исходном положении независимо от настройки расположения изображения. |
|
Деление книги |
Копирование штампа на каждый лист. |
Разместите оригинал.
Поместите оригинал в автоматический подающий лоток документа или на стекло сканера.Коснитесь кнопки [Прочие], а затем — кнопки [Custom Image].
Коснитесь кнопки [Пользовательский штамп] или [Пользовательский водяной знак].
Коснитесь кнопки [Изображение], чтобы выбрать изображение.
Выберите одно из доступных миниатюрных изображений.Выберите [Печатайте Страницу] или [Позиция Печати].
Завершите изменение настроек и коснитесь кнопки [OK], затем коснитесь кнопки [Назад].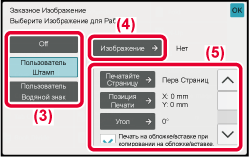
Коснитесь кнопки [Старт], чтобы начать копирование.
Настройки пользовательского штампа и пользовательского водяного
знака приведены в таблице ниже.
Для
пользовательского штампа
| Печатайте Страницу |
Укажите страницы, на которые будет копирован штамп. "Первая страница" или "Все страницы" |
|---|---|
| Позиция Печати |
Укажите положение копирования штампа. |
| Print Angle |
Укажите угол изображения. 0, -90, 90, 180 градусов |
Для
пользовательского водяного знака
| Образец печати |
Укажите шаблон печати изображения водяного знака. Прозрачный: изображение оригинала делается прозрачным для копирования штампа. Наложение: добавленный на изображение оригинала водяной знак скрывается. |
|---|---|
|
Экспозиция |
Выберите один из девяти уровней экспозиции водяного знака. |
|
Печатайте Страницу |
Укажите страницы, на которые будет копирован штамп. "Первая страница" или "Все страницы" |
| Позиция Печати |
Укажите положение копирования штампа. |
| Print Angle |
Укажите угол изображения. 0, -90, 90, 180 градусов |
Эта функция позволяет при выполнении задания
на копирование вставлять между отпечатками листы бумаги другого
типа, соответствующие передней и задней обложкам.
Используйте эту функцию, чтобы улучшить вид копий, заменив
тип бумаги для обложек.
При необходимости измените параметры листа вставки.
Копирование на переднюю обложку и вставка передней и задней обложек
В качестве передней и задней обложек вставляется бумага, тип
которой отличается от типа, используемого для остального задания
копирования.
Ниже показаны результаты четырех режимов копирования
при вставке передней и задней обложек для шести 1-сторонних страниц
оригинала или для трех 2-сторонних страниц оригинала.
1-стороннее
копирование с 1-сторонних оригиналов
| Установка параметров для каждой обложки | Результат копирования | |
|---|---|---|
| Передняя Обложка | Задняя Обложка | |
|
Не копируется |
Не копируется |
 Листы обложки будут вставлены в начале и конце копий. |
|
1-стороннее копирование |
Не копируется |
 Первая страница оригинала будет скопирована на переднюю обложку с использованием 1-стороннего копирования. Задняя обложка будет вставлена в конце копий. |
|
2-стороннее копирование |
Не копируется |
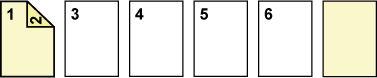 Первые две страницы оригинала будут скопированы на переднюю обложку с использованием 2-стороннего копирования. Задняя обложка будет вставлена в конце копий. |
|
Не копируется |
1-стороннее копирование |
 Передняя обложка будет вставлена в начале копий. На шестой странице, являющейся задней обложкой, будет выполнено 1-стороннее копирование. |
|
Не копируется |
2-стороннее копирование |
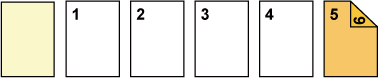 Передняя обложка будет вставлена в начале копий. На пятой и шестой страницах, являющихся задней обложкой, будет выполнено 2-стороннее копирование. |
|
1-стороннее копирование |
1-стороннее копирование |
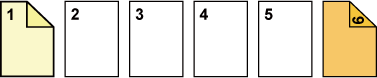 Первая страница оригинала будет скопирована на переднюю обложку с использованием 1-стороннего копирования. На шестой странице, являющейся задней обложкой, будет выполнено 1-стороннее копирование. |
|
1-стороннее копирование |
2-стороннее копирование |
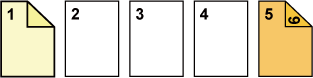 Первая страница оригинала будет скопирована на переднюю обложку с использованием 1-стороннего копирования. На пятой и шестой страницах, являющихся задней обложкой, будет выполнено 2-стороннее копирование. |
|
2-стороннее копирование |
1-стороннее копирование |
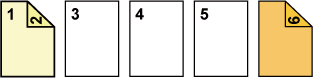 Первые две страницы оригинала будут скопированы на переднюю обложку с использованием 2-стороннего копирования. На шестой странице, являющейся задней обложкой, будет выполнено 1-стороннее копирование. |
|
2-стороннее копирование |
2-стороннее копирование |
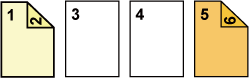 Первые две страницы оригинала будут скопированы на переднюю
обложку с использованием 2-стороннего копирования. На пятой и шестой
страницах, являющихся задней обложкой, будет выполнено 2-стороннее
копирование. |
2-стороннее
копирование 1-сторонних оригиналов
| Установка параметров для каждой обложки | Результат копирования | |
|---|---|---|
| Передняя Обложка | Задняя Обложка | |
|
Не копируется |
Не копируется |
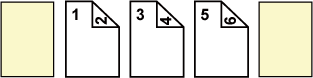 Листы обложки будут вставлены в начале и конце копий. |
|
1-стороннее копирование |
Не копируется |
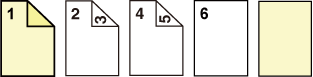 Первая страница оригинала будет скопирована на переднюю обложку с использованием 1-стороннего копирования. На шестой странице будет выполнено 1-стороннее копирование. Листы обложки будут вставлены в конце копий. |
|
2-стороннее копирование |
Не копируется |
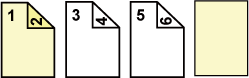 Первые две страницы оригинала будут скопированы на переднюю обложку с использованием 2-стороннего копирования. Задняя обложка будет вставлена в конце копий. |
|
Не копируется |
1-стороннее копирование |
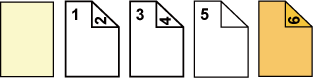 Передняя обложка будет вставлена в начале копий. На шестой странице, являющейся задней обложкой, будет выполнено 1-стороннее копирование. На пятой странице оригинала будет выполнено 1-стороннее копирование. |
|
Не копируется |
2-стороннее копирование |
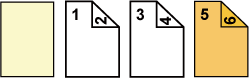 Передняя обложка будет вставлена в начале копий. На пятой и шестой страницах, являющихся задней обложкой, будет выполнено 2-стороннее копирование. |
|
1-стороннее копирование |
1-стороннее копирование |
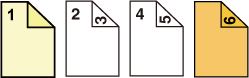 Первая страница оригинала будет скопирована на переднюю обложку с использованием 1-стороннего копирования. На шестой странице, являющейся задней обложкой, будет выполнено 1-стороннее копирование. |
|
1-стороннее копирование |
2-стороннее копирование |
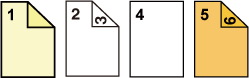 Первая страница оригинала будет скопирована на переднюю обложку с использованием 1-стороннего копирования. На пятой и шестой страницах, являющихся задней обложкой, будет выполнено 2-стороннее копирование. |
|
2-стороннее копирование |
1-стороннее копирование |
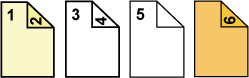 Первые две страницы оригинала будут скопированы на переднюю обложку с использованием 2-стороннего копирования. На шестой странице, являющейся задней обложкой, будет выполнено 1-стороннее копирование. На пятой странице оригинала будет выполнено 1-стороннее копирование. |
|
2-стороннее копирование |
2-стороннее копирование |
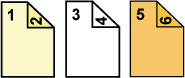 Первые две страницы оригинала будут скопированы на переднюю обложку с использованием 2-стороннего копирования. На пятой и шестой страницах, являющихся задней обложкой, будет выполнено 2-стороннее копирование. |
1-стороннее
копирование 2-сторонних оригиналов
| Установка параметров для каждой обложки | Результат копирования | |
|---|---|---|
| Передняя Обложка | Задняя Обложка | |
|
Не копируется |
Не копируется |
 Листы обложки будут вставлены в начале и конце копий. |
|
1-стороннее копирование |
Не копируется |
 Первая страница оригинала будет скопирована на переднюю обложку с использованием 1-стороннего копирования. Задняя обложка будет вставлена в конце копий. |
|
2-стороннее копирование |
Не копируется |
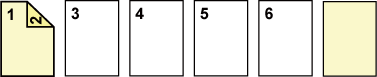 Первые две страницы оригинала будут скопированы на переднюю обложку с использованием 2-стороннего копирования. Задняя обложка будет вставлена в конце копий. |
|
Не копируется |
1-стороннее копирование |
 Передняя обложка будет вставлена в начале копий. На шестой странице, являющейся задней обложкой, будет выполнено 1-стороннее копирование. |
|
Не копируется |
2-стороннее копирование |
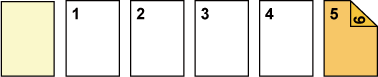 Передняя обложка будет вставлена в начале копий. На пятой и шестой страницах, являющихся задней обложкой, будет выполнено 2-стороннее копирование. |
|
1-стороннее копирование |
1-стороннее копирование |
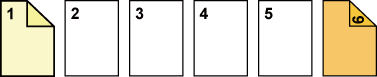 Первая страница оригинала будет скопирована на переднюю обложку с использованием 1-стороннего копирования. На шестой странице, являющейся задней обложкой, будет выполнено 1-стороннее копирование. |
|
1-стороннее копирование |
2-стороннее копирование |
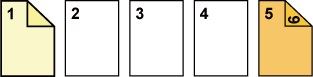 Первая страница оригинала будет скопирована на переднюю обложку с использованием 1-стороннего копирования. На шестой странице, являющейся задней обложкой, будет выполнено 2-стороннее копирование. |
|
2-стороннее копирование |
1-стороннее копирование |
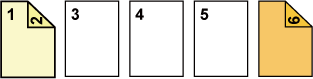 Первые две страницы оригинала будут скопированы на переднюю обложку с использованием 2-стороннего копирования. На шестой странице, являющейся задней обложкой, будет выполнено 1-стороннее копирование. |
|
2-стороннее копирование |
2-стороннее копирование |
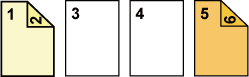 Первые две страницы оригинала будут скопированы на переднюю обложку с использованием 2-стороннего копирования. На пятой и шестой страницах, являющихся задней обложкой, будет выполнено 2-стороннее копирование. |
2-стороннее
копирование с 2-сторонних оригиналов
| Установка параметров для каждой обложки | Результат копирования | |
|---|---|---|
| Передняя Обложка | Задняя Обложка | |
|
Не копируется |
Не копируется |
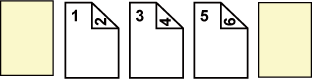 Листы обложки будут вставлены в начале и конце копий. |
|
1-стороннее копирование |
Не копируется |
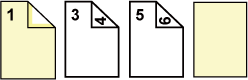 Первая страница оригинала будет скопирована на переднюю обложку с использованием 1-стороннего копирования. Задняя обложка будет вставлена в конце копий. *Копирование не будет выполняться на вторую страницу оригинала. |
|
2-стороннее копирование |
Не копируется |
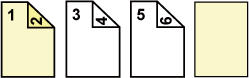 Первые две страницы оригинала будут скопированы на переднюю обложку с использованием 2-стороннего копирования. Задняя обложка будет вставлена в конце копий. |
|
Не копируется |
1-стороннее копирование |
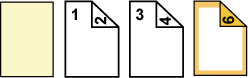 Передняя обложка будет вставлена в начале копий. На шестой странице, являющейся задней обложкой, будет выполнено 1-стороннее копирование. * Копирование не удет выполняться на пятую страницу оригинала. |
|
Не копируется |
2-стороннее копирование |
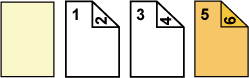 Передняя обложка будет вставлена в начале копий. На пятой и шестой страницах, являющихся задней обложкой, будет выполнено 2-стороннее копирование. |
|
1-стороннее копирование |
1-стороннее копирование |
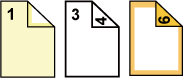 Первая страница оригинала будет скопирована на переднюю обложку с использованием 1-стороннего копирования. На шестой странице, являющейся задней обложкой, будет выполнено 1-стороннее копирование. Копирование не будет выполняться на вторую и пятую страницы оригинала. |
|
1-стороннее копирование |
2-стороннее копирование |
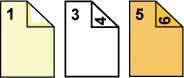 Первая страница оригинала будет скопирована на переднюю обложку с использованием 1-стороннего копирования. На пятой и шестой страницах, являющихся задней обложкой, будет выполнено 2-стороннее копирование. * Копирование не будет выполняться на вторую страницу оригинала. |
|
2-стороннее копирование |
1-стороннее копирование |
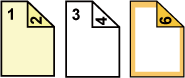 Первые две страницы оригинала будут скопированы на переднюю обложку с использованием 2-стороннего копирования. На шестой странице, являющейся задней обложкой, будет выполнено 1-стороннее копирование. * Копирование не удет выполняться на пятую страницу оригинала. |
|
2-стороннее копирование |
2-стороннее копирование |
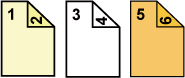 Первые две страницы оригинала будут скопированы на переднюю обложку с использованием 2-стороннего копирования. На пятой и шестой страницах, являющихся задней обложкой, будет выполнено 2-стороннее копирование. |
Поместите оригинал в автоматический подающий лоток документа.
АВТОМАТИЧЕСКИЙ ПОДАЮЩИЙ ЛОТОК ДОКУМЕНТАКоснитесь кнопки [Прочие], затем коснитесь кнопки [Обложки/ Вставки].
Коснитесь кнопки [Передняя Обложка], затем коснитесь кнопки [On].
Чтобы вставить заднюю обложку, коснитесь вкладки [Задняя Обложка], а затем коснитесь кнопки [On].
Коснитесь кнопки [Изменить].

Выполните настройки копирования передней обложки.
Если требуется вставить обложку без копирования, коснитесь кнопки [Не Копировать].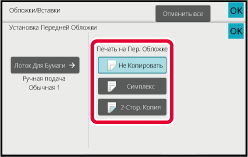
Коснитесь кнопки [Старт], чтобы начать копирование.
Эта функция позволяет вставить разделительный
лист бумаги между указанными страницами.
Доступны 8 типа листов вставки. Положение вставки можно указать
по своему выбору.
При необходимости можно вставить листы обложек.
Пример:
Вставка листов после страниц 3 и 5
Ниже показаны примеры копирования в двух режимах при
вставке разделительных листов в шесть 1-сторонних оригиналов или
три 2-сторонних оригинала.
1-стороннее
копирование ориинала
| Установка параметров листа вставки |
Результат копирования | |
|---|---|---|
| Вставка листа в режиме 1-стороннего копирования. |
Вставка листа в режиме 2-стороннего копирования. |
|
|
Не копируется |
 Лист будет вставлен между второй и третьей страницами копии. |
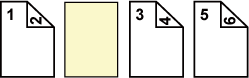 |
|
1-стороннее копирование |
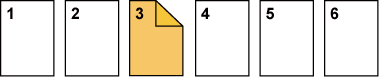 На листе вставки будет выполнено 1-стороннее копирование третьей страницы оригинала. |
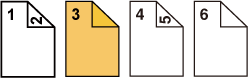 |
|
2-стороннее копирование |
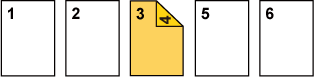 На листе вставки будет выполнено 2-стороннее копирование третьей и четвертой страниц оригинала. |
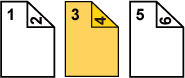 |
2-стороннее
копирование ориинала
| Установка параметров листа вставки |
Результат копирования | |
|---|---|---|
| Вставка листа в режиме 1-стороннего копирования. |
Вставка листа в режиме 2-стороннего копирования. |
|
|
Не копируется |
 Лист будет вставлен между второй и третьей страницами копии. |
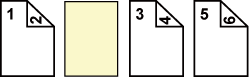 |
|
1-стороннее копирование |
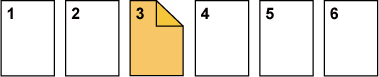 На листе вставки будет выполнено 1-стороннее копирование третьей страницы оригинала. |
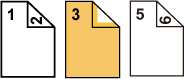 * Четвертая страница оригинала не будет копироваться. |
|
2-стороннее копирование |
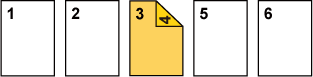 На листе вставки будет выполнено 2-стороннее копирование третьей и четвертой страниц оригинала. |
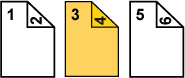 |
Поместите оригинал в автоматический подающий лоток документа.
АВТОМАТИЧЕСКИЙ ПОДАЮЩИЙ ЛОТОК ДОКУМЕНТАКоснитесь кнопки [Прочие], затем коснитесь кнопки [Обложки/ Вставки].
Коснитесь вкладки [Лист Вставки].
Коснитесь кнопки [Вставка Типа A], а затем кнопки страницы вставки.
Параметры вставки от типа B до типа H аналогичны параметрам вставки типа A.С помощью цифровых кнопок введите номер страницы, вместо которой требуется вставить лист вставки, затем коснитесь кнопки [Ввести].
Общее число листов вставки будет отображено рядом с кнопкой [Ввести]. Повторите эти шаги в соответствии с числом листов вставки.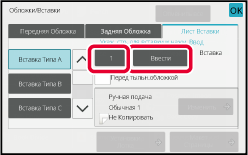
Коснитесь кнопки [Изменить].
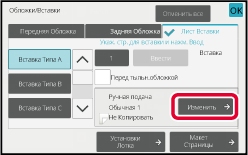
Если требуется вставить лист без копирования, коснитесь кнопки [Не Копировать].
Если требуется выполнить копирование на листе вставки A, коснитесь кнопки [Симплекс] или [2-Стор. Копия].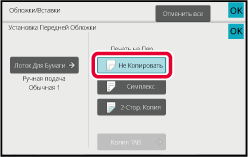
Коснитесь кнопки [Старт], чтобы начать копирование.
Коснитесь кнопки [Прочие], затем коснитесь кнопки [Обложки/ Вставки].
Коснитесь кнопки [Макет Страницы].
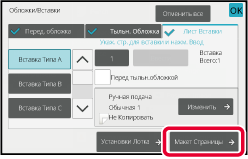
Проверьте макет страницы.
Чтобы закрыть окно с заданием после проверки макета страницы, коснитесь кнопки [OK].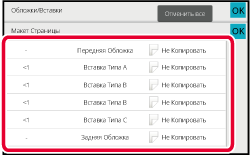
Измените параметры обложки или листа вставки.
Можно изменить режим копирования для обложки.При копировании на прозрачную пленку листы
пленки могут склеиваться между собой из-за статического электричества.
Чтобы облегчить работу с пленками, можно использовать функцию
вставки прозрачной пленки для автоматической вставки листов бумаги
между листами прозрачной пленки.
Возможно также копирование на листах вставки.
.png)
Загружайте прозрачную пленку в лоток ручной подачи или в лоток 4.
При загрузке бумаги в лоток ручной подачи поместите бумагу стороной для печати вниз. При загрузке бумаги в лоток 4 поместите бумагу стороной для печати вверх.Разместите оригинал.
Поместите оригинал в автоматический подающий лоток документа или на стекло сканера.Коснитесь кнопки [Прочие], затем коснитесь кнопки [Вставка Прозрачной Пленки].
Коснитесь кнопки [On].
Если требуется выполнить копирование на листах вставки, установите флажок [Копирование Выполн. и на Вкладках] ( ).
).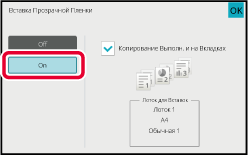
Коснитесь кнопки [Старт], чтобы начать копирование.
 ПОДГОТОВКА К ЭКСПЛУАТАЦИИ
ПОДГОТОВКА К ЭКСПЛУАТАЦИИ
 ЭКСПЛУАТАЦИЯ АППАРАТА
ЭКСПЛУАТАЦИЯ АППАРАТА
 КОПИРОВАЛЬНОЕ
КОПИРОВАЛЬНОЕ
 ПРИНТЕР
ПРИНТЕР
 ФАКС
ФАКС
 СКАНЕР/ИНТЕРНЕТ-ФАКС
СКАНЕР/ИНТЕРНЕТ-ФАКС
 ХРАНЕНИЕ ДОКУМЕНТОВ
ХРАНЕНИЕ ДОКУМЕНТОВ
 РУЧНОЕ ОКОНЧАНИЕ
РУЧНОЕ ОКОНЧАНИЕ
 КОМФОРТНАЯ ЭКСПЛУАТАЦИЯ АППАРАТА
КОМФОРТНАЯ ЭКСПЛУАТАЦИЯ АППАРАТА
 РЕЖИМ НАСТРОЙКИ
РЕЖИМ НАСТРОЙКИ
 НЕПОЛАДКИ И МЕТОДЫ ИХ УСТРАНЕНИЯ
НЕПОЛАДКИ И МЕТОДЫ ИХ УСТРАНЕНИЯ
 ПРИЛОЖЕНИЕ
ПРИЛОЖЕНИЕ
BP-70M75/BP-70M90
Руководство Пользователя
Version 03a / bp70m90_usr_03a_ru
