ДОБАВЛЕНИЕ ВОДЯНОГО ЗНАКА НА ПЕЧАТАЕМЫЕ СТРАНИЦЫ (ВОДЯНОЙ ЗНАК)
Эта функция позволяет добавить
водяной знак в виде бледного текста в фоне печатаемого изображения. Можно
указать размер и угол наклона текста водяного знака.
Текст водяного знака можно выбрать в списке зарегистрированных
ранее значений. При необходимости можно ввести свой текст для создания
уникального вояного знака.
Windows
- Перейдите на вкладку [Штамп].
- Выберите значение [Водяные знаки] в разделе "Штамп" и
нажмите кнопку [Параметры].
- Выберите нужный водяной знак и нажмите кнопку [OK].
Нажмите кнопку [Редактировать], чтобы выбрать другие подробные
настройки.
Чтобы создать новый водяной знак, введите текст
нового водяного знака в текстовое поле и нажмите кнопку [Добавить].
macOS
- Выберите [Watermarks].
- Установите флажок [Watermark] и настройте параметры водяного
знака.
- Задайте подробные
параметры водяных знаков, такие как выбор текста.
- Выберите размер и угол
наклона текста ползунком
 .
.
ПЕЧАТЬ ИЗОБРАЖЕНИЯ ПОВЕРХ ОТПЕЧАТАННЫХ ДАННЫХ (ШТАМП ИЗОБРАЖЕНИЙ)
Эта функция позволяет печатать сохраненное
на ПК растровое изображение или изображение в формате JPEG поверх
напечатанных данных.
Собственное изображение или значок можно печатать на отпечатанных
данных как штамп. Можно изменить размер, положение, угол наклона
изображения.
Эта функция доступна в операционной среде Windows.
Windows
- Перейдите на вкладку [Штамп].
- Выберите значение [Штамп Изображений] в разделе "Штамп" и
нажмите кнопку [Параметры].
- Выберите нужный штамп и нажмите кнопку [OK].
- Если
изображение штампа уже сохранено, его можно выбрать в меню.
- Если изображение штампа
не сохранено, нажмите кнопку [Файл Изображений], затем выберите файл,
который требуется использовать в качестве изображения штампа, и
нажмите кнопку [Добавить].
РЕГИСТРАЦИЯ ПОЛЬЗОВАТЕЛЬСКОГО ИЗОБРАЖЕНИЯ
Эта функция позволяет в драйвере принтера
регистрировать пользовательские изображения аппарата.
- Эта
функция доступна в операционной среде Windows.
- Эта функция
доступна только при использовании драйвера принтера PCL6.
Windows
- Перейдите на вкладку [Подробные Параметры].
- Нажмите кнопку [Регист. польз. изобр.].
- Выберите тип регистрации и имя пользовательского изображения.
Если для параметра "Зарегистрированный Тип" установлено значение
[Пользовательский штамп], будет зарегистрировано непрозрачное изображение штампа.
Если установлено значение [Пользовательский водяной знак], будет зарегистрировано
прозрачное
изображение водяного знака.
Если будет выплнена попытка сохранения нескольких
страниц данных, будет сохранена только первая страница.
НАЛОЖЕНИЕ ФИКСИРОВАННОЙ ФОРМЫ НА ОТПЕЧАТАННЫЕ ДАННЫЕ (НАЛОЖЕНИЕ)
Эта функция позволяет наложить данные на
заранее подготовленную фиксированную форму.
В отдельном приложении создайте таблицу или декоративную рамку
и зарегистрируйте ее в виде файла накладываемого изображения, чтобы
без труда создать привлекательные отпечатки.
Эта функция доступна в операционной среде Windows.
Windows
Создание файла накладываемого изображения
- Откройте окно свойств драйвера в приложении, используемом
для создания накладываемых данных.
- Перейдите на вкладку [Штамп].
- Нажмите кнопку [Параметры].
- Нажмите кнопку [Создать] и укажите имя и папку для создания
файла накладываемого изображения.
Файл будет создан после завершения настройки при запуске
печати.
- Когда
начнется печать, на дисплее отобразится подтверждающее сообщение.
Нажмите кнопку [Да], чтобы создать файл накладываемого изображения.
- Нажмите
кнопку [Открыть], чтобы зарегистрировать существующий файл накладываемого
изображения.
Печать с использованием файла накладываемого изображения
- Откройте окно свойств драйвера в приложении, используемом
для печати с файлом накладываемого изображения.
- Перейдите на вкладку [Штамп].
- Выберите файл накладываемого изображения.
Выберите в меню созданный или сохраненный файл наложения.
ДОБАВЛЕНИЕ КОЛИЧЕСТВА КОПИЙ (ЧИСЛО КОПИЙ)
В верхний или нижний колонтитул печатаемых
данных можно добавить количество копий. Кроме того, можно настроить
номер копии и позицию печати.
Эта функция доступна в операционной среде Windows.
- Перейдите на вкладку [Штамп].
- Нажмите кнопку [Копирование Штампов].
- Измените настройки и нажмите кнопку [OK].
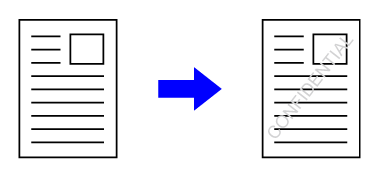
 .
.