En bild kan sändas i scanningsläge (Scanna
till e-post, Scanna till FTP, Scanna till skrivbord och Scanna till nätverksmapp).
Försiktighet
Lägg inga föremål under avkännaren för originalformat. Om den automatiska dokumentmataren stängs när det ligger ett föremål under den kan avkänningsplattan för originalstorlek skadas och förhindra rätt avkänning av dokumentformat.Lägg i originalet.
Placera originalet i dokumentinmatningsfacket i den automatiska dokumentmataren eller på dokumentglaset.-2.png)
 ). Om originalet placeras liggande (horisontellt)
(
). Om originalet placeras liggande (horisontellt)
( ) identifieras fel format. Ange originalstorleken
manuellt för original i A5R-storlek (5-1/2" x 8-1/2"R).
) identifieras fel format. Ange originalstorleken
manuellt för original i A5R-storlek (5-1/2" x 8-1/2"R).Ange destinationen.
HÄMTA EN DESTINATION FRÅN EN ADRESSBOK Skanna till e-post
Skanna till e-post Scanna till FTP
Scanna till FTP Scanna till nätverksmapp
Scanna till nätverksmapp Scanna till skrivbordet
Scanna till skrivbordet kommer destinationen för den knapp du
tryckte på att anges automatiskt.
kommer destinationen för den knapp du
tryckte på att anges automatiskt.Tryck på [Original].
Tryck på lämplig orienteringsknapp.
Ange riktningen för originalet som du lade i maskinen i steg 1. .
.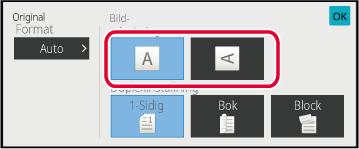
Tryck på någon av knapparna [SV/V Start] eller [Färg Start] för att börja scanna originalet.
Om originalet har lagts på dokumentglaset byter du till nästa original och trycker på någon av knapparna [SV/V Start] eller [Färg Start].
Upprepa tills alla original har scannats.Tryck på [Lässlut].
Ett pip som anger att arbetsmomentet har utförts hörs.Ändra ämne, filnamn, svara till och meddelandetext
när du utför en scanningsöverföring. Mata vid behov in texten direkt.
Tryck på [Information] för att växla till normalt läge.
ENKELT LÄGETryck på inmatningsrutan [Ämne] om du vill ändra ämnet.
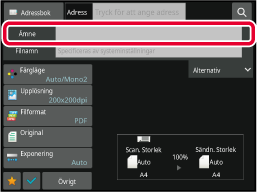
Tryck på en knapp för förinställd text.
När inställningarna är klara trycker du på .
.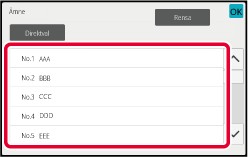
Tryck på inmatningsrutan [Filnamn] om du vill ändra filnamnet.
När inställningarna är klara trycker du på .
.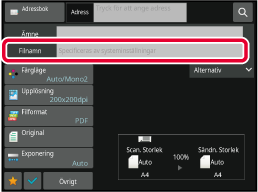
Tryck på [Alternativ].
Tryck på inmatningsrutan [Svara till] om du vill ändra returadressen.
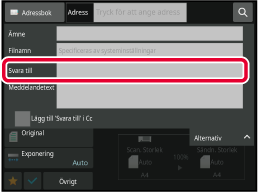
Tryck på den knapp som du vill använda för returadressen.
När inställningarna är klara trycker du på .
. läggs en returadress till i Cc-adressen.
läggs en returadress till i Cc-adressen.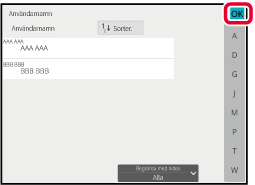
Tryck på inmatningsrutan [Meddelandetext] om du vill ändra meddelandetexten.
Skriv in meddelandetext.
När inställningarna är klara trycker du på .
.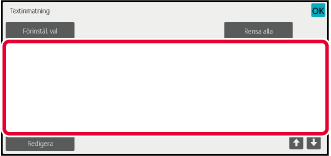
Sänder ett fax i Internetfaxläge. Proceduren
kan även användas för en direktsändning genom direkt SMTP.
Lägg i originalet.
Placera originalet i dokumentinmatningsfacket i den automatiska dokumentmataren eller på dokumentglaset.Varning
Lägg inga föremål under avkännaren för originalformat. Om den automatiska dokumentmataren stängs när det ligger ett föremål under den kan avkänningsplattan för originalstorlek skadas och förhindra rätt avkänning av dokumentformat. ).
Om originalet placeras liggande (
).
Om originalet placeras liggande (
 ) identifieras fel format.
Ange originalstorleken manuellt för original i A5R-storlek (5-1/2"
x 8-1/2"R).
) identifieras fel format.
Ange originalstorleken manuellt för original i A5R-storlek (5-1/2"
x 8-1/2"R).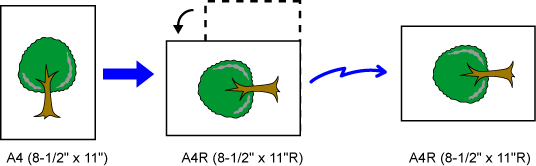
Tryck på lägesskärmen för att växla till startskärmen för läget Internetfax.
VÄLJA LÄGET FÖR NÄTVERKSSKANNERAnge destinationen.
HÄMTA EN DESTINATION FRÅN EN ADRESSBOK visas på direktvalsknappar där adresser
för Internetfax har lagrats.
visas på direktvalsknappar där adresser
för Internetfax har lagrats.Tryck på [Original].
Tryck på lämplig orienteringsknapp.
När inställningarna är klara trycker du på .
.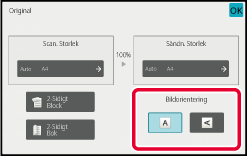
Tryck på knappen [Start] för att börja scanna originalet.
Om originalet har lagts på dokumentglaset byter du till nästa original och trycker på knappen [Start].
Upprepa tills alla original har scannats.Tryck på [Lässlut].
Ett pip som anger att arbetsmomentet har utförts hörs.Ändra ämne, filnamn och meddelandetext när
du utför en Internetfaxöverföring. Mata vid behov in texten direkt. Konfigurera
ett filnamn och andra inställningar för ett Internetfax med de övriga
funktionernas sändinställningar.
Tryck på lägesskärmen för att växla till startskärmen för läget Internetfax.
VÄLJA LÄGET FÖR NÄTVERKSSKANNERTryck på [Sändinställn.].
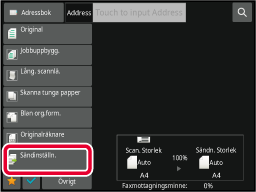
Tryck på inmatningsrutan [Ämne] om du vill ändra ämnet.
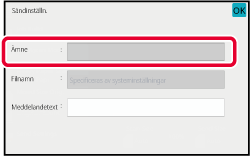
Tryck på en knapp för förinställd text.
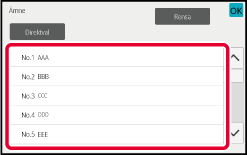
Tryck på inmatningsrutan [Filnamn] om du vill ändra filnamnet.
Tryck på en knapp för förinställd text.
När inställningarna är klara trycker du på .
.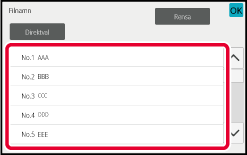
Tryck på inmatningsrutan [Meddelandetext] om du vill ändra meddelandetexten.
Skriv in meddelandetext.
När inställningarna är klara trycker du på .
.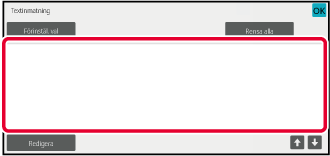
 för att välja efter rad.
för att välja efter rad.Skicka samma scannade bild till flera destinationer
i scanningsläge, Internetfaxläge och faxläge med en åtgärd.
Med en åtgärd kan du sända data upp till 500 mottagare, inklusive
reserverade sändningsjobb. (Om t.ex. en gruppsändning med 450 mottagare
redan reserverats kan du skicka data till högst 50 mottagare.)
.png)
Det är praktiskt att lagra destinationer som du ofta
använder för gruppsändningar som kontakter eller grupper.
Upp till 500 destinationer kan sparas i en kontakt.
Vid gruppsändning kan du helt enkelt trycka på kontakt- eller
gruppknappen för att hämta flera faxnummer.
Du kan också skicka fax med direktvalsknappen genom att ställa
in kryssrutan [Välj som standard] på
 när adresser registreras. Om du tillfälligt
vill ta bort en destination från de lagrade adresserna kan du öppna
skärmen för informationsbekräftelse och ta bort destinationen.
när adresser registreras. Om du tillfälligt
vill ta bort en destination från de lagrade adresserna kan du öppna
skärmen för informationsbekräftelse och ta bort destinationen.
ANVÄNDA EN SÄNDNINGSLOGG FÖR ATT SÄNDA IGEN
 (fabriksinställningen) skickas bilden
bara till de destinationer som är inställda på [Välj som standard att använda] för
det aktuella läget. Om kryssrutan avmarkeras
(fabriksinställningen) skickas bilden
bara till de destinationer som är inställda på [Välj som standard att använda] för
det aktuella läget. Om kryssrutan avmarkeras
 kan bilden också skickas till destinationer
i andra lägen.
kan bilden också skickas till destinationer
i andra lägen.Lägg i originalet.
Placera originalet i dokumentinmatningsfacket i den automatiska dokumentmataren eller på dokumentglaset.Ange alla destinationer.
HÄMTA EN DESTINATION FRÅN EN ADRESSBOK innan du anger nästa destination.
innan du anger nästa destination.Tryck på [Adressöversikt] på åtgärdspanelen.
Bekräfta destinationen.
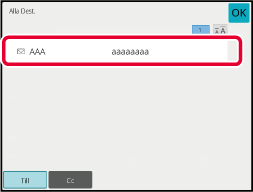
Tryck på någon av knapparna [SV/V Start] eller [Färg Start] (knappen [Start] i normalt läge) för att börja scanna originalet.
I det här avsnittet beskrivs inställningar
som du bör tänka på om flera olika typer av adresser ingår i en
gruppsändning.
Om en gruppsändning omfattar en blandning av flera olika adresstyper
(t.ex. destinationer i scanningsläge och Internetfaxläge) aktiveras
inställningarna för alla adresser oavsett vilken lägesskärm som
används för att konfigurera dem. Tänk på följande undantag:
När Internetfaxadresser
inte är inkluderade
| Filformat (filkomprimeringsläge) |
Det komprimeringsläge som ställts in med [Systeminställningar] → [Inställningar För Bildsändn.] → [Scannings inställningar] → [Villkorsstyrda Inställningar] → [Komprimeringsläge vid gruppsändning] i "Inställningar (administratör)" används för alla destinationer. |
|---|---|
| Färgläge |
När färglägesinställningen är [Fullfärg] i skanningsläget skickas bilden som Mono2 till faxadresser och i färg till skanningsadresser. Tryck på [Sänd samma bild som till faxadressen] på åtgärdspanelen i normalt läge när du vill sända bilden som Mono2 till alla adresser |
| Originalräknare |
En adress till ett läge där antalet originalark anges (om tillämpligt) aktiveras. |
| Scanningsfilens storlek |
Om en gruppsändning utförs som innehåller destinationer som har en storleksbegränsning angiven för bifogade filer under [Maximal storlek på den skickad data (E-Mail)] eller [Maximal storlek på den skickad data (FTP/skrivbord/nätverksmapp)] (välj [Systeminställningar] → [Inställningar För Bildsändn.] → [Scannings inställningar] → [Villkorsstyrda Inställningar] i "inställningar (administratör)"), kommer denna begränsning även att gälla för destinationer som inte har någon angiven begränsning. |
| N-upp |
Det här läget är endast tillgängligt för fax. Det är kopplat till ett läge med lämplig funktion. |
| Utelämna färg |
Det här läget är tillgängligt vid scannings- och datainmatning. Det är kopplat till ett läge med lämplig funktion. |
| RGB |
Detta läge är tillgängligt för scanner, nätverksmapp och FTP/skrivbord. Det är kopplat till ett läge med lämplig funktion. |
När Internetfaxadresser
ingår
När Internetfaxadresser ingår i destinationerna gäller följande
begränsningar.
| Färgläge |
Fast på svartvitt binär. |
|---|---|
| Filformat (filkomprimeringsläge) |
Fast på TIFF. |
| ORIGINAL |
Överföringen kommer att göras till alla adresser med hjälp av samma bildbredd som Internetfaxen. |
| Bakgrundjustering |
Kan inte ställas in. |
| Hoppa över blank sida | |
| Utelämna färg | |
| Kontrast | |
| Skärpa | |
| RGB | |
| Signera | |
| Kryptera | |
| Multicrop | |
| Visitkortsskanning | |
| Bildbeskärning |
Resultatet av en utförd gruppsändning kan
kontrolleras i jobbstatusfönstret. Om överföringen till någon av destinationerna
misslyckades, skicka då bilden till dessa destinationer igen.
Tryck på jobbstatusfältet.
Tryck på fliken [Scanna] eller [Internet-Fax] och sedan på knappen [Slutfört].
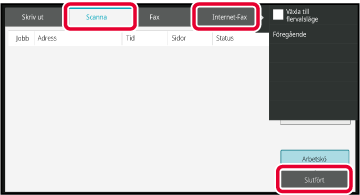
Tryck på [Kontrollera info för det markerade jobbet] i åtgärdspanelen när du har tryckt på knappen för utförd gruppsändning.
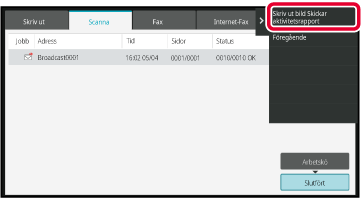
Tryck på fliken [Misslyckades] och på [Skicka igen t. alla adr. dit sändn. misslyckades] i åtgärdspanelen för att skicka bilden igen.
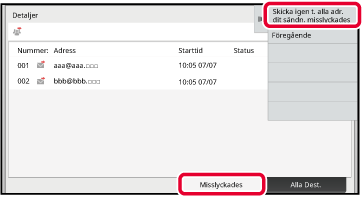
En fil på en dator kan skickas via maskinen
som ett fax (PC-I-Fax-funktionen).
Fax skickas med PC-I-Fax-funktionen på samma sätt som dokument
skrivs ut. Välj PC-Fax-drivrutinen som skrivardrivrutin för din
dator och välj sedan Skriv ut-kommandot i din programvara. Bilddata
skapas för överföringen och skickas sedan som ett Internetfax.
Med programmet "Loggvisning" kan du skicka Internetfax med
sändningsloggen som visas i Loggvisning.
Information om hur den här funktionen används finns i hjälpfilen
till PC-Fax-drivrutinen.
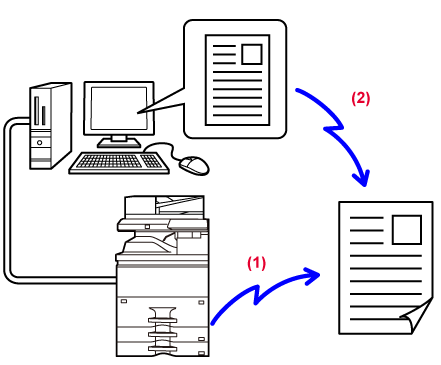
Version 03a / bp70m90_usr_03a_sv