Förminska två originalsidor
till samma storlek och sänd dem som en sida. Den här funktionen
är användbar om du har flera originalsidor och vill minska det antal
sidor som sänds.
För standardformatet (A4 (8-1/2" x 11"), B5 eller A5 (5-1/2"
x 8-1/2")) skannas originalsidorna både från inmatningsfacket för
enstaka papper och dokumentglaset.
.png)
Lägg i originalet.
Placera originalet i dokumentinmatningsfacket i den automatiska dokumentmataren eller på dokumentglaset.Tryck på lägesskärmen för att växla till startskärmen för läget Internetfax.
ÄNDRA LÄGENAnge destinationen.
HÄMTA EN DESTINATION FRÅN EN ADRESSBOKTryck på [Övrigt] och sedan på [N-Upp].
En markering visas på ikonen.Tryck på [Original].
Tryck på den knapp för [Bildorientering] som har samma orientering som originalbilden.
Om inställningen inte stämmer kommer bilden eventuellt inte att sändas på rätt sätt. .
.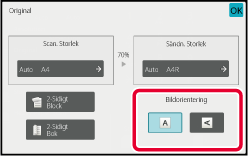
Tryck på knappen [Start] för att börja scanna originalet.
Scanna original i olika storlekar samtidigt,
t.ex. när original i storlekarna B4 (8-1/2" x 14") och A3 (11" x
17") används samtidigt.
När originalen scannas identifierar maskinen automatiskt originalens
format.
.png)
Den här funktionen kan endast användas med den kombination
av originalstorlekar som visas nedan.
Lägg i originalet i den automatiska dokumentmatarens dokumentinmatningsfack.
För in originalen med hörnen noga inpassade i det bortre vänstra hörnet på dokumentinmatningsfacket.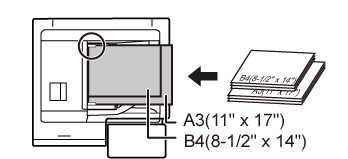
Tryck på lägesskärmen för att växla till startskärmen för respektive läge.
ÄNDRA LÄGENAnge destinationen.
HÄMTA EN DESTINATION FRÅN EN ADRESSBOKTryck på [Blandade originalformat]. Annars kan du trycka på knappen [Övrigt] och därefter på knappen [Blandade originalformat].
En markering visas på ikonen.Tryck på knappen [Start] för att börja scanna originalet.
En ljudsignal talar om att skanningen och överföringen är utförd.Skicka fram- och baksidan av ett kort som
en enda sida, utan att du behöver skicka var sida för sig.
.png)
Lägg ett kort med framsidan nedåt på dokumentglaset.
Gå till steg 3 när du har slutfört proceduren i faxläget.Tryck på lägesskärmen för att växla till startskärmen för respektive läge.
ÄNDRA LÄGENAnge destinationen.
HÄMTA EN DESTINATION FRÅN EN ADRESSBOKTryck på [Övrigt] och sedan på [Id-Kort Kopiering].
Tryck på knappen [On] och ange ett passande originalformat.
Tryck på knappen och [Späť] efter varandra när du är klar
med inställningarna.
och [Späť] efter varandra när du är klar
med inställningarna.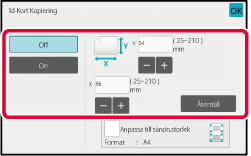
Tryck på [Start] och skanna framsidan.
Lägg ett kort med framsidan uppåt på dokumentglaset och tryck på [Start] för att skanna baksidan.
Tryck på [Lässlut].
Denna funktion beskär och scannar automatiskt
kort, kvitton eller andra små original som placerats på dokumentglaset till
individuella filer.
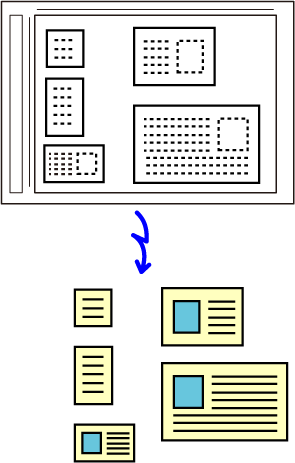
Placera flera original som du vill skanna på dokumentglaset.
DOKUMENTGLASLåt den automatiska dokumentmataren vara öppen, inte stängd.
Om den automatiska dokumentmataren är stängd när originalen scannas är det inte möjligt att spåra originalens konturer, vilket leder till att scanningen misslyckas. Använd alltid denna funktion med den automatiska dokumentmataren öppen, inte stängd. Om en ljuskälla, så som ett elektriskt ljus, lyser på originalet under scanningen, kan det hända att beskärningen inte utförs korrekt. Justera vinkeln på den automatiska dokumentmataren så att ljuskällan inte påverkar bilden.Försiktighet
Titta inte direkt på ljuset under scanningen.Tryck på lägesskärmen och växla till startskärmen för önskat läge.
ÄNDRA LÄGENAnge destinationen.
HÄMTA EN DESTINATION FRÅN EN ADRESSBOKTryck på [Övrigt] och sedan på [Multicrop].
En markering visas på ikonen. När du slutfört inställningen trycker du på [Föregående]-knappen.Tryck på knappen [Start] för att börja scanna originalen.
När scanningen är klar lägger du på nästa original och trycker på knappen [Start].Du kan scanna ett visitkort, extrahera namnet och telefonnumret
från textsträngsinläsningen med hjälp av OCR och skapa och skicka
ett vCard eller en annan fil.
Se tabellen nedan för detaljer om vilken information
som kan extraheras och matas ut från ett scannat visitkort.
| Objekt | Beskrivning |
|---|---|
|
Namn |
Namnet extraheras. |
|
Kana |
När språket är inställt på japanska kan du konvertera namnet till kana. |
|
Pinyin |
När språket är inställt på kinesiska kan du konvertera namnet till pinyin. |
|
Postnummer |
Postnumret extraheras. |
|
Adress |
Adressen extraheras. |
|
Företags-/koncernnamn |
Företags-/organisationsnamnet extraheras. |
|
Avdelning |
Avdelningen extraheras. |
|
Befattningstitel |
Befattningen extraheras. |
|
Telefonnummer |
Telefonnumret extraheras. Upp till fem. |
|
Faxnummer |
Faxnumret extraheras. Upp till fem. |
|
URL |
Webbadressen extraheras. Upp till fem. |
|
E-postadress |
E-postadressen extraheras. |
|
Annan |
Övrigt används om inget av ovanstående alternativ är aktuellt. |
Placera alla visitkort som du vill skanna på i facket på den automatiska dokumentmataren eller på dokumentglaset.
Du kan skanna visitkort genom att placera dem i den automatiska dokumentmataren.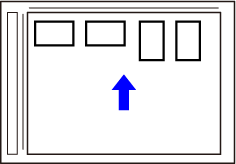
(Med dokumentglaset) Låt den automatiska dokumentmataren vara öppen, inte stängd.
Om den automatiska dokumentmataren är stängd när visitkorten scannas är det inte möjligt att spåra visitkortens konturer, vilket leder till att scanningen misslyckas. Använd alltid denna funktion med den automatiska dokumentmataren öppen, inte stängd. Om en ljuskälla, så som ett elektriskt ljus, lyser på originalet under scanningen, kan det hända att beskärningen inte utförs korrekt. Justera vinkeln på den automatiska dokumentmataren så att ljuskällan inte påverkar bilden.Försiktighet
Titta inte direkt på ljuset under scanningen.Tryck på lägesskärmen och växla till startskärmen för önskat läge.
ÄNDRA LÄGENAnge destinationen.
HÄMTA EN DESTINATION FRÅN EN ADRESSBOKTryck på [Övrigt] och sedan på [Vis.korts-skanning].
Tryck på knappen [On] och ändra inställningarna efter behov.
När du slutfört inställningarna trycker du först på knappen och sedan på knappen [Föregående].
och sedan på knappen [Föregående].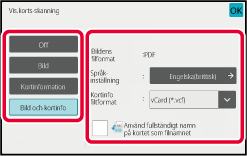
Tryck på knappen [Start] för att börja scanna originalen.
När skanningen är klar placerar du nästa grupp av original och trycker på knappen [Start].Användaren kan ge en fil vilket filnamn som helst.
När [Använd fullständigt namn på kortet som filnamnet] är aktiverat kan namnet på
ett scannat visitkort
tilldelas som filnamn.
Om du inte anger ett filnamn kommer maskinen automatiskt att
generera ett filnamn.
Regler
för filnamn
Filnamnen tilldelas som följer för varje inställning.
| Inställning | Fil | Filnamn | Beskrivning |
|---|---|---|---|
|
Användarpost |
vCard |
Användare_0001.vcf Användare_0002.vcf |
Det namn som anges av användare ("Användare" i detta fall) infogas i början av filnamnet. |
|
CSV |
Användare.csv |
||
|
Scannad bild |
Användare_0001.jpg Användare_0002.jpg |
||
|
Automatisk extrahering av filnamn |
vCard |
AAAAAA_0001.vcf AAAAAA_0002.vcf BBBBBB_0001.vcf Untitled_0001.vcf Untitled _0002.vcf |
Exempel: Namnen som lästs in från visitkorten är "AAAAAA", "BBBBB" När det finns kort med samma för- och efternamn, som "AAAAAA", är numret i slutet av namnet ett serienummer. Om inget namn kan läsas in blir filnamnet "UtanTitel". När det finns flera filer utan titlar är numret i slutet av namnet ett serienummer. |
|
CSV |
AAAAAA_0001.csv |
||
|
Scannad bild |
AAAAAA_0001.jpg AAAAAA_0002.jpg BBBBBB_0001.jpg Untitled _0001.jpg Untitled _0002.jpg |
||
|
Automatisk generering |
vCard |
MXxxxx_yyyyyy_zzzzzz_0001.vcf MXxxxx_yyyyyy_zzzzzz_0002.vcf |
"xxxx" är modellnamnet, "yyyyyy" är scanningsdatumet och "zzzzzz" är scanningstiden. |
|
CSV |
MXxxxx_yyyyyy_zzzzzz_0001.csv |
||
|
Scannad bild |
MXxxxx_yyyyyy_zzzzzz_0001.jpg MXxxxx_yyyyyy_zzzzzz_0002.jpg |
Den här funktionen skannar automatiskt foton
som placeras på dokumentglaset till separata filer.
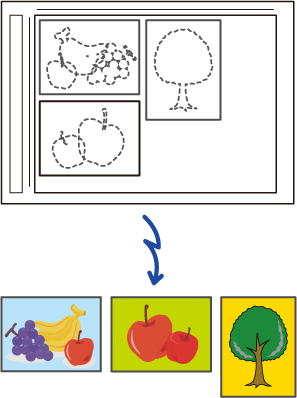
Placera flera original som du vill skanna på dokumentglaset.
DOKUMENTGLASStäng den automatiska dokumentmataren.
Skanningsmetoden skiljer sig från multibeskärning. Stäng den automatiska dokumentmataren.Tryck på lägesskärmen och växla till startskärmen för önskat läge.
ÄNDRA LÄGENAnge destinationen.
HÄMTA EN DESTINATION FRÅN EN ADRESSBOKTryck på [Övrigt] och sedan på [Bildbeskärning].
En markering visas på ikonen. Tryck på knappen [Föregående] när du är klar med inställningarna.Tryck på knappen [Start] för att börja scanna originalen.
När skanningen är klar placerar du nästa grupp av original och trycker på knappen [Start].Med den här funktionen kan du dela upp ett
flersidigt original i olika uppsättningar, scanna varje uppsättning
med den automatiska dokumentmataren och överföra sidorna i en enda
överföring. Du kan också skicka ett fax genom att lägga originalen
i både den automatiska dokumentmataren och på dokumentglaset.
Använd den här funktionen när antalet originalsidor överstiger
det antal som får plats i den automatiska dokumentmataren.
När du scannar original som har delats upp i uppsättningar
ska du scanna uppsättningen med första sidan först.
Inställningarna som du väljer för den första uppsättningen
kan användas för resterande uppsättningar.
.png)
Placera originalen i den automatiska dokumentmataren.
För in originalen hela vägen in i dokumentinmatningsfacket. Originalen kan staplas upp till indikeringslinjen..png)
Tryck på lägesskärmen för att växla till startskärmen för respektive läge.
ÄNDRA LÄGENAnge destinationen.
HÄMTA EN DESTINATION FRÅN EN ADRESSBOKTryck på [Jobbuppbygg.].
En markering visas på ikonen.Ändra inställningarna efter behov.
Tryck på knappen [Start] för att scanna den första originalsidan.
Lägg i nästa uppsättning original och tryck på [Start].
Upprepa tills alla original har scannats.Tryck på [Lässlut].
Version 03a / bp70m90_usr_03a_sv