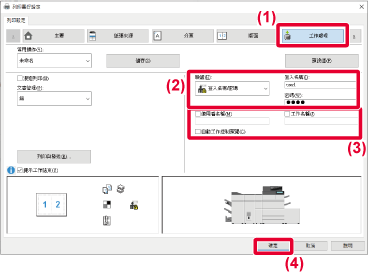用戶驗證功能啟用時列印
必須輸入的用戶資訊(如登錄名稱和密碼)會因所使用的驗證方法而異,因此在列印前請與機器管理員確認。
在應用程式列印驅動程式屬性視窗中,選擇機器的列印驅動程式,再按一下 [喜好設定] 鍵。
用於開啟列印驅動程式屬性視窗的按鍵(通常為 [屬性] 或 [喜好設定])可能會因應用程式而異。
輸入用戶資訊。
- 按一下 [工作處理] 標籤。
- 輸入用戶資訊。
- 透過登入名稱進行驗證時,請選擇
[登入名稱] 並輸入登入名稱。
- 透過登入名稱/密碼進行驗證時,按一下
[登入名稱/密碼] 並輸入登入名稱及密碼。輸入 1 至 32 個字元的密碼
- 機器的驗證目的地為 Active Directory
時,可以選擇 [單點登入]。如需單點登入的資訊,請參閱「
透過單點登入進行驗證」。
- 透過用戶號碼進行驗證時,請選擇 [用戶號碼]
並輸入 5 至 8 位數的用戶號碼。
- 視需要輸入使用者名稱和工作名稱。
- 按一下
[使用者名稱] 核取方塊,並輸入使用者名稱(最多 32 個字元)。輸入的使用者名稱會顯示在機器控觸面板上。如未輸入使用者名稱,會顯示電腦登入名稱。
- 按一下 [工作名稱] 核取方塊,並輸入工作名稱(最多
30 個字元)。輸入的工作名稱會以檔案名稱顯示於機器觸控面板上。如未輸入工作名稱,會顯示應用程式中設定的檔案名稱。
- 若需在列印開始前顯示確認視窗,請勾選 [自動工作控制預覽] 核取方塊。
- 按一下 [確定] 鍵執行列印。
若要使用單點登入驗證,需要在機器與您的電腦上執行 Active Directory 驗證。此驗證僅可在
Windows 電腦上使用。