使用用戶驗證時,您必須先輸入您的用戶名稱與密碼,才能從印表機驅動程式進行列印。
同時在機器與電腦上使用 Active Directory 驗證時,可以使用單點登入功能。
使用此功能並從印表機驅動程式進行列印時,電腦會以您用於登入電腦的驗證資訊來將列印工作傳送至機器。啟用用戶驗證時,可輕鬆從印表機驅動程式進行列印工作,您不需於每次列印時輸入用戶名稱與密碼。
必須先啟用機器上的 Active Directory。如需
Active Directory 的資訊,請參閱「
ACTIVE DIRECTORY 連結功能」。啟用 Active
Directory 後,請在印表機驅動程式中進行以下設定變更。
 。
。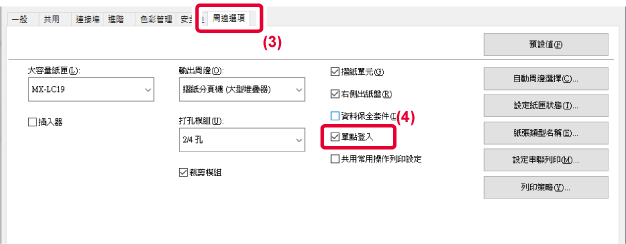
關於驗證方法,請參閱「
用戶驗證功能啟用時列印」。
Version 03a / bp70m90_usr_03a_tc