The staple function staples
the output. To create materials with more sophisticated appearance,
the staple function can be used in combination with 2-sided printing.
This function saves considerable time when preparing handouts
for a meeting or other stapled materials.
The stapling positions and the number of staples can be selected
to obtain the following stapling results.
|
1 Staple* |
||
|
Left  |
Right  |
Top  |
|
2 Staples |
||
|
Left  |
Right  |
Top  |
|
Stapleless |
||
|
Left  |
Right  |
Top  |
* The staple orientation ("
 " or "
" or "
 ") varies depending on the size and orientation
of the paper.
") varies depending on the size and orientation
of the paper.
The punch function punches holes in the
output. The punch hole positions are set by selecting the binding
edge.
|
Left |
Right |
Top |
 |
 |
 |
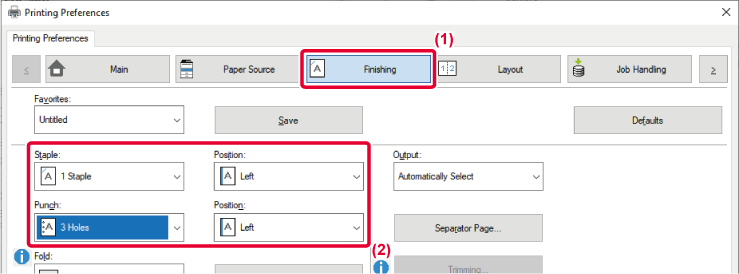
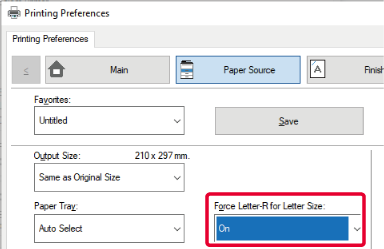
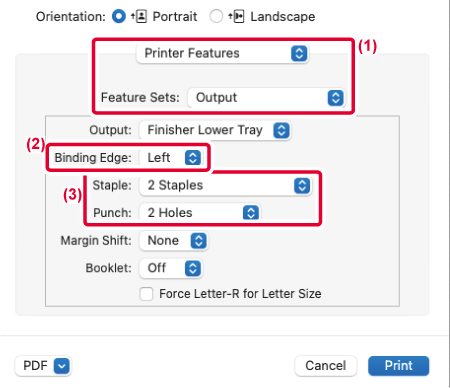

Version 03a / bp70m90_usr_03a_us