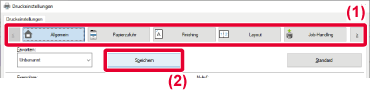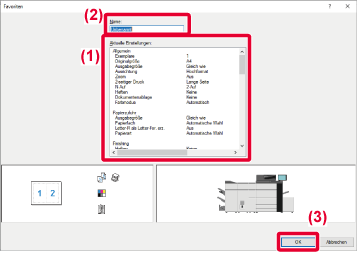Die zum Druckzeitpunkt auf den einzelnen
Registerkarten konfigurierten Einstellungen können als Favoriten gespeichert
werden. Das Speichern häufig verwendeter Einstellungen oder komplexer
Farbeinstellungen unter einem gegebenen Namen erleichtert die Auswahl
dieser Einstellungen, wenn Sie diese das nächste Mal benötigen.
Einstellungen können von jeder beliebigen Registerkarte des
Druckertreibereigenschaftenfensters gespeichert werden. Die unter
jeder Registerkarte konfigurierten Einstellungen werden zum Zeitpunkt
ihrer Speicherung aufgelistet, um Ihnen deren Überprüfung zu gestatten.
Löschen
von gespeicherten EinstellungenWählen Sie in Schritt 2 von “
VERWENDUNG VON GESPEICHERTEN EINSTELLUNGEN“ die Benutzereinstellungen,
die Sie löschen möchten, und klicken Sie auf die Schaltfläche [Löschen].
Wählen Sie im Druckfenster der Anwendung den Druckertreiber
des Geräts aus, und klicken Sie auf die Schaltfläche [Einstellungen].
Die zum Öffnen des Druckertreibereigenschaftenfensters
verwendete Schaltfläche (in der Regel [Eigenschaften] oder [Einstellungen])
kann je nach Anwendung variieren.
Registrieren Sie die Druckeinstellungen.
- Konfigurieren Sie die Druckeinstellungen auf den einzelnen
Registerkarten.
- Klicken Sie auf die Schaltfläche [Speichern].
Überprüfen und speichern Sie die Einstellungen.
- Prüfen Sie die angezeigten Einstellungen.
- Geben Sie einen Namen für die Einstellungen (maximal
20 Zeichen) ein.
- Klicken Sie auf die Schaltfläche [OK].
Sie können die gespeicherten Favoriten mit
nur einem Klick aufrufen, um beim Drucken häufig verwendete Einstellungen
oder komplexe Farbeinstellungen zu übernehmen.
Wählen Sie im Druckfenster der Anwendung den Druckertreiber
des Geräts aus, und klicken Sie auf die Schaltfläche [Einstellungen].
Die zum Öffnen des Druckertreibereigenschaftenfensters
verwendete Schaltfläche (in der Regel [Eigenschaften] oder [Einstellungen])
kann je nach Anwendung variieren.
Wählen Sie bevorzugte Einstellungen aus.
- Wählen Sie die bevorzugten Einstellungen aus, die Sie
verwenden möchten.
- Klicken Sie auf die Schaltfläche [OK].
Starten Sie den Druckvorgang.
Sie können die Standardeinstellungen des
Druckertreibers ändern.
Die im Druckertreibereigenschaftenfenster beim Drucken von
der Anwendung vorgenommenen Änderungen werden beim Beenden der Anwendung
wieder auf die Standardwerte zurückgesetzt.
Klicken Sie auf die Schaltfläche [Start], und wählen
Sie [Einstellungen] → [Gerät] → [Drucker und Scanner].
- Klicken
Sie in Windows 11 auf die Schaltfläche [Start], wählen Sie [Bluetooth
& Geräte] → [Drucker und Scanner].
- Klicken
Sie unter Windows Server 2012 mit der rechten Maustaste auf die
Schaltfläche [Start] und wählen Sie [Systemsteuerung] → [Geräte
und Drucker anzeigen] (oder [Geräte und Drucker]) aus.
Klicken Sie auf den Druckertreibernamen des Geräts und dann
auf [Verwalten].
Klicken Sie auf [Start].
Konfigurieren Sie die Einstellungen, und klicken Sie
auf die Schaltfläche [OK].
Erläuterungen der Einstellungen können Sie in der Druckertreiberhilfe
finden.
Wenn Sie dieses Gerät als geteilten Drucker
verwenden und im Druckertreiber des geteilten Servers "Favorit" eingestellt
ist, kann diese Einstellung auch für das geteilte Ziel verwendet
Computer werden.
Konfigurieren Sie die folgenden Einstellungen im Druckertreiber
des geteilten Servers.
Klicken Sie auf die Schaltfläche [Start], und wählen
Sie [Einstellungen] → [Gerät] → [Drucker und Scanner].
- Klicken
Sie in Windows 11 auf die Schaltfläche [Start], wählen Sie [Bluetooth
& Geräte] → [Drucker und Scanner].
- Klicken
Sie unter Windows Server 2012 mit der rechten Maustaste auf die
Schaltfläche [Start] und wählen Sie [Systemsteuerung] → [Geräte
und Drucker anzeigen] (oder [Geräte und Drucker]) aus.
Klicken Sie auf den Druckertreibernamen des Geräts und dann
auf [Verwalten].
Klicken Sie auf [Druckereigenschaften].
Konfigurieren Sie die geteilten Einstellungen.
- Klicken Sie auf die Registerkarte [Konfiguration].
- Legen Sie das Kontrollkästchen [Gemeinsame Nutzung Favoriten]
auf
 fest.
fest.