Mit dieser Funktion können Sie Originale
in den Modi "Kopieren" oder "Bild senden" als Bilddatei im Ordner
"Offene Ablage" auf dem Gerät speichern.
Mit dieser Funktion gespeicherte Bilddateien können später
wieder aufgerufen werden, damit Sie das Dokument kopieren oder im
Modus "Bild senden" übertragen können, ohne das Original suchen
zu müssen.
Als Beispiel finden Sie untenstehend die Beschreibung für
das Speichern eines Dokuments im Ordner "Offene Ablage" im Kopiermodus.
- Die offene Ablage kann im normalen
Modus verwendet werden.
- Wenn eine Datei mithilfe der Funktion "Offene
Ablage" gespeichert wird, werden der Datei automatisch der folgende Benutzername
und Dateiname zugewiesen.
Benutzername:
Unbekannter Benutzer
Dateiname:
Modus_Monat-Tag-Jahr_Stunde-Minute-Sekunde
(Beispiel:
Kopie_10102021_112030AM)
Speicherort:
Offene Ablage
Wenn die
Benutzerautorisierung verwendet wird, wird automatisch der beim
Anmelden verwendete Benutzername ausgewählt.
Es können
lediglich Dateiname und Speicherort einer im Ordner "Offene Ablage"
gespeicherten Datei geändert werden.
- Sie können den Namen der gesendeten Datei
am Scanner ändern oder die Übertragung in den Systemeinstellungen wiederholen.
So
löschen Sie alle Dateien im Ordner "Offene Ablage", mit Ausnahme
der geschützten Dateien:
Wählen Sie unter "Einstellungen (Administrator)" [Systemeinstellungen]
→ [Einstellungen für Doku.ablage] → [Param.Ein Stellungen] → [Alle Dateien der offenen
Ablage löschen]. Konfigurieren Sie
die Einstellungen derart, dass alle Dateien gelöscht werden, wenn
das Gerät wie erforderlich eingeschaltet wird.
Legen Sie das Original ein.
Legen Sie das Original in das Einzugfach des automatischen
Originaleinzugs oder auf das Vorlagenglas.
AUSWAHL EINES VERFAHRENS ZUM EINLEGEN DES ORIGINALS ABHÄNGIG VOM
TYP UND STATUS DES ORIGINALSWechseln Sie in den normalen Modus und berühren Sie
auf der Aktionsleiste [Offene Ablage], um die Option auszuwählen
 .
.
Wenn eine Meldung in Verbindung mit dem Speichern
von vertraulichen Informationen erscheint, drücken Sie die Taste [OK].
Starten Sie einen Kopier- oder Bildsendevorgang.
Beim Ausführen der Funktion werden die Bilddaten des
Originals im Ordner "Offene Ablage" gespeichert.
Um zu verhindern, dass das Dokument versehentlich
gespeichert wird, erscheint nach dem Drücken der [Start]-Taste ([Farbe Start]
oder [S/W Start] im Kopiermodus) für 6 Sekunden die
Meldung "Die gescannten Daten werden im Ordner 'Offene Ablage' gespeichert".
Zum Ändern der Anzeigezeit für diese Meldung wählen Sie
unter "Einstellungen (Administrator)" → [Systemeinstellungen] → [Allgemeine Einstellungen]
unter [Betriebs Einstellungen] → [Param.Ein Stellungen] → [Meldungszeitdauer einstellen]
vorgenommenen Einstellungen
durchgeführt.
So
brechen Sie "Offene Ablage" ab:Berühren Sie [Offene Ablage], um

zu aktivieren.
Durch Berühren der Taste [Ablage] für
die Dokumentenablagefunktion können Sie, wenn Sie in einem der Modi
ein Original drucken oder übertragen, das Original gleichzeitig
im Hauptordner oder dem gespeicherten anwenderspezifischen Ordner
speichern. Die gespeicherte Datei kann später aufgerufen werden,
damit Sie das Original erneut kopieren oder senden können, ohne
dass Sie das Original suchen müssen.
Als Beispiel finden Sie untenstehend die Beschreibung für
das Speichern eines Dokuments im Ordner "Ablage" im Kopiermodus.
- Die Datei kann im normalen Modus
verwendet werden.
- Wenn eine
Datei mithilfe der Funktion "Ablage" gespeichert wird und keine
Daten angehängt werden, werden der Benutzername und der Dateiname
automatisch der Datei zugewiesen.
Benutzername:
Unbekannter Benutzer
Dateiname: Modus_Monat-Tag-Jahr_Stunde-Minute-Sekunde
(Beispiel: Kopie_10102021_112030AM)
Speicherort: Hauptordner
- Sie können den Namen der gesendeten Datei
am Scanner ändern oder die Übertragung in den Systemeinstellungen wiederholen.
Dateiinformationen
Im Folgenden wird der Ablauf für die Detaileinstellungen
beschrieben.
Wenn Sie ein Attribut, einen Benutzernamen, einen Dateinamen,
und Ordner festlegen, können Sie Dateien leichter verwalten und
suchen. Ist [Vertraulich] als Attribut ausgewählt und ein Kennwort
festgelegt, so kann außerdem die Datei nicht von anderen Personen
unerlaubt angezeigt werden.
Ändern des Attributs
Die Schutz-Einstellung kann für Dateien gewählt werden,
die mit der Dokumentenablagefunktion gespeichert wurden. Damit wird
verhindert, dass eine Datei verschoben oder automatisch oder manuell
gelöscht wird.
Gespeicherten Dateien können drei Attribute zugewiesen werden:
"Gemeinsame Nutzung", "Schutz" und "Vertraulich". Wenn eine Datei mit
dem Attribut "Gemeinsame Nutzung" gespeichert wird, ist sie nicht geschützt.
Wenn eine Datei mit dem Attribut "Schutz" oder "Vertraulich"
gespeichert wird, ist sie geschützt.
Alle Dateien, die im Ordner "Offene Ablage" abgespeichert
werden, haben das Attribut "Gemeinsame Nutzung". Beim Abspeichern einer
Datei im Hauptordner oder einem anwenderspezifischen Ordner kann
entweder "Gemeinsame Nutzung", "Schutz" oder "Vertraulich" ausgewählt
werden.
| Gemeinsame Nutzung |
Eine Datei vom Typ "Gemeinsame Nutzung" kann über
"Eigenschaften ändern" in den Auftragseinstellungen in eine Datei
vom Typ "Schutz" oder "Vertraulich" geändert werden.
|
| Schutz |
"Schutz" erfordert keine Vergabe eines Passworts,
verhindert jedoch, dass eine Datei verschoben, gelöscht oder bearbeitet
werden kann. Es kann kein Passwort gesetzt werden.
|
| Vertraulich |
Um eine Datei vom Typ "Vertraulich" zu schützen,
wird ein Passwort festgelegt. (Das Passwort muss zum Aufrufen der
Datei eingegeben werden.) Wenn eine Datei in einem verschlüsselten
PDF-Format gespeichert wird, wird die Dateieigenschaft automatisch
auf "Vertraulich" gesetzt.
|
- Einschränkungen
für die Änderung der Eigenschaft
- Eine
auf "Gemeinsame Nutzung" eingestellte Datei kann auf "Schutz" oder "Vertraulich"
geändert werden. Jedoch kann eine auf "Gemeinsame Nutzung" eingestellte
Datei, die im Ordner Offene Ablage gespeichert wurde, nur auf "Schutz" umgestellt
werden.
- Eine auf
"Schutz" eingestellte Datei kann auf "Gemeinsame Nutzung" oder "Vertraulich"
geändert werden. Jedoch kann eine auf "Schutz" eingestellte
Datei, die im Ordner Offene Ablage gespeichert wurde, nur auf "Gemeinsame Nutzung"
umgestellt
werden.
- Eine im
Ordner Offene Ablage gespeicherte Datei kann nicht auf "Vertraulich"
umgestellt werden. Wenn die Datei in den Hauptordner oder einen
Spezif. Ordner verschoben wird, kann die Eigenschaft auf "Vertraulich"
geändert werden.
- Für eine
Datei kann nur eine Eigenschaft ausgewählt werden.
Wählen Sie im Dateiinformationsbildschirm die Option
[Eigenschaften].
Wenn Sie [Vertraulich] ausgewählt haben, geben Sie ein
Passwort (4- bis 32 Zeichen) ein.
Jede eingegebene Stelle wird als "

" angezeigt.
Festlegen eines Benutzernamens
Berühren Sie das Textfeld [Benutzername].
Wenn die Benutzerautorisierung verwendet wird, wird automatisch
der beim Anmelden verwendete Benutzername ausgewählt. In diesem
Fall ist dieser Schritt nicht erforderlich.
Der Benutzername muss zunächst im "Einstellungen
(Administrator)" unter [Kontrolle der Benutzer] → [Benutzereinstellungen] → [Benutzerliste]
gespeichert werden.
Berühren Sie die Taste für den Benutzernamen.
Alternativ können Sie einen Benutzernamen auswählen,
indem Sie die Taste [Aufruf mit Registrierungsnummer] berühren und die Benutzernummer
eingeben.
Die Benutzernummer muss zunächst durch Auswählen von
[Kontrolle der Benutzer] unter "Einstellungen (Administrator)" → [Benutzereinstellungen]
→ [Benutzerliste] gesetzt werden.
Berühren Sie
 .
.
Sie gelangen zurück zum Bildschirm von Schritt 1, um
den ausgewählten Benutzernamen anzuzeigen.
Zuweisen eines Dateinamens
Der Datei kann ein Dateiname zugewiesen
werden.
Berühren Sie das Textfeld [Dateiname] und geben Sie
den Dateinamen ein.
Geben Sie einen Dateinamen ein (maximal 30 Zeichen).
Dateiname
- Wurde
ein bereits vorhandener Dateiname angegeben, wird dem Dateinamen
eine Tilde und eine fortlaufende Nummer angehängt und die Datei
unter diesem Dateinamen gespeichert. Bei Dateinamen wird nicht nach
Groß- und Kleinschreibung unterschieden.
Wenn also
z. B. die Datei "test.txt" bereits vorhanden ist und Sie den Dateinamen
"TEST.TXT" angeben, wird die Datei unter dem Namen "TEST.TXT~1"
gespeichert.
- Wenn die
Länge des Namens den Grenzwert überschreitet, werden überzählige
Zeichen entfernt und am Ende des Dateinamens wird eine fortlaufende
Nummer angehängt.
Festlegen des Ordners
Legen Sie den Ordner zum Speichern
der Datei fest.
Berühren Sie das Textfeld [Speicherort].
Falls ein Benutzername mit der Einstellung "Mein Ordner"
ausgewählt wird, wird automatisch "Mein Ordner" dieses Benutzers
ausgewählt.
Berühren Sie die Taste des Ordners, in dem Sie die
Datei speichern möchten, und berühren Sie
 .
.
Wenn für den Ordner ein Kennwort festgelegt wurde, erscheint
eine Kennworteingabemaske. Geben Sie über die Zifferntasten das
Passwort (5 bis 8 Stellen) ein, und berühren Sie

.
PDF für PC-Browsen erstellen
Berühren Sie das Kontrollfeld [PDF für PC-Browsen erstellen],
um es auf
 zu setzen, und eine öffentliche PDF-Datei zum
Betrachten am PC wird beim Speichern der Datei erzeugt.
zu setzen, und eine öffentliche PDF-Datei zum
Betrachten am PC wird beim Speichern der Datei erzeugt.
- Daten,
die vor der Verwendung von [Deaktivierung der OCR] in den Systemeinstellungen
gespeichert wurden, können mithilfe der OCR-Funktion heruntergeladen
werden, selbst wenn [Deaktivierung der OCR] aktiviert ist.
- Selbst
wenn Sie die Scannerfunktion "
SCHRÄGE SCANDATEN AUTOMATISCH KORRIGIEREN (Anpassung schiefes)" verwenden, werden
die Korrekturergebnisse nicht widergespiegelt.
Voreinstellung des PDF-Formats für das PC-BrowsenSie können das Ausgangsdateiformat für die öffentliche PDF-Datei
oder die herunterzuladende Datei einstellen, die bei der Ausführung
jedes Auftrags erzeugt wird.
Wählen Sie unter "Einstellungen (Administrator)" [Systemeinstellungen]
→ [Einstellungen für Doku.ablage] → [Allgemeine Einstellungen] → [Voreinstellung des
PDF-Formats für das PC-Browsen].
S/W: KomprimierungsmodusOhne, MH (G3), MMR (G4)
Farbe/Grautöne: KomprimierungsrateNiedr., Mittel, Hoch
Einstellung des Verschlüsselungsgrads
von PDF beim Versand vertraulicher DateienDie Einstellungen unter "Einstellungen (Administrator)", [Systemeinstellungen]
→ [Einstellungen für Bild senden] → [Einstellungen für Scannen]
→ [Bedingungseinstellungen] → [Verschlüsselungsstufe von PDF] werden
übernommen.
 .
.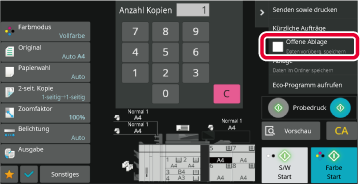
 zu aktivieren.
zu aktivieren.