Utilisez le chargeur automatique de documents
pour numériser automatiquement les deux faces d'un original.
.png)
Après avoir appuyé sur la touche [Original], appuyez sur la touche [Livre] ou [Bloc-notes].
Observez la figure de gauche pour contrôler le côté de la reliure de l'original, puis sélectionnez la touche sur laquelle appuyer.
Appuyez sur la touche [Orientation de l'image] présentant la même orientation que celle de l'original en place.
Si le réglage est incorrect, il se peut que l'image transmise soit inappropriée. .
.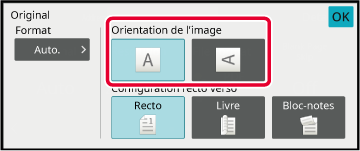
Le format de l'original est automatiquement
détecté lorsqu’il est positionné.
En mode normal, le format de l'original placé est indiqué
sous le "Taille de num." de numérisation et le format à transmettre
sous le Taille d'envoi".
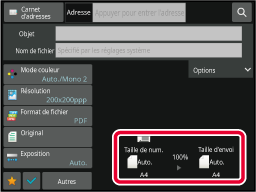
Dans l'écran ci-dessus, le format de numérisation (le
format de l'original placé) est A4 (8-1/2 po x 11 po) et le format
de l'envoi est automatique. Si, par exemple, le format de numérisation
est A4 (8-1/2 po x 11 po) et le format d'envoi est B5 (5-1/2 po
x 8-1/2 po), l'image est réduite avant la transmission.
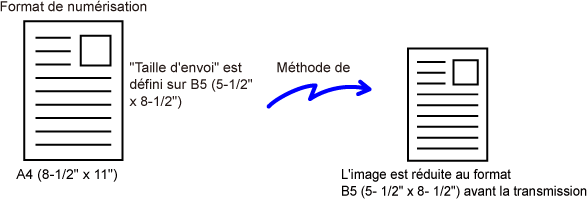
Quand le format de l'original n'est pas
standard ou qu'il n'est pas détecté convenablement, indiquez manuellement
le format.
Appuyez sur la touche [Original].
Appuyez sur la touche [Auto.].
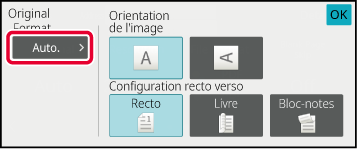
Appuyez sur la touche correspondant au format de l'original de votre choix.
Lorsque vous aurez terminé les réglages, appuyez sur
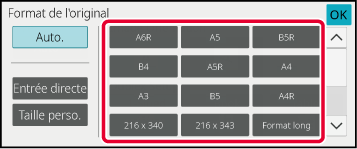
Appuyez sur la touche [Détails] pour passer en mode normal.
MODE FACILEAprès avoir appuyé sur l'onglet [Original], appuyez sur la touche [Taille de num.].
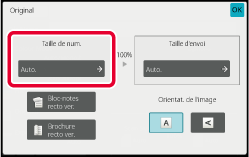
Appuyez sur la touche du format original approprié.
Une fois les réglages terminés, appuyez sur .
.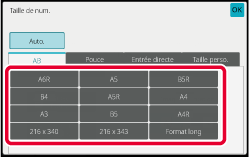
Si vous numérisez un original dont le format
n'est pas standard, comme une carte postale ou autre carte, précisez
le format de l'original en utilisant des valeurs numériques après
avoir mis l'original en place.
La largeur peut aller de 1 po à 17 po (25 mm à 432 mm) et
la hauteur peut aller de 1 po à 11-5/8 po (25 mm à 297 mm).
Appuyez sur la touche [Original].
Après avoir appuyé sur l'onglet [Original], appuyez sur la touche [Taille de num.].
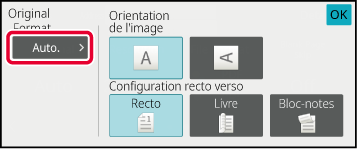
Appuyez sur la touche [Entrée directe].
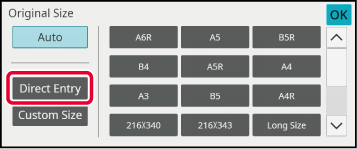
Spécifiez le format du document original.
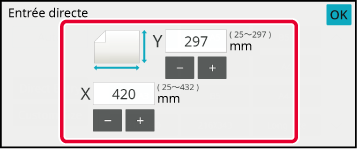
 ) pour ajuster précisément le format saisi.
) pour ajuster précisément le format saisi.Appuyez sur [OK] deux fois.
Sur l'écran initial, vérifiez que le format original s'affiche sur la touche [Original].Appuyez sur la touche [Détails] pour passer en mode normal.
MODE FACILEAppuyez sur la touche [Original].
Après avoir appuyé sur la touche "Taille de num. ", appuyez sur la touche [Entrée directe].
Spécifiez le format du document original.
 pour ajuster précisément le format saisi.
pour ajuster précisément le format saisi.Appuyez sur la touche [OK].
Lorsque vous aurez terminé les réglages, appuyez deux fois sur .
.Enregistrez les formats originaux non standard
fréquemment utilisés. Cette section explique comment enregistrer, récupérer,
modifier et supprimer des formats originaux non standard.
Appuyez sur la touche [Détails] pour passer en mode normal.
MODE FACILEAppuyez sur la touche [Original].
Appuyez sur la touche [Taille de num.], puis sur l'onglet [Taille perso.].
Appuyez sur la touche [Enregistrer/ Effacer].
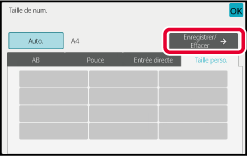
Appuyez sur une touche (
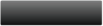 ) pour enregistrer un format personnalisé
de document original.
) pour enregistrer un format personnalisé
de document original.

 .
.
Spécifiez le format du document original.
Appuyez sur les zones qui affichent la largeur et la hauteur des formats respectivement, et saisissez les formats en utilisant les touches numériques.
 pour ajuster précisément le format saisi.
pour ajuster précisément le format saisi.Appuyez sur la touche [OK].
Appuyez sur la touche et vérifiez que la touche du format enregistré
sur l'écran du format de numérisation a été correctement ajoutée.
Une fois ceci vérifié, appuyez sur
et vérifiez que la touche du format enregistré
sur l'écran du format de numérisation a été correctement ajoutée.
Une fois ceci vérifié, appuyez sur
 .
.Appuyez sur la touche [Original].
Appuyez sur la touche [Auto.].
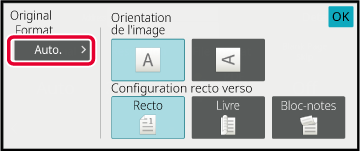
Appuyez sur la touche [Taille perso.].

Appuyez sur la touche du format original que vous souhaitez récupérer.
Appuyez sur deux fois.
deux fois.
Appuyez sur la touche [Détails] pour passer en mode normal.
MODE FACILEAppuyez sur la touche [Original].
Appuyez sur la touche [Taille de num.], puis sur l'onglet [Taille perso.].
Appuyez sur la touche du format original que vous souhaitez récupérer.
Après avoir sélectionné la touche du format original, appuyez sur la touche .
Vérifiez que le format spécifié apparaît sur l'écran du format de
numérisation.
.
Vérifiez que le format spécifié apparaît sur l'écran du format de
numérisation.
Appuyez sur cette touche pour spécifier
un format papier comme taille d'envoi. Si la taille d'envoi spécifiée
est supérieure à la taille de numérisation, l'image sera agrandie.
Si la taille d'envoi spécifiée est inférieure à la taille de numérisation,
l'image sera réduite.
Appuyez sur la touche [Détails] pour passer en mode normal.
MODE FACILEAppuyez sur la touche [Original].
Appuyez sur la touche [Taille d'envoi].
Appuyez sur la touche correspondant à la taille d'envoi souhaitée.
Une fois les réglages terminés, appuyez sur .
.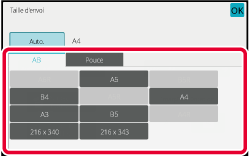
Appuyez sur la touche [Orientation de l'image] présentant la même orientation que l'image originale.
Si le réglage est incorrect, il se peut que l'image transmise soit inappropriée. Une fois les réglages terminés, appuyez sur .
.
Il est possible de garantir une numérisation
optimale en sélectionnant l'exposition et le type d'image de l'original
d'après l'original.
| Exposition | Suggestion | |
|---|---|---|
|
Auto. |
Ce réglage ajuste automatiquement l'exposition au niveau des parties claires et foncées de l'original. |
|
|
Manuel |
1-2 |
Sélectionnez ce réglage lorsque l'original contient du texte foncé. |
|
3 |
Sélectionnez ce réglage pour un original normal (ni sombre ni clair). |
|
|
4-5 |
Sélectionnez ce réglage si l'original contient principalement un texte clair. |
|
| Configuration d'éléments | Description | |
|---|---|---|
|
Auto. |
Le type d'image de l'original est automatiquement sélectionné pour correspondre à l'original. |
|
|
Manuel |
Texte/Photo imp. |
Ce mode fournit le meilleur équilibre possible pour numériser un original contenant à la fois du texte et des photos imprimées, comme un magazine ou un catalogue. |
|
Texte/Photo |
Ce mode fournit le meilleur équilibre possible pour numériser un original contenant à la fois du texte et des photos, comme un document avec du texte et une photo collée. |
|
| Texte |
Utilisez ce mode pour les documents de texte normaux. |
|
|
Photo |
Utilisez ce mode pour numériser des photos. |
|
|
Photo imprimée |
Ce mode est recommandé pour numériser des photos imprimées, comme des photos de magazine ou de catalogue. |
|
|
Carte |
Ce mode est recommandé pour copier des cartes présentant des ombres de colour claire et des textes fins. |
|
Appuyez sur la touche [Détails] pour passer en mode normal.
MODE FACILEAppuyez sur la touche [Exposition].
Appuyez sur la touche affectée au type d'original que vous souhaitez configurer, sur la base du type d'original.
Appuyez sur
 pour ajuster l'exposition.
pour ajuster l'exposition.
 .
.
Précisez le réglage de la résolution.
Pour des orignaux de texte normal, 200 x 200 ppp génère
une image suffisamment lisible.
Pour les photos et les illustrations, un réglage haute résolution
(600 x 600 ppp, etc.) produit une image bien nette.
Mais, si le mode haute résolution est sélectionné, le fichier
est plus volumineux et si le fichier est trop volumineux, la transmission
peut ne pas avoir lieu. Dans ce cas, réduisez le nombre de pages
numérisées ou prenez des mesures pour réduire la taille du fichier.
MODIFICATION DU FORMAT EN MODE NUMÉRISATION OU ENTRÉE DE DONNÉES
DÉFINITION DE LA TAILLE D'ENVOI DE L'IMAGE
Appuyez sur la touche [Détails] pour passer en mode normal.
MODE FACILEAppuyez sur la touche [Résolution].
Appuyez sur la touche correspondant à la résolution souhaitée.
Une fois les réglages terminés, appuyez sur .
.
 pour changer de modes et régler la résolution
dans chaque mode.
Cependant, FTP de travail et Dossier réseau sont définis au même
mode.
pour changer de modes et régler la résolution
dans chaque mode.
Cependant, FTP de travail et Dossier réseau sont définis au même
mode.Modifiez le format de fichier (type de fichier
et méthode/taux de compression) utilisé pour envoyer une image numérisée au
moment de la transmission. De plus, si les originaux numérisés sont
divisés en plusieurs fichiers, vous pouvez modifier le nombre de
pages par fichier.
Combinaisons
de formats de fichier
| Onglet [Couleur/Niveaux de gris] | Onglet [N/B] |
|---|---|
|
PDF*1 |
PDF*1 |
|
PDF compact*1 |
PDF*1 |
|
PDF compact (Ultra fin)*1 |
PDF*1 |
|
PDF/A compact |
|
|
PDF crypté*1 |
PDF crypté*1 |
|
PDF crypté et compact*1 |
PDF crypté*1 |
|
PDF crypté et compact (Ultra Fin)*1 |
PDF crypté*1 |
|
TIFF |
TIFF |
|
JPEG |
TIFF |
|
XPS |
XPS |
|
TXT(UTF-8)*2 |
TXT(UTF-8)*2 |
|
RTF*2 |
RTF*2 |
|
DOCX*2 |
DOCX*2 |
|
XLSX*2 |
XLSX*2 |
|
PPTX*2 |
PPTX*2 |
*1 Lorsque PDF (y compris chiffré et compression élevée) est sélectionné pour le format de fichier, la compression Flate peut être utilisée pour réduire le format de fichier.
*2 Cet élément ne s'affiche pas lorsque [Désactivation des] est activé dans les réglages système.
*3 Cet élément s'affiche lorsque [Désactivation des] est activé dans les réglages système.
Compression Flate
Après la compression d'un fichier PDF au format JPEG, cette
fonction comprime le fichier sans perte pour réduire encore un peu
plus la taille du fichier. Lorsque les données contiennent un grand
nombre de couleurs unies, l'efficacité de la compression est supérieure.
Lors de l'envoi d'un fichier PDF, la compression Flate permet
une réduction de la taille du fichier supérieure à celle des méthodes
classiques.
Si la visionneuse PDF du destinataire ne prend pas en charge
la compression Flate, le destinataire risque de ne pas pouvoir visionner
le fichier PDF. Le cas échéant, la compression Flate peut être désactivée.
Appuyez sur la touche [Format de fichier].
Si vous êtes en mode d'entrée de données, commencez à l'étape 5.Appuyez sur la touche [Couleur/Niveaux de gris] ou [N/B].
Appuyez sur la touche du type de fichier souhaité.
Une fois les réglages terminés, appuyez sur .
.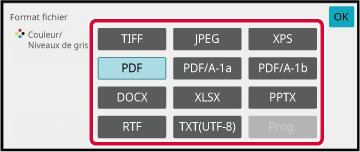
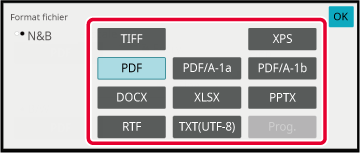
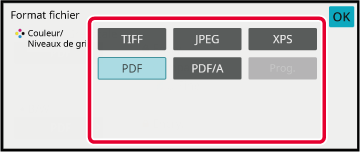
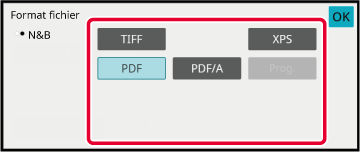
Pour activer l'OCR, cochez la case [OCR] (
 ) et appuyez sur [Réglage OCR].
) et appuyez sur [Réglage OCR].
 ).
).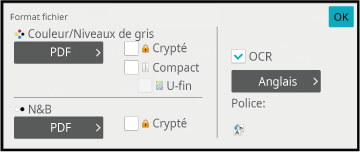
 ), l'orientation de l'original est détectée
et l'image est tournée avant la transmission.
), l'orientation de l'original est détectée
et l'image est tournée avant la transmission. ), la chaîne de texte lue dans le fichier
est incluse dans le nom du fichier. Si un nom de fichier est défini,
celui-ci est utilisé pour la transmission.
), la chaîne de texte lue dans le fichier
est incluse dans le nom du fichier. Si un nom de fichier est défini,
celui-ci est utilisé pour la transmission.Pour sélectionner des réglages plus détaillés, appuyez sur la touche [Détails] pour passer en mode normal.
MODE FACILEAppuyez sur la touche [Format de fichier].
Appuyez sur l'onglet [Couleur/Niveaux de gris] ou [N/B], puis sélectionnez le mode de format pour la numérisation.
Appuyez sur la touche du type de fichier souhaité.
Lorsque la touche [Couleur/Niveaux de gris] est sélectionnée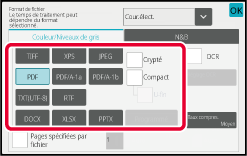
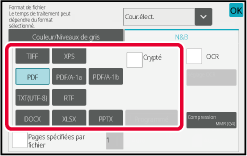


Appuyez sur la touche [Mode de compression] ou sur la touche [Taux de compression].
Appuyez sur la touche Compression ou Taux de compression.
Lorsque la touche [Couleur/Niveaux de gris] est sélectionnée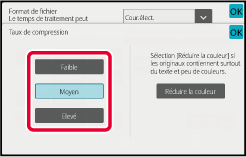
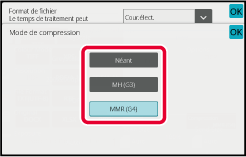
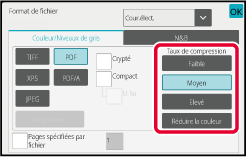

 .
.Pour modifier le nombre de pages par fichier, cochez
la case [Pages spécifiées par fichier]
 et utilisez les touches numériques pour
spécifier le nombre de pages par fichier.
et utilisez les touches numériques pour
spécifier le nombre de pages par fichier.
 ), un fichier est créé pour chaque nombre
de pages à droite. Lorsque la coche est supprimée, un fichier est
créé pour toutes les pages.
), un fichier est créé pour chaque nombre
de pages à droite. Lorsque la coche est supprimée, un fichier est
créé pour toutes les pages.Modifiez le mode colour utilisé pour
numériser l'original.
En mode facile
Appuyez sur la touche [N&B Départ] ou [Couleur Départ]
lors de la numérisation de l'original.
En mode normal
| Mode | Méthode de numérisation |
|---|---|
|
Auto. |
La machine détecte si l'original est en colour ou en noir et blanc et sélectionne automatiquement la numérisation colour ou noir et blanc (Mono2 ou Greyscale). |
|
Colours |
Le document original est numérisé en colour. Ce mode est parfaitement adapté aux originaux en colour, tels que des catalogues. |
|
Mono 2 |
Les Colours de l'original sont numérisées en noir ou blanc. Ce mode est parfaitement adapté aux originaux constitués uniquement de texte. |
|
Greyscale |
Les couleurs du document original sont numérisées en noir et blanc comme des niveaux de gris (Niveaux de gris).colourgreygreyscale |
Appuyez sur la touche [Détails] pour passer au mode normal.
MODE FACILEAppuyez sur la touche [Mode couleur].
Appuyez sur la touche du mode colour souhaité pour l'original.
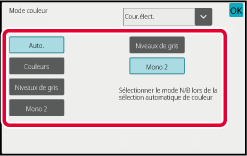
 pour sélectionner un mode d'envoi (Courrier
électronique, FTP ou Entrée de données) et configurer le mode couleur
pour chaque mode.
pour sélectionner un mode d'envoi (Courrier
électronique, FTP ou Entrée de données) et configurer le mode couleur
pour chaque mode.Appuyez sur la touche [Niveaux de gris] ou [Mono 2] pour régler le mode N/B en sélection couleur automatique.
Précisez l'option à utiliser, Mono2 ou Niveaux de gris, pour la numérisation d'originaux en noir et blanc. .
.Pour définir automatiquement les réglages
de numérisation adaptés à l'original, appuyez sur la touche [Réglage Auto.] dans
l'écran initial du mode facile.
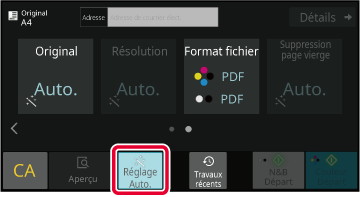
Les fonctions suivantes sont définies automatiquement.
Chaque paire valeur/paramètre de réglage de fonction
peut être modifiée en mode réglages.
*1 Lorsque la fonction OCR est activée.
*2 Lorsque vous utilisez le chargeur automatique de documents.
Version 03a / bp90c80_usr_03a_fr