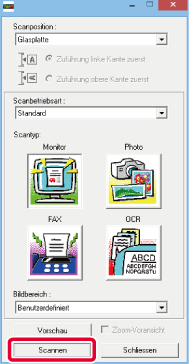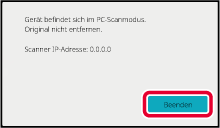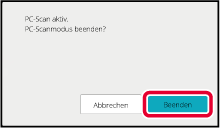GRUNDLEGENDES SCANVERFAHREN
Sie können den Scanner-Treiber auf Ihrem Computer installieren
und eine mit TWAIN* kompatible Anwendung benutzen,
um ein Bild mit Ihrem Computer zu scannen.
Das Scannen von Ihrem Computer aus eignet sich besonders für
das Scannen eines einzelnen Originals, z. B. eines Fotos, insbesondere
wenn Sie die Scaneinstellungen beim Scannen anpassen möchten. Im
Gegensatz dazu ist das Scannen am Gerät besonders sinnvoll, wenn
Sie mehrere Originale hintereinander scannen möchten.
* Ein Schnittstellenstandard für
Scanner und andere Bildeingabegeräte. Wenn der Scannertreiber auf
Ihrem Computer installiert ist, können Sie Bilder mit einer beliebigen
TWAIN-kompatiblen Anwendung scannen.
- Das Verfahren zum Installieren des
Scannertreibers und zur Konfiguration der Einstellungen finden Sie
im Softwareeinrichtungshandbuch.
- Diese Funktion kann nicht verwendet werden,
wenn sie in den Systemeinstellungen (Administrator) unter "Scanfunktion ausschalten"
deaktiviert wurde.
- Die Verfahren zur Auswahl des Scannertreibers
und zum Start des Scanvorgangs variieren je nach der TWAIN-kompatiblen
Anwendung. Weitere Informationen finden Sie im Handbuch für die
Anwendung oder in der Hilfe.
- Wenn ein großes Bild mit hoher Auflösung
gescannt wird, ist die Datenmenge sehr groß und der Scanvorgang
dauert sehr lange. Wählen Sie passende Scaneinstellungen für das
Original (Text, Foto usw.).
Unterbinden
des PC-Scans:
Unterbinden des Sendens wenn eine Faxnummer oder Adresse
manuell eingegeben wird, um die "Halte-Einstellung für empfangenen
Daten drucken" zu aktivieren.
Wählen Sie unter "Einstellungen (Administrator)" [Systemeinstellungen]
→ [Einstellungen für Bild senden] → [Allgemeine Einstellungen] → [Einstellungen ein/aus]
→ [Einst. z. Deakt.d. Übertragung] → [Deaktivierung des PC-Scans].
Unterbinden des PC-Scans.
[Am Gerät]
Legen Sie das Original ein.
Legen Sie das Original mit der Druckseite nach oben in
das Originaleinzugfach oder mit der Druckseite nach unten aufdas
Vorlagenglas.
Berühren Sie das Symbol des [PC-Scan]-Modus, um in
den PC-Scan-Modus umzuschalten.
Wenn das Symbol des [PC-Scan]-Modus nicht angezeigt wird,
berühren Sie

, um den Bildschirm zu verschieben.
Wenn der PC-Scan-Modus aktiviert ist, kann am Gerät
nur die auf dem Touch-Panel angezeigte Taste [Beenden] verwendet
werden. Die Verwendung anderer Tasten ist nicht möglich.
[Am Computer]
Starten Sie die TWAIN-kompatible Anwendung auf Ihrem
Computer und wählen Sie in der Scannerauswahl der Anwendung [SHARP
MFP TWAIN K].
Zeigen Sie eine Vorschau des Bildes an.
- Wählen Sie den Speicherort, wo sich das Original
befindet.
Menü "Scanposition":
- Wenn das Original
einseitig ist und im Originaleinzugfach eingelegt wurde, wählen
Sie [SPF(Simplex)].
- Wenn das Original zweiseitig
ist und im Originaleinzugfach eingelegt wurde, wählen Sie [SPF (Duplex
- Buch)] oder [SPF (Duplex - Kalender)], je nachdem ob das Original
im Buchoder im Kalenderstil vorliegt. Wählen Sie außerdem je nach
Ausrichtung des Originals [Zuführung linke Kante zuerst] oder [Zuführung
obere Kante zuerst].
- Wählen Sie die Scaneinstellungen.
Menü "Scanbetriebsart":
Wechselt zwischen dem Bildschirm "Standard" und dem
Bildschirm "Professionell". Wählen Sie im Bildschirm "Standard"
je nach Typ des Originals und Ihrem Scanzweck eine der Optionen
"Monitor", "Photo", "FAX" oder "OCR".
Menü "Bildbereich":
Wählen Sie den Scanbereich. Wenn "Auto" ausgewählt
wurde, wird das festgelegte Originalformat gescannt. Sie können
den Scanbereich im Vorschaufenster auch mit Ihrer Maus festlegen.
- Klicken Sie auf die Schaltfläche [Vorschau].
Das Vorschaubild wird im Scannertreiber angezeigt.
Wenn Sie mit dem Vorschaubild nicht zufrieden sind, wiederholen
Sie die Schritte (2) und (3).
Wenn das Kontrollkästchen [Zoom-Voransicht] aktiviert ist, bevor
Sie auf [Vorschau] klicken, wird der markierte Bereich im Vorschaufenster
vergrößert. Wenn das Häkchen entfernt wird, erscheint wieder ein
normales Vorschaubild. Beachten Sie, wenn im Menü "Scanquelle" SPF
ausgewählt ist, kann die Funktion [Zoom-Voransicht] nicht verwendet
werden.
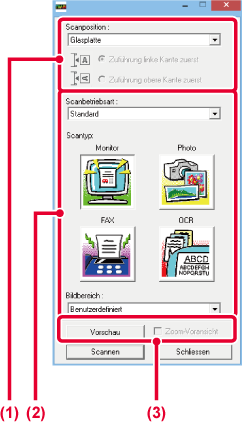
- Weitere
Informationen über die Scaneinstellungen erhalten Sie, wenn Sie
auf dem Vorschaubild-Bildschirm von Schritt 7 auf die Schaltfläche
 klicken, um die Scannertreiber-Hilfe
zu öffnen.
klicken, um die Scannertreiber-Hilfe
zu öffnen.
- Wenn Sie auf die Schaltfläche [Vorschau]
klicken, wenn Sie über das Originaleinzugfach scannen, wird nur
eine Seite des Originals als Vorschaubild gescannt. Wenn Sie dieses
Original in den Scan aufnehmen möchten, legen Sie es wieder in das
Originaleinzugfach ein.
Wählen Sie die Scaneinstellungen während der Anzeige
des Bildes aus.
Schaltfläche [Drehen]:Bei jedem Klick auf diese Schaltfläche wird das Vorschaubild
um 90 Grad gedreht. Auf diese Weise können Sie die Ausrichtung des
Bildes ändern, ohne das Original zu entnehmen und wieder neu zu
platzieren. Die Bilddatei wird mit der Ausrichtung erstellt, die
im Vorschaufenster angezeigt wird.
Schaltfläche [Bildformat]:Klicken Sie auf diese Schaltfläche, um den Scanbereich durch
Eingabe von Zahlenwerten anzugeben. Als Einheit können Pixel, mm
oder Zoll ausgewählt werden. Wenn bereits ein Scanbereich angegeben
wurde, wird dieser Bereich durch die eingegebenen Zahlen in Bezug
auf die linke obere Ecke des angegebenen Bereichs geändert.
 Schaltfläche:
Schaltfläche:Wenn ein Vorschaubild angezeigt wird und kein Scanbereich
angegeben wurde, können Sie auf die Schaltfläche klicken, um als
Scanbereich automatisch das gesamte Vorschaubild festzulegen.
- Weitere
Informationen über die Scaneinstellungen erhalten Sie, wenn Sie
auf die Schaltfläche
 klicken, um die Scannertreiber-Hilfe
zu öffnen.
klicken, um die Scannertreiber-Hilfe
zu öffnen.
- Wenn die Originale in das Originaleinzugfach
eingelegt werden, wird nur die oberste Seite als Vorschau angezeigt. Die
oberste Seite wird an das Original-Ausgabefach geliefert. Achten
Sie darauf, die in der Vorschau angezeigte Seite wieder in das Originaleinzugfach
einzulegen, bevor Sie erneut eine Vorschau anzeigen oder scannen.
Klicken Sie auf die Schaltfläche [Scannen].
Der Scanvorgang wird gestartet. Das Bild wird in Ihrer Anwendung
angezeigt.
Weisen Sie dem gescannten Bild einen Namen zu, und speichern
Sie es nach Bedarf in Ihrer Softwareanwendung.
[Am Gerät]
Berühren Sie die Taste [Beenden].
Berühren Sie die Taste [Beenden].
.png)
 , um den Bildschirm zu verschieben.
, um den Bildschirm zu verschieben.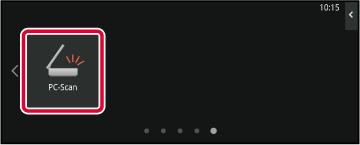
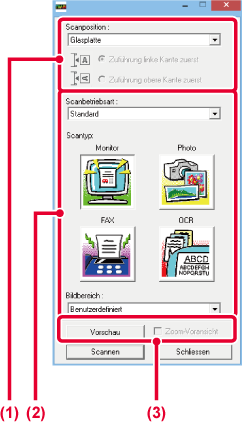
 klicken, um die Scannertreiber-Hilfe
zu öffnen.
klicken, um die Scannertreiber-Hilfe
zu öffnen. Schaltfläche:
Schaltfläche: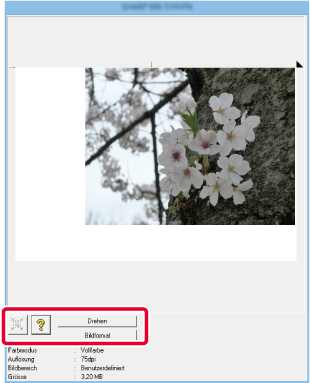
 klicken, um die Scannertreiber-Hilfe
zu öffnen.
klicken, um die Scannertreiber-Hilfe
zu öffnen.