Wurden Funktionen vom Administrator deaktiviert?
Einige Funktionen wurden möglicherweise im Einstellungsmodus
deaktiviert. Wenn die Benutzerauthentifizierung aktiviert ist, kann
es sein, dass bestimmte Funktionen in Ihren Benutzereinstellungen
eingeschränkt sind. Wenden Sie sich an den Administrator.
▼Alle erweitern
▲Alle schließen
 Prüfen Prüfen |
 Lösung Lösung |
|---|---|
|
Wurden Funktionen vom Administrator deaktiviert? |
Wenden Sie sich an den Administrator.
Einige Funktionen wurden möglicherweise im Einstellungsmodus deaktiviert. Wenn
die Benutzerauthentifizierung aktiviert ist, kann es sein, dass
bestimmte Funktionen in Ihren Benutzereinstellungen eingeschränkt
sind. |
 Prüfen Prüfen |
 Lösung Lösung |
|---|---|
|
Halten Sie die [Startseite]-Taste gedrückt. |
Wenn Sie die Taste [Startseite] gedrückt halten,
wird eine Meldung zur Gesamtzahl der verwendeten Seiten und zum
Toner-Füllstand angezeigt. |
|
Dies können Sie im Zustand des Einstellungsmodus prüfen. |
[Gesamtzählung] erscheint im [Status] des Einstellungsmodus.
Sie können die Gesamtzahl der Seiten prüfen, die von diesem Element
verwendet wurden. |
 Prüfen Prüfen |
 Lösung Lösung |
|---|---|
|
Leuchtet die Stromanzeige? |
Wenn die Stromanzeige nicht leuchtet, stecken Sie
den Netzschalter in der Steckdose ein. Achten Sie darauf, dass der Stecker fest in der Steckdose sitzt, und schalten Sie den Schalter ein. |
|
Haben Sie das Gerät gerade eingeschaltet? |
Warten Sie, bis eine Meldung die Bereitschaft des
Geräts anzeigt.
Nachdem die Taste [EIN/AUS] eingeschaltet wurde, benötigt das Gerät
eine Zeit lang, um den Aufwärmvorgang abzuschließen. Während des
Aufwärmvorgangs können Funktionen ausgewählt, aber kein Auftrag
ausgeführt werden. |
|
Blinkt die Stromanzeige? |
Die automatische Abschaltung wurde aktiviert. Drücken
Sie die Taste [EIN/AUS], damit das Gerät wieder den normalen Betrieb
aufnimmt. Weitere Informationen finden Sie unter
ECO. |
|
Ist eine Abdeckung geöffnet oder ein Zusatzgerät vom Gerät getrennt? |
Lesen Sie die Warnmeldung, und führen Sie die entsprechenden
Aktionen aus.
Wenn ein Zusatzgerät vom Gerät getrennt oder eine Abdeckung offen
ist, wird eine Warnmeldung angezeigt. |
|
Ist die Anmeldung dreimal hintereinander fehlgeschlagen? |
Nachdem der Betrieb entsperrt ist, können Sie sich
mit den richtigen Benutzerinformationen anmelden.
Wenn [Warnung bei fehlgeschlagenem Login] im Einstellungsmodus aktiviert ist und die
Anmeldung
dreimal in Folge fehlschlägt, wird eine Warnung angezeigt und die
Benutzerauthentifizierung für 5 Minuten gesperrt.
(Wenden Sie sich an den Administrator, wenn Sie Ihre Benutzerdetails
nicht kennen.) "Einstellungen (Administrator)" → [Systemeinstellungen] → [Authentication Settings] → [Standard einstellungen] → [Warnung bei fehlgeschlagenem Login] |
|
Wird die Meldung angezeigt, dass die Automatische Anmeldung fehlgeschlagen ist? |
Wenden Sie sich an den Administrator.
Die Automatische Anmeldung ist aufgrund von Netzwerk- oder anderen Problemen
fehlgeschlagen. Wenn Sie der Administrator sind, berühren Sie die Taste
[Administrator Passwort], melden Sie sich als Administrator an und nehmen Sie
eine vorübergehende Änderung im Einstellungsmodus vor. (Setzen Sie
die geänderten Einstellungen nach Beheben der Probleme wieder auf
die ursprünglichen Werte zurück.) |
|
Reagieren Sie durch Berühren des Touch-Panels? |
Halten Sie die Taste [EIN/AUS] auf dem Bedienfeld
mindestens 5 Sekunden lang gedrückt, um das Gerät neu zu starten. |
|
Erscheint die Meldung "Kundendienst rufen. Code:xx-xx*." im Touch-Panel? *xx-xx entspricht Buchstaben und Zahlen. |
Schalten Sie das Gerät erneut ein. Stellen Sie sicher, dass die Auftragsstatusanzeige oben rechts auf dem Touch-Panel grau unterlegt ist, drücken Sie die Schaltfläche [EIN/AUS] und berühren Sie dann die Taste [Ausschalten] auf dem Touch-Panel. Warten Sie nach dem Abschalten des Bildschirms einen Moment, ziehen Sie den Stecker aus der Steckdose, warten Sie mindestens 10 Sekunden, stecken Sie ihn in der Steckdose ein und drücken Sie die Taste [EIN/AUS], um das Gerät einzuschalten. Wenn die gleiche Nachricht nach mehrmaligem Aus- und Einschalten immer noch angezeigt wird, ist vermutlich ein Fehler aufgetreten, der vom Kundendienst behoben werden muss. Benutzen Sie in diesem Fall das Gerät nicht weiter, ziehen Sie den Netzstecker ab und kontaktieren Sie Ihren Händler oder die nächstgelegene autorisierte Servicevertretung. (Teilen Sie dem Händler oder der nächstgelegenen autorisierten Servicevertretung den angezeigten Fehlercode mit.) |
 Prüfen Prüfen |
 Lösung Lösung |
|---|---|
|
Ist in einem Fach das Papier ausgegangen? |
Legen Sie entsprechend der Meldung auf dem Touch-Panel
Papier ein. |
|
Ist der Tonervorrat im Gerät erschöpft? |
Wechseln Sie die Tonerpatrone.
ERSETZEN DER TONERPATRONE |
|
Ist ein Papierstau aufgetreten? |
Befolgen Sie die Meldungsanweisungen im Touch-Panel
und beheben Sie den Papierstau. |
|
Ist das Ausgabefach voll? |
Entfernen Sie die Ausdrucke aus dem Fach, und fahren
Sie mit dem Drucken fort.
Wenn das Ausgabefach voll ist, wird ein Sensor aktiviert und der
Druckvorgang angehalten. |
|
Gibt es Einschränkungen für Fächer, die in jedem Modus benutzt werden können (Kopieren, Drucken, Bild senden und Dokumentenablage)? |
Prüfen Sie die Einstellungen in [Einstellungen für Papierfach], und
stellen Sie sicher, dass die Kontrollkästchen der einzelnen Modi
mit einem Häkchen versehen sind ([Job mit Papierzufuhr]).
Funktionen ohne Häkchen können für das Drucken über dieses Fach
nicht verwendet werden. "Einstellungen" → [Systemeinstellungen] → [Allgemeine Einstellungen] → [Papiereinstellungen] → [Einstellungen für Papierfach] → [Fach anmelden] → [Job mit Papierzufuhr] |
 Prüfen Prüfen |
 Lösung Lösung |
|---|---|
|
Sind die Formate des im manuellen Einzug eingelegten Papiers und des im Touch-Panel angezeigten Papiers identisch? |
Legen Sie die "Einstellungen für Fach" auf der
Startseite fest und ändern Sie das eingelegte Papierformat gemäß
den Einstellungen für den manuellen Einzug. |
 Prüfen Prüfen |
 Lösung Lösung |
|---|---|
|
Wurde zu viel Papier in das Einzugsfach eingelegt? |
Der Papierstapel im Fach darf nicht höher sein
als die Stapelanzeigelinie.
AUTOMATISCHER ORIGINALEINZUG |
|
Handelt es sich um ein langes Original? |
Wenn Sie den automatischen Originaleinzug zum Scannen
langer Vorlagen verwenden, müssen Sie die Scangröße auf [Langformat]
stellen.
(Beachten Sie, dass lange Originale nicht mithilfe der Kopierfunktion
kopiert werden können.) |
|
Ist das Original aus dünnem Papier? |
Verwenden Sie das Vorlagenglas zum Scannen des
Originals.
Wenn Sie den automatischen Originaleinzug benötigen, verwenden Sie
zum Scannen des Originals [Langsamer Scan] unter [Sonstiges]. (BP-B547WD) |
|
Ist die Einzugsrolle verschmutzt? |
Reinigen Sie die Oberfläche der Einzugsrolle des
Originaleinzugs.
REINIGEN DER EINZUGSROLLE DES PAPIEREINZUGS |
 Prüfen Prüfen |
 Lösung Lösung |
|---|---|
|
Sind die Originale verformt oder gefaltet? Benutzen Sie zusammengeklebte Originale? |
Beseitigen Sie alle Verformungen oder Falten des
Originals. Fächern Sie das Papier gut auf und legen Sie es im automatischen
Originaleinzug ein. Richten Sie die Ränder des Originals aus und
legen Sie das Originalformat fest.
Je nach Zustand des Originals, der Papierart sowie der Umgebungstemperatur und
-feuchtigkeit im Anwendungsbereich des Geräts werden möglicherweise mehrere
Blätter gleichzeitig zugeführt und nicht ordnungsgemäß geladen oder die
ausgeworfenen Originale werden nicht ordentlich ausgerichtet.
Durch folgende Einstellungen kann möglicherweise Abhilfe geschaffen
werden.
|
 Prüfen Prüfen |
 Lösung Lösung |
|---|---|
|
Wurde das Manuskript ordnungsgemäß eingestellt? Je nach Zustand des Originals, der Papierart sowie der Umgebungstemperatur zum Zeitpunkt der Anwendung und der Feuchtigkeit im Anwendungsbereich werden die ausgeworfenen Originale möglicherweise nicht ordentlich ausgerichtet. |
Je nach Zustand des Originals, der Papierart sowie
der Umgebungstemperatur zum Zeitpunkt der Anwendung und der Feuchtigkeit
im Anwendungsbereich werden die ausgeworfenen Originale möglicherweise
nicht ordentlich ausgerichtet.
Durch folgende Einstellungen kann möglicherweise Abhilfe geschaffen
werden.
|
 Prüfen Prüfen |
 Lösung Lösung |
|---|---|
|
Wurde Fach 1 vollständig in das Gerät eingeführt? |
Schieben Sie das Fach ganz in das Gerät zurück. |
|
Ist ein abgerissenes Papierstück im Gerät geblieben? |
Folgen Sie den Anweisungen auf dem Touch-Panel,
um das Papier vollständig zu entfernen. |
|
Ist zu viel Papier im Fach eingelegt? |
Laden Sie das Papier neu. Laden Sie nicht mehr
als die zulässige Anzahl Bögen und überschreiten Sie nicht die Markierungslinie.
EINLEGEN VON PAPIER |
|
Werden mehrere Blätter gleichzeitig eingezogen? |
Fächern Sie das Papier gut auf, bevor Sie es einlegen. |
|
Verwenden Sie Papier, das nicht in den technischen Daten aufgelistet ist? |
Verwenden Sie von SHARP empfohlenes Papier.
Das Verwenden von für andere Modelle geeignetem Papier oder nicht unterstütztem
Spezialpapier kann zu Papierstau, Falten oder Schmierflecken führen. – "VERSORGUNGSMATERIALIEN" im Starthandbuch Informationen zu unzulässigem oder nicht empfohlenem Papier finden Sie unter WICHTIGE BEMERKUNGEN ÜBER DAS PAPIER. |
|
Hat im Papierfach befindliches Papier Feuchtigkeit aufgenommen? |
Falls Papier über einen längeren Zeitraum nicht
verwendet wird, entnehmen Sie es aus dem Fach, verstauen Sie es
in einer Plastiktüte und lagern Sie es an einem kühlen dunklen Ort,
um die Aufnahme von Feuchtigkeit zu verhindern. |
|
Sind die Führungen des Fachs auf die Papierbreite eingestellt? |
Stellen Sie die Führungen des Fachs auf das Papierformat
ein, so dass sie weder zu eng noch zu locker sind.
FACH 1 - 4
EINLEGEN VON PAPIER IN DEN MANUELLEN
EINZUG |
|
Ist die Einzugsrolle verschmutzt? (Fach 1, manueller Einzug) |
Reinigen Sie die Oberfläche der Einzugsrolle.
REINIGEN DER EINZUGSROLLE DES MANUELLEN EINZUGS
REINIGEN DER EINZUGSROLLE DES PAPIEREINZUGS |
|
Ist das Papierformat angegeben? |
Wenn Sie ein Nicht-Standardformat verwenden, stellen
Sie dieses Papierformat ein.
Wenn sich das Papierformat des in einem Papierfach eingelegten Papiers ändert,
müssen Sie die Papierformateinstellungen überprüfen. "Einstellungen" → [Systemeinstellungen] → [Allgemeine Einstellungen] → [Papiereinstellungen] → [Einstellungen für Papierfach] → [Fach anmelden] |
|
Haben Sie zusätzliches Papier in das Fach eingelegt? |
Wenn Sie Papier hinzufügen möchten, entfernen Sie
sämtliche Blätter aus dem manuellen Einzug, und legen Sie dann den
Stapel als Einheit wieder ein.
Wenn Sie Papier hinzufügen, ohne die restlichen Blätter aus dem
Fach zu nehmen, kann dies zu einem Papierstau führen.
Fügen Sie kein Papier in Fach 1 bis 4 hinzu. |
|
Verwenden Sie gelochtes Papier? |
Stellen Sie bei Verwendung von gelochtem Papier
die Papierart Gelocht ein. "Einstellungen" → [Systemeinstellungen] → [Allgemeine Einstellungen] → [Papiereinstellungen] → [Einstellungen für Papierfach] → [Fach anmelden] |
|
Verwenden Sie Etikettenbögen, die nicht unterstützt werden? |
Etiketten ohne Trägerpapier neigen dazu, an der
Übertragungsfläche zu verkleben und einen Papierstau zu verursachen. |
|
Entfernen Sie das Papier, drehen Sie es um und legen Sie es erneut ein. Mit einem anderen Papiertyp lässt sich das Problem möglicherweise beheben. |
Dadurch wird möglicherweise der Zustand von gewelltem
Papier besser.
EINLEGEN VON PAPIER |
|
Haben Sie vergessen, die Trennplatte zu entfernen, obwohl in Fach 1 Papier im Format A4 eingelegt wurde? |
Wenn Sie A4-Format in Fach 1 einlegen, entfernen
Sie die Trennplatte. Verschieben Sie die Trennplatte bis zur Öffnung
der Papierzuführung (rechts), und ziehen Sie diese nach oben.
FACH 1 - 4 Konfigurieren Sie die Einstellungen für das Papierformat in den Papierfacheinstellungen. WIE ÄNDERE ICH DAS PAPIERFORMAT? |
|
Erkennt das Gerät das Papierformat, auch wenn in Fach 2 bis 4 ordnungsgemäß Papier im Format 8-1/2" x 14" eingelegt wurde? |
Wenn Sie Papier im Format 8-1/2" x 14" in Fach
2 bis 4 einlegen, entfernen Sie die Trennplatte. Verschieben Sie
die Trennplatte bis zur Öffnung der Papierzuführung (rechts), und
ziehen Sie diese nach oben.
Wenn das Gerät das Papierformat nicht erkennt, obwohl Papier im
Format 8-1/2" x 14" korrekt in Fach 2 bis 4 eingelegt wurde, prüfen
Sie, ob der Halter des Fachs auf 8-1/2" x 14" gestellt ist.
FACH 1 - 4
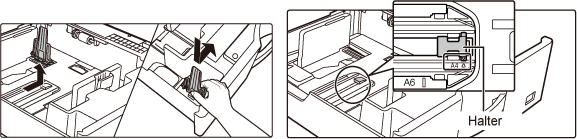 |
|
Haben Sie einen Umschlag eingelegt? |
Legen Sie keine Umschläge ein, außer im manuellen
Einzug. Legen Sie als Papierart "Umschlag" fest und geben Sie als Papiergröße die von Ihnen festgelegte Papiergröße an. |
 Prüfen Prüfen |
 Lösung Lösung |
|---|---|
|
Ist das Papier richtig in das Papierfach eingelegt? |
Passen Sie die Führungen an das Format des Papiers
an.
Laden Sie das Papier neu. Laden Sie nicht mehr als die zulässige
Anzahl Bögen und überschreiten Sie nicht die Markierungslinie.
EINLEGEN VON PAPIER |
|
Wurde die Funktion des Fachs in einigen Modi verhindert (Kopieren, Drucken, Fax, Bild Senden, Dokumentenablage)? |
Prüfen Sie die Einstellungen in [Einstellungen für Papierfach], und
stellen Sie sicher, dass die Kontrollkästchen der einzelnen Modi
mit einem Häkchen versehen sind ([Job mit Papierzufuhr]). Funktionen ohne
Häkchen können für das Drucken über dieses Fach nicht verwendet
werden. "Einstellungen" → [Systemeinstellungen] → [Allgemeine Einstellungen] → [Papiereinstellungen] → [Einstellungen für Papierfach] → [Fach anmelden] → [Job mit Papierzufuhr] |
 Prüfen Prüfen |
 Lösung Lösung |
|---|---|
|
Stellen Sie das Papierformat für jedes Fach in den Facheinstellungen ein. |
Die Taste "Fach einstellungen" befindet sich auf dem Startbildschirm.
Berühren Sie diese Taste, um das Fenster für die Fächerauswahl anzuzeigen.
Berühren Sie das Fach, dessen Papierformat sie ändern wollen, wählen
Sie das Papierformat, und berühren Sie dann die Registerkarte [Format]
. Wählen Sie das Papierformat aus, und berühren Sie die Taste [OK]
.
Beim Einlegen eines speziellen Papierformats in den manuellen Einzug, berühren
Sie die Taste [Direkteingabe], nachdem Sie die Registerkarte [Format] berührt
haben. Geben Sie danach das Papierformat manuell ein, und berühren Sie
die Taste [OK]. |
 Prüfen Prüfen |
 Lösung Lösung |
|---|---|
|
Entfernen Sie das Papier, drehen Sie es um und legen Sie es erneut ein. Mit einem anderen Papiertyp lässt sich das Problem möglicherweise beheben. |
Dadurch wird möglicherweise der Zustand von gewelltem
Papier besser.
EINLEGEN VON PAPIER |
 Prüfen Prüfen |
 Lösung Lösung |
|---|---|
|
Ist zu viel Papier in einem Fach? |
Laden Sie das Papier neu. Laden Sie nicht mehr
als die zulässige Anzahl Bögen und überschreiten Sie nicht die Markierungslinie.
Die maximale Anzahl an Papierblättern hängt von der Papierarteinstellung
ab. |
|
Sind die Führungen des Fachs auf die Papierbreite eingestellt? |
Stellen Sie die Führungen des manuellen Einzugs
so ein, dass sie die Seiten des Papiers leicht berühren. |
|
Sind die Originalführungen an der Papierbreite ausgerichtet? |
Richten Sie die Originalführungen an der Papierbreite
aus. |
|
Das Original wird schief gescannt. |
Die Einstellung "Einfacher Scan" in den automatischen
Einstellungen kann dieses Problem beheben. |
 Prüfen Prüfen |
 Lösung Lösung |
|---|---|
|
Sind die Scanbereiche des Vorlagenglases oder des automatischen Originaleinzugs verschmutzt? |
Reinigen Sie die Scanbereiche des Vorlagenglases
oder des automatischen Originaleinzugs.
REINIGUNG DES VORLAGENGLASES UND DES AUTOMATISCHEN ORIGINALEINZUGS |
|
Ist die Einzugsrolle des manuellen Einzugs verschmutzt? |
Reinigen Sie die Oberfläche der Einzugsrolle des
manuellen Einzugs.
REINIGEN DER EINZUGSROLLE DES MANUELLEN EINZUGS |
|
Haben Sie in den Systemeinstellungen Reduzierung von dunklen Streifen ausgeführt? |
Führen Sie unter "Einstellungen (Administrator)"
→ [Systemeinstellungen] → [Bildqualitätsanpassung] → [Allgemeine Anpassung] → [Reduzierung
von dunklen Streifen] aus.
Um dunkle Streifen zu erkennen, aktivieren Sie [Warnhinweis bei Erkennung von Streifen
anzeigen].
Reduzierung von dunklen Streifen |
 Prüfen Prüfen |
 Lösung Lösung |
|---|---|
|
Verwenden Sie Papier, das nicht in den technischen Daten aufgelistet ist? |
Verwenden Sie von SHARP empfohlenes Papier.
Das Verwenden von für andere Modelle geeignetem Papier oder nicht unterstütztem
Spezialpapier kann zu Papierstau, Falten oder Schmierflecken führen. – "VERSORGUNGSMATERIALIEN" im Starthandbuch Setzen Sie die Papierart auf eine etwas schwerere oder etwas leichtere Papierart als die, die normal wäre. (Wechseln Sie bei Normalpapier von Normalpapier 1 zu Normalpapier 2 bzw. von Normalpapier 2 zu Normalpapier 1.) Je nach Papierart kann sich dadurch die Druckqualität verbessern. Weitere Informationen erhalten Sie bei Ihrem Händler oder dem nächstgelegenen autorisierten Servicevertreter. |
|
Drucken Sie auf gelochtem Papier? |
Achten Sie darauf, dass das Bild nicht die Löcher
überlagert.
Wenn das Druckbild die Löcher überlagert, kann dies bei 1-seitigem
Drucken zu Schmierflecken auf der Rückseite führen. Bei 2-seitigem
Drucken kann dies zu Schmierflecken auf beiden Seiten führen. |
|
Wird eine Meldung mit der Notwendigkeit der Wartung angezeigt? |
Wenden Sie sich so schnell wie möglich an Ihren
Händler oder die nächstgelegene autorisierte Servicevertretung. |
|
Entfernen Sie das Papier, drehen Sie es um und legen Sie es erneut ein. Mit einem anderen Papiertyp lässt sich das Problem möglicherweise beheben. |
Dadurch wird möglicherweise der Zustand von gewelltem
Papier besser.
EINLEGEN VON PAPIER,
EINLEGEN DES ORIGINALS |
 Prüfen Prüfen |
 Lösung Lösung |
|---|---|
|
Wurde die Papierart korrekt eingestellt? |
Stellen Sie in den Papierfacheinstellungen die
richtige Papierart ein. Achten Sie besonders auf Folgendes:
|
 Prüfen Prüfen |
 Lösung Lösung |
|---|---|
|
Ist die richtige Papierart eingestellt? |
Wenn Sie ein Nicht-Standardformat verwenden, stellen
Sie dieses Papierformat ein.
Wenn sich das Papierformat des in einem Papierfach eingelegten Papiers ändert,
müssen Sie die Papierformateinstellungen überprüfen. "Einstellungen" → [Systemeinstellungen] → [Allgemeine Einstellungen] → [Papiereinstellungen] → [Einstellungen für Papierfach] → [Fach anmelden] |
|
Wurde das Original in der richtigen Position eingelegt? |
Legen Sie bei Verwenden des Vorlagenglases das
Original immer in die hintere linke Ecke ein.
EINLEGEN VON PAPIER,
EINLEGEN DES ORIGINALS |
|
Stimmt das Originalformat, das im Touch-Panel angezeigt wird, mit dem tatsächlichen Format des Originals überein? |
Prüfen Sie, ob das Format des eingelegten Originals
mit der Einstellung für Papierformat übereinstimmt. Falls nein,
geben Sie die richtige Originalgröße ein. |
 Prüfen Prüfen |
 Lösung Lösung |
|---|---|
|
Ist das Papier mit der Druckseite in der richtigen Richtung eingelegt? |
Stellen Sie sicher, dass die Druckseite des Papiers
in die korrekte Richtung weist. |
 Prüfen Prüfen |
 Lösung Lösung |
|---|---|
|
Wurde die Papierart korrekt eingestellt? |
Stellen Sie die richtige Papierart für das Fach
ein, welches das für das Deck- oder Trennblatt vorgesehene Papier
enthält.
Wenn die für das Deck- oder Trennblatt festgelegte Papierart nicht
der Papierart entspricht, die für das Fach eingestellt wurde, wird
das Papier aus einem anderen Fach zugeführt. "Einstellungen" → [Systemeinstellungen] → [Allgemeine Einstellungen] → [Papiereinstellungen] → [Einstellungen für Papierfach] → [Fach anmelden] |
 Prüfen Prüfen |
 Lösung Lösung |
|---|---|
|
Ist das USB-Gerät mit dem Druckergerät kompatibel? |
Fragen Sie Ihren Händler, ob das Peripheriegerät
mit Ihrem Modell kompatibel ist.
USB-Geräte, die mit dem Druckergerät nicht kompatibel sind, können
nicht verwendet werden. |
|
Wird das angeschlossene USB-Gerät richtig erkannt? |
Wenn ein USB-Gerät an das Gerät angeschlossen ist
und korrekt erkannt wird, erscheint ein Symbol (
 ) oben auf dem Touch-Panel. Wenn es nicht
erkannt wird, schließen Sie es erneut an. ) oben auf dem Touch-Panel. Wenn es nicht
erkannt wird, schließen Sie es erneut an. |
|
Ist das USB-Speichergerät als FAT32 oder NTFS formatiert? |
Prüfen Sie das Dateiformat des USB-Speichergeräts.
Falls das USB-Speichergerät nicht als FAT32, NTFS oder exFAT formatiert wurde,
ändern Sie mithilfe eines Computers das Format zu FAT32, NTFS oder exFAT. |
|
Verwenden Sie ein USB-Speichergerät mit einer Kapazität größer 32 GB? |
Verwenden Sie ein USB-Speichergerät mit 32 GB oder
weniger. |
 Prüfen Prüfen |
 Lösung Lösung |
|---|---|
|
Wird eine Meldung mit der Anweisung angezeigt, die Heftereinheit zu prüfen? |
Entfernen Sie den Heftklammerstau.
PERIPHERIEGERÄTE |
|
Wird eine Meldung mit der Aufforderung angezeigt, Heftklammern hinzuzufügen? |
Setzen Sie die Heftklammernpatrone wieder ein.
Vergessen Sie nicht, den Heftklammernkasten wieder einzusetzen.
PERIPHERIEGERÄTE |
|
Sind mehr Blätter vorhanden, als mit einem Mal geheftet werden können? |
Informationen über die maximale Anzahl von Blättern,
die geheftet werden können, finden Sie unter
TECHNISCHE DATEN. |
|
Enthält der Druckauftrag ein Papierformat, das nicht geheftet werden kann? |
Informationen über Papierformate, die geheftet
werden können, finden Sie unter
TECHNISCHE DATEN. |
|
Ist die Papiersorteneinstellung des im Druckertreiber ausgewählten Papierfachs auf eine nicht heftbare Papiersorte eingestellt? |
Sie müssen die Papierarten prüfen, die im Gerät
eingestellt sind, und das Papierfach auswählen, in dem das Papier*
für das Heftklammerdrucken eingestellt ist.
Klicken Sie auf die Schaltfläche [Schachtstatus] unter [Papierzufuhr]
auf der Registerkarte im Druckereigenschaften-Fenster, und prüfen
Sie die Papierarteinstellung der einzelnen Fächer.
*Etiketten, Glanzpapier, Transparentfolien und Briefumschläge können
nicht geheftet werden. Wenn unter Benutzertyp zusätzlich "Hefter deaktivieren" ausgewählt
wurde, ist das Heften nicht möglich. |
 Prüfen Prüfen |
 Lösung Lösung |
|---|---|
|
Ist die Heftposition richtig eingestellt? |
Prüfen Sie die Heftposition im "VORSCHAUFENSTER". |
 Prüfen Prüfen |
 Lösung Lösung |
|---|---|
|
Befinden sich mehrere Aufträge in der Warteschleife? |
Warten Sie, bis einige dieser Aufträge ausgeführt
wurden. |
 Prüfen Prüfen |
 Lösung Lösung |
|---|---|
|
Ist die Helligkeit richtig eingestellt? |
Berühren Sie im Startbildschirm die Taste [Helligkeits einstellung]
( ), um die Helligkeit anzupassen. ), um die Helligkeit anzupassen. |
 Prüfen Prüfen |
 Lösung Lösung |
|---|---|
|
Wurde die Automatische Rückstellung aktiviert? |
Bei Verwendung der Benutzerauthentifizierung wird
der aktuell angemeldete Benutzer automatisch abgemeldet, wenn die
automatische Rückstellung aktiviert wird. Melden Sie sich erneut
an.
Wenn Sie der Administrator sind, können Sie die Zeiteinstellung
für die automatische Rückstellung ändern oder diese in [Rückstellautomatik] deaktivieren. "Einstellungen (Administrator)" → [Systemeinstellungen] → [Allgemeine Einstellungen] → [Betriebs Einstellungen] → [Param.Ein Stellungen] → [Rückstellautomatik] |
 Prüfen Prüfen |
 Lösung Lösung |
|---|---|
|
Die IP-Adresse ist in den Netzwerkeinstellungen des Einstellungsmodus definiert. |
Um eine dauerhafte IP-Adresse einzustellen, fragen
Sie Ihren Netzwerkadministrator nach der IP-Adresse, die dem Gerät
zugewiesen wurde, und nach anderen Informationen, die für die Netzwerkeinstellungen
nötig sind. "Einstellungen (Administrator)" → [Systemeinstellungen] → [Einstellungen für Netzwerk] → [Schnittstelleneinstellungen] |
 Prüfen Prüfen |
 Lösung Lösung |
|---|---|
|
Sie können die Hintergrundfarbe in "Einstellung Display-Muster" ändern. |
Öffnen Sie das Aktionsfeld auf dem Startbildschirm,
und berühren Sie [Einstellung Display-Muster]. Geben Sie das Administratorpasswort
ein, und wählen Sie die gewünschte Farbe aus den Mustern 1 bis 5.
Weitere Informationen finden Sie unter
BEARBEITEN DER STARTSEITE. |
 Prüfen Prüfen |
 Lösung Lösung |
|---|---|
|
Sie können eine Verknüpfung unter "Startseite bearbeiten" ändern. |
Öffnen Sie das Aktionsfeld auf dem Startbildschirm,
und berühren Sie [Startseite bearbeiten]. Geben Sie das Administratorpasswort
ein, berühren Sie den gewünschten Standort, und fügen Sie eine Verknüpfung
hinzu. Oder berühren Sie eine Verknüpfung, und löschen Sie diese.
Weitere Informationen finden Sie unter
BEARBEITEN DER STARTSEITE. |
 Prüfen Prüfen |
 Lösung Lösung |
|---|---|
|
Ist ein großer Textmodus auf dem Startbildschirm aktiviert? |
Wenn das Symbol für den großen Textmodus
 ist, dann ist der große Textmodus aktiviert.
Berühren Sie das Symbol für den großen Textmodus, um es auf ist, dann ist der große Textmodus aktiviert.
Berühren Sie das Symbol für den großen Textmodus, um es auf
 zu ändern und den großen Textmodus zu
beenden. zu ändern und den großen Textmodus zu
beenden. |
 Prüfen Prüfen |
 Lösung Lösung |
|---|---|
|
Stellen Sie die Zeit, in welcher der Stromsparmodus des Geräts aktiviert wird, in den Stromspareinstellungen des Einstellungsmodus ein. |
Stellen Sie die Zeit, in welcher der Stromsparmodus
des Geräts aktiviert wird, in den Stromspareinstellungen des Einstellungsmodus
ein.
Stellen Sie die Zeit ein, in der Vorwärmmodus des Geräts aktiviert
wird. "Einstellungen (Administrator)" → [Systemeinstellungen] → [Stromsparmodus] → [Eco-Einstellung] → [Einstellung Vorwärmmodus] Stellen Sie die Zeit für das Automatische Abschalten ein. "Einstellungen (Administrator)" → [Systemeinstellungen] → [Stromsparmodus] → [Eco-Einstellung] → [Einstellung für automatische Abschaltung] |
 Prüfen Prüfen |
 Lösung Lösung |
|---|---|
|
Wurde die werkseitige Standardeinstellung des Administratorkennworts geändert? |
Wenden Sie sich an Ihren Händler oder die nächstgelegene
autorisierte Servicevertretung.
Informationen zum Administratorpasswort der Werkseinstellungen sind
unter "FÜR DEN ADMINISTRATOR" im Starthandbuch enthalten. Achten
Sie darauf, das Kennwort nach der Änderung keinesfalls zu vergessen. |
 Prüfen Prüfen |
 Lösung Lösung |
|---|---|
|
LESEN SIE DIE KUNDEN-SUPPORT-INFORMATION. |
Wenden Sie sich an Ihren Händler oder die nächstgelegene
autorisierte Servicevertretung. |
BP-B537WR/BP-B547WD
Benutzerhandbuch
Version 03a / bpb547wd_usr_03a_de