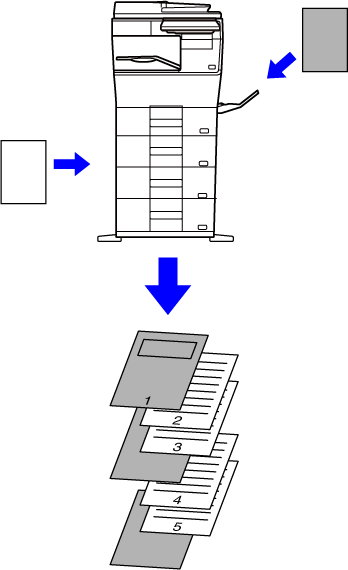IMPRESSION DE PAGES SPÉCIFIQUES SUR UN PAPIER DIFFÉRENT (PAPIER
DIFFÉRENT)
Sous Windows
La première et la dernière page de couverture, ainsi
que d'autres pages d'un même document, peuvent être imprimées sur
un papier différent du reste des pages.
Utilisez cette fonction si vous souhaitez imprimer les deux
pages de couverture sur un papier épais, ou si vous souhaitez insérer
du papier de couleur ou un autre type de papier au niveau de certaines
pages.
Si nécessaire, le papier peut être inséré en tant que feuilles
d'insertion où rien n'est imprimé.
Sous macOS
Les couvertures avant et arrière peuvent être imprimée
sur un papier différent de celui des autres pages. Cette fonction peut
être utilisée, par exemple, quand vous voulez imprimer uniquement
la couverture sur un papier épais.
Windows
- Cliquez sur l’onglet [Insertion].
- Sélectionnez [Pages de garde/Insertion] dans [Option d'insertion] et cliquez sur
le bouton [Réglages].
- Sélectionnez les réglages d'insertion du papier.
- Sélectionnez
la position d'insertion, la source papier et la méthode d'impression
dans les menus correspondants.
- Cliquez sur le bouton
[Ajouter]. Les réglages effectués s'affichent alors dans "Informations ".
- Une fois les réglages
terminés, cliquez sur le bouton [Sauvegarder] dans "Favoris "
afin de les enregistrer.
- Lorsque
[Plat. d'alim. aux.] est sélectionné dans "Magasin papier ", assurez-vous de
sélectionner "Type de papier " et de charger ce type de papier dans
le plateau d'alimentation auxiliaire.
- Lorsque
[Autre Page] est sélectionné pour "Position d'insertion ", spécifiez la position
d'insertion en saisissant directement un numéro de page. Lorsque
"Méthode d'impression " est défini sur [Impression recto verso], la page spécifiée
et
la page suivante sont imprimées des deux côtés du papier, rendant
ainsi inutile le réglage d'une insertion sur une page imprimée au
verso.
macOS
- Sélectionnez [Fonctions d'imprimante].
Dans macOS 13, [Fonctions d'imprimante] se trouve dans
le menu "Option imprimante".
- Sélectionnez [Pages de garde].
- Sélectionnez les réglages d'insertion de couverture.
Sélectionnez le paramètre d'impression, le magasin
papier et le type de papier pour les couvertures avant et arrière.
INSERTION D'INTERCALAIRES LORS DE L'IMPRESSION DE TRANSPARENTS (INTERC.
POUR TRANSPARENTS)
Lorsque vous imprimez sur des transparents,
cette fonction vous permet d'empêcher qu'ils ne collent les uns
aux autres en insérant une feuille de papier entre chaque transparent.
Si nécessaire, le même contenu que celui qui est imprimé sur chaque
feuille de transparent peut être imprimé sur la feuille correspondante
du papier inséré.
Windows
- Cliquez sur l’onglet [Insertion].
- Sélectionnez [Interc. pour transparents] et cliquez sur le bouton [Réglages].
Sélectionnez le paramètre d'impression, le magasin
papier et le type de papier pour les couvertures avant et arrière.
- Sélectionnez les réglages des intercalaires pour transparents.
Lorsque la case à cocher [Imprimé] est définie sur
 , le même contenu que celui qui est imprimé
sur le transparent est également imprimé sur l'intercalaire. Sélectionnez
la source et le type du papier, si nécessaire.
, le même contenu que celui qui est imprimé
sur le transparent est également imprimé sur l'intercalaire. Sélectionnez
la source et le type du papier, si nécessaire.
Définissez le type de papier du plateau d'alimentation
auxiliaire sur [Transparent] et chargez le transparent dans le plateau d'alimentation
auxiliaire.
macOS
- Sélectionnez [Fonctions d'imprimante].
Dans macOS 13, [Fonctions d'imprimante] se trouve dans
le menu "Option imprimante".
- Sélectionnez [Intercalaires pour transparents] dans "Jeux de fonctions".
- Sélectionnez les réglages des intercalaires pour transparents.
Lorsque [Oui (Imprimé)] est sélectionné dans "Intercalaires pour transparents",
le même contenu que celui qui est imprimé sur le transparent est
également imprimé sur l'intercalaire. Sélectionnez la source et
le type du papier, si nécessaire.
Définissez le type de papier du plateau d'alimentation
auxiliaire sur [Transparent] et chargez le transparent dans le plateau d'alimentation
auxiliaire.
INSERTION DE PAGES DE SÉPARATION ENTRE LES TRAVAUX OU COPIES
Vous pouvez insérer des pages de séparation
entre des travaux ou le nombre spécifié de copies.
Cette fonction est accessible dans un environnement
Windows.
Windows
- Cliquez sur l’onglet [Finition].
- Cliquez sur le bouton [Page intercalaire].
- Modification des paramètres
- Sélectionnez
le magasin de papier et le type de papier dans "Sélection papier ", puis
spécifiez la position de la page de séparation dans "Position d'insertion ".
- Pour ajouter une page
de séparation chaque fois que l'impression du nombre de copies défini
est terminée, sélectionnez [Par copies] dans "Position d'insertion ".
- Par exemple, si vous
imprimez 10 copies et que vous sélectionnez "5 ", une page de séparation
est ajoutée après la 5ème copie et après la 10ème copie.
Lorsque le plateau d'alimentation auxiliaire est
sélectionné, assurez-vous d'avoir configuré le "Type de papier ".
IMPRESSION D'UNE COPIE CARBONE (COPIE CARBONE)
Cette fonction permet d'imprimer une copie
supplémentaire de l'image d'impression sur un papier de format identique, mais
provenant d'un autre magasin.
Par exemple, si la fonction Copie carbone est sélectionnée,
que du papier ordinaire est chargé dans le magasin 1 et que du papier
de couleur est chargé dans le magasin 2, vous pouvez obtenir un
résultat d'impression similaire à une copie carbone d'une simple
sélection de la commande d'impression. Si du papier ordinaire est
chargé dans le magasin 1 et du papier recyclé dans le magasin 2,
la sélection de le fonction Copie carbone imprime une copie en tant
que représentation et une copie en tant que double.
Cette fonction est accessible dans un environnement
Windows.
Windows
- Cliquez sur l’onglet [Insertion].
- Sélectionnez [Copie carbone] dans "Option d'insertion " et cliquez
sur le bouton [Réglages].
- Sélectionnez le magasin pour la première copie à partir
de "Copie originale ", puis le magasin pour la copie carbone à partir
de "Copie carbone ".
Lorsque le plateau d'alimentation auxiliaire est
sélectionné, assurez-vous d'avoir configuré le "Type de papier ".
IMPRESSION RECTO VERSO AVEC PAGES SPÉCIFIQUES IMPRIMEES SUR LE RECTO (INSERTIONS
DE CHAPITRES)
Cette fonction imprime des pages spécifiques
sur le recto du papier.
Quand vous précisez qu'une page (comme la page de garde d'un
chapitre) doit être imprimée au recto du papier, même si elle aurait
normalement dû s'imprimer sur le verso d'une feuille, elle s'imprime
finalement au recto de la feuille suivante.
Exemple : Lorsque les pages 4 et 8 sont spécifiées en
tant que réglages de page.
(La 4 a un verso, et les 3 et 8 sont vierges au verso).
- Cette
fonction est accessible dans un environnement Windows.
- Cette
fonction peut être utilisée avec le pilote d'imprimante PCL6.
Windows
- Cliquez sur l’onglet [Mise en page].
- Sélectionnez l'impression recto verso.
Pour plus d'informations sur le réglage "Impression recto verso ",
reportez-vous à la section "
IMPRESSION RECTO VERSO ".
- Saisissez les numéros des premières pages des chapitres,
en séparant les numéros par des virgules.
INSERTION DE DONNÉES PRÉDÉFINIES AVANT OU APRÈS CHAQUE PAGE (PAGE
INTERFOLIÉE)
Cette fonction insère des éléments de données
prédéfinies dans chaque page pendant l'impression.
Il est possible de créer facilement des documents avec des
mises en page comportant du texte sur la page de gauche et un espace
mémo sur la page de droite.
- Cette
fonction est accessible dans un environnement Windows.
- Cette
fonction peut être utilisée avec le pilote d'imprimante PCL6.
Windows
- Cliquez sur l’onglet [Tampon].
- Cliquez sur le bouton [Réglages].
- Sélectionnez [Séparation de pages] dans "Méthode d'impression ".
- Définissez le fond de page à insérer, puis définissez la
position à laquelle il sera inséré.
IMPRESSION DE LA MÊME IMAGE DANS UN MOTIF EN MOSAIQUE (IMPRESSION
RÉPÉTEE)
Cette fonction imprime sur une feuille la
même image dans un motif en mosaïque. Cette fonction est utile pour
produire des cartes de visite et des étiquettes.
- Cette
fonction est accessible dans un environnement Windows.
- Cette
fonction peut être utilisée avec le pilote d'imprimante PCL6.
Windows
- Cliquez sur l’onglet [Principal].
- Sélectionnez le nombre de répétitions dans "N-Up ".
IMPRESSION DES DONNÉES D'UN MOTIF (IMPRESSION D'UN MOTIF MASQUE)
Cette fonction imprime des textes en motifs,
comme "NE PAS COPIER ", en arrière-plan du texte principal.
Lorsque vous copiez ces impressions, le motif de texte apparaît
en arrière-plan, vous permettant ainsi de protéger les informations
en évitant la copie de documents qui ne sont pas censés l'être.
- Cette
fonction est accessible dans un environnement Windows.
- Cette
fonction peut être utilisée avec le pilote d'imprimante PCL6.
Windows
- Cliquez sur l’onglet [Tampon].
- Cliquez sur le bouton [Mire cachée].
- Configurez les réglages de l'impression du motif caché,
puis cliquez sur le bouton [OK].
- "Mire cachée "
est une fonction fournie afin de décourager les impressions non
autorisées. Elle ne garantit pas d'empêcher la fuite des informations.
- Il se
peut que le texte ne soit pas complètement masqué sur une feuille
imprimée avec un motif d'impression, selon l'état de la machine.
Dans "Réglages (administrateur) ", sélectionnez [Réglages de sécurité] → [Réglage
du motif d'impression caché]
→ [Contraste] si c'est le cas.
- Le motif
caché peut ne pas apparaître sur des copies avec certains types
d’appareils ou dans certaines conditions de réglage utilisées pour
copier une feuille de sortie avec une impression de motif.
MODIFICATION DE LA MÉTHODE DE RENDU ET IMPRESSION D'IMAGES JPEG
(TRAITEMENT DES IMAGES JPEG À L'AIDE DU PILOTE)
Dans certaines situations, il se peut qu'un
document comportant une image JPEG ne s'imprime pas correctement.
Vous pouvez résoudre ce problème en changeant le rendu de l'image
JPEG.
Quand vous imprimez un original comportant des images JPEG,
cette fonction vous permet de choisir si les images seront traitées
par le pilote d'impression ou par la machine.
- Cette
fonction est accessible dans un environnement Windows.
- Quand
les images sont traitées par le pilote d'impression, cela peut prendre
du temps avant que l'impression soit terminée.
Windows
- Cliquez sur l’onglet [Réglages détaillés].
- Cliquez sur le bouton [Autres réglages].
- Cliquez sur la case à cocher [Utilis. pilote pour fich. JPEG] pour que la coche
 apparaisse.
apparaisse.
- Cliquez sur le bouton [OK].
AGRANDISSEMENT AU MAXIMUM DE LA ZONE D'IMPRESSION SUR LE PAPIER
(ZONE D'IMPRESSION)
En agrandissant la zone d'impression au
maximum, vous pouvez imprimer sur tout le papier.
Cette fonction est accessible dans un environnement
Windows.
Même lorsque la zone d'impression est agrandie
au maximum, les bords peuvent être découpés.
Windows
- Cliquez sur l’onglet [Réglages détaillés].
- Cliquez sur le bouton [Autres réglages].
- Sélectionnez [Maximum] dans "Zone imprimable".
- Cliquez sur le bouton [OK].
IMPRESSION À UNE RÉSOLUTION AMÉLIORÉE (LISSAGE)
Les techniques d'amélioration de la résolution
(RET) permettent de lisser les contours des images. Ces images sont imprimées
à une résolution numérique améliorée.
Cette fonction est accessible dans un environnement
Windows.
Windows
- Cliquez sur l’onglet [Qualité d'image].
- Cliquez sur la case à cocher [Lissage] pour que la coche
 apparaisse.
apparaisse.