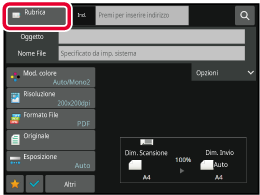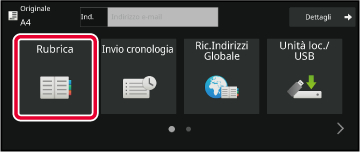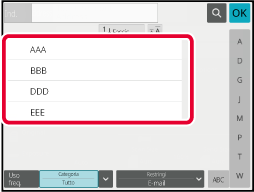RICHIAMO DI UNA DESTINAZIONE DA UNA RUBRICA
Nella schermata delle rubrica
è sufficiente toccare il tasto a sfioramento di una destinazione
registrata per recuperare la destinazione.
Se necessario, memorizzare più destinazioni in un tasto a
sfioramento. Se si tocca il tasto, verranno recuperate tutte le destinazioni
memorizzate.
La schermata della rubrica mostra tutte le destinazioni usate
in ogni modalità. Ciascun tasto a sfioramento riporta il nome della
destinazione e un'icona indicante la modalità usata per la destinazione.
|

|
Fax
|
|

|
Scansione per e-mail
|
|

|
Internet Fax
|
|

|
SMTP diretto
|
|

|
Scansione su FTP
|
|

|
Scansione su Cartella di rete
|
|

|
Scansione su desktop
|
|

|
Tasto gruppo con più destinazioni
|
Toccare il tasto [Rubrica].
In modalità normaleIn modalità semplificata
(Easy)
Toccare il tasto a sfioramento di un contatto o gruppo
a cui è associata una destinazione.
- L'elenco di destinazioni
visualizzate può essere circoscritto applicando parametri come categorie,
uso frequente, indici e parole chiave. (In modalità normale è possibile
ridurre l'elenco specificando il tipo di lavoro.)
- Toccare il tasto [Fascic]
per consentire la modifica dell'ordine delle destinazioni visualizzate
nell'elenco.
- Quando si aggiunge una
destinazione, toccare un altro tasto a sfioramento.
- Se vengono selezionate
o specificate due o più destinazioni, il numero totale di indirizzi
viene visualizzato accanto all'indirizzo.
- Anche se è selezionata
una singola destinazione, quando la destinazione è un contatto o
un gruppo per cui sono memorizzati più indirizzi viene visualizzato
il numero di indirizzi.
- Per ulteriori informazioni,
vedere "
SCHERMATA RUBRICA".
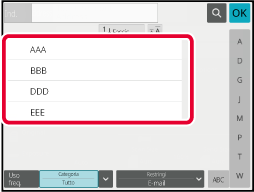
- Se
si seleziona una destinazione non corretta:
Toccare
di nuovo il tasto per annullare la selezione.
- Per cancellare
una destinazione specificata:
Selezionare
l'indirizzo da cancellare nella schermata dell'elenco degli indirizzi,
quindi toccare il tasto [Cancellare].
- Per
selezionare una destinazione dal log di trasmissione, toccare il
tasto [Invio cronologia].
USO DI UN LOG DI TRASMISSIONE PER RIPETERE L'INVIO
- Per controllare le destinazioni inserite,
toccare il tasto [Controllo Indirizzi].
VISUALIZZAZIONE DI UN ELENCO DI DESTINAZIONI SELEZIONATE
- La destinazione per la trasmissione può
essere selezionata toccando una destinazione memorizzata.
- Se gli
indirizzi comprendono un indirizzo che non si è autorizzati a utilizzare,
alla pressione del tasto [Avvio] viene visualizzato un messaggio.
Per inviare solo agli indirizzi consentiti, premere il tasto [OK]
e quindi il tasto [Inv. per invio].
In modalità
normale
- Toccare
il tasto a sfioramento, quindi toccare [Visualizza informazioni registrate] sul pannello
operativo per visualizzare la schermata di informazioni dettagliate.
- Per recuperare
una destinazione mediante un numero di ricerca, toccare [Richiama numero di ricerca]
sul pannello operativo.
USO DI UN LOG DI TRASMISSIONE PER RIPETERE L'INVIO
- Per recuperare
una destinazione da una rubrica globale, toccare [Cerca indirizzo globale] sul
pannello operativo.
RICHIAMO DI UNA DESTINAZIONE DA UNA RUBRICA GLOBALE
- Per recuperare
una destinazione dalla rubrica del dispositivo mobile, toccare [Vedere
la rubrica mobile] sul pannello operativo.
Per
abilitare la trasmissione agli indirizzi di modalità diverse da
quella attuale:
Rimuovere il segno di spunta da [Impostazioni di sistema] → [Impostazioni Invio Immagine]
→ [Impostazioni comuni] → [Impostazioni Condizioni] → [Selezione Rubrica Predefinita]
→ [Applica indirizzi solo modalità invio] in modalità
di impostazione (amministratore).
IL MIO INDIRIZZO
Il mio indirizzo è l'indirizzo e-mail dell'utente
che è stato registrato nell'elenco degli utenti.
Il mio indirizzo può essere utilizzato quando è abilitato
l'accesso tramite nome utente/password nell'autenticazione utente.
Utilizzare questo indirizzo se si desidera inviare un'immagine
digitalizzata al proprio indirizzo email.
In modalità E-mail, sul pannello operativo viene visualizzato
[Trova mio indirizzo], consentendo di cercare e utilizzare immediatamente
Il mio indirizzo.
Quando si utilizza la rubrica nella schermata Easy Scan o
in modalità E-mail, il pulsante [Trova mio indirizzo] viene visualizzato
anche all'inizio dell'elenco degli utenti, per un facile accesso
dalla rubrica.
- Il
mio indirizzo non può essere utilizzato nei seguenti casi:
- Quando
la ricerca degli indirizzi dall'elenco degli utenti è proibita nelle
impostazioni di sistema
- Quando
l'autenticazione utente è disabilitata o viene eseguita solo con
il numero dell'utente
- Quando
[Applica indir. e-mail utente per login.] è abilitato in [Indirizzo standard]
- Quando
l'indirizzo e-mail dell'utente che ha eseguito l'accesso non è stato
registrato
- Dopo aver
premuto il tasto [Indir. Succ.] quando [Assicurarsi di aver premuto il tasto Indirizzo
successivo ([+]) prima di selezionare l'indirizzo successivo.] è abilitato in
Impostazioni di sistema - [Impostazioni Invio Immagine]→[Impostazioni comuni]→[Impostazioni
Condizioni]
- Quando
[Impostazioni S/MIME]→[Disabilitare invio a indirizzi non crittografabili.] è abilitato
nelle impostazioni di sicurezza
- È possibile
registrare [Trova mio indirizzo] nella schermata iniziale. L'operazione è
comoda se si utilizza frequentemente Il mio indirizzo.
- Anche
se nelle impostazioni del sistema è attivata la funzione "Verificare
la firma del certificato del server dell'altro interlocutore", quando
si esegue la "Trova mio indirizzo" quando la destinazione della ricerca è
un server LDAP, il certificato del server della destinazione non
viene convalidato.
VISUALIZZAZIONE DI UN ELENCO DI DESTINAZIONI SELEZIONATE
Se sono selezionate più destinazioni, è
possibile visualizzare e controllare le destinazioni. È inoltre
possibile eliminare una destinazione dall'elenco (annullando la
selezione della destinazione).
Toccare il tasto [Controllo Indirizzi].
In modalità normaleIn modalità semplificata
(Easy)
Confermare la destinazione.
Al termine della procedura di conferma, toccare

.
Per confermare le informazioni dettagliate come,
ad esempio, il tipo o il nome della destinazione specificata, toccare
il tasto a sfioramento della destinazione, quindi toccare il tasto
[Info.].
In modalità normale, è possibile cambiare il tipo di
invio (A/Cc/Bcc). Toccare l'indirizzo quindi toccare [Cambia in To], [Cambia in Cc]
o [Cambia in Bcc] sul pannello operativo.
Eliminazione di destinazioni specifiche
Al punto 2 della sezione "VISUALIZZAZIONE DI UN ELENCO
DI DESTINAZIONI SELEZIONATE", selezionare la destinazione e toccare
il tasto [Cancellare].
Se l'originale è stato posizionato sul piano documenti
ed è stato toccato il tasto [Avvio], non è possibile eliminare
un indirizzo mentre si modificano le impostazioni.
USO DI UN NUMERO DI RICERCA PER RICHIAMARE UNA DESTINAZIONE
È possibile utilizzare il numero di ricerca
per specificare una destinazione memorizzata in una rubrica.
Toccare il tasto [Dettagli] per passare alla modalità
normale.
MODALITÀ SEMPLIFICATA (EASY)Toccare [Richiama numero di ricerca] sul pannello operativo.
Immettere un numero di ricerca (4 cifre) tramite i tasti
numerici, quindi toccare
 .
.
Dopo l'immissione del numero di ricerca, l'indirizzo memorizzato
viene richiamato e specificato come destinazione.
In
caso di immissione di un numero di ricerca errato:
Toccare il tasto [C] per cancellare il numero,
quindi immettere quello corretto.
- Il
numero di ricerca viene programmato quando la destinazione viene
memorizzata nella rubrica.
- Se non
si conosce il numero di ricerca, toccare [Stampa elenco singolo] sul pannello
operativo per stampare e controllare l'elenco degli indirizzi.
- Quando
si immettono numeri come "0001" e "0011", è possibile omettere la
cifra "0". Per immettere "0001", ad esempio, digitare "1" e toccare
il tasto [OK].
IMMISSIONE MANUALE DELL'INDIRIZZO
Nella schermata di base di una modalità toccare [Casella
di testo].
Nella schermata di base della modalità Internet Fax toccare
[Casella di testo] per visualizzare la schermata in cui selezionare
il tipo di indirizzo. Toccare il tasto [Internet-Fax] o [SMTP diretto].
In modalità semplificata (Easy) è possibile immettere
solo gli indirizzi e-mail.
In modalità normaleIn modalità semplificata
(Easy)
Immettere l'indirizzo di destinazione usando la tastiera
virtuale visualizzata.
- In
modalità di immissione dati selezionare la modalità della destinazione,
quindi immettere l'indirizzo di destinazione.
- Per la
modalità Scansione su Cartella di rete, verrà visualizzata la schermata
di immissione della cartella di rete. Vedere "
IMPOSTAZIONE DI UNA CARTELLA DI RETE".
- Dopo aver
immesso l'indirizzo di destinazione, toccare il tasto [OK]
per chiudere la tastiera virtuale.
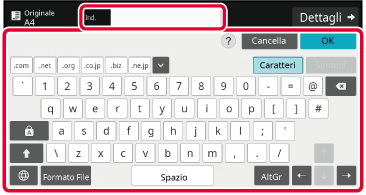
- Per dettagli sulla modalità di immissione
dei caratteri, vedere "
INSERIMENTO DEI CARATTERI" in "Come utilizzare
la macchina".
- È possibile
selezionare [Bcc] se [Impostazioni Invio Immagine] [Impostazioni di scansione] →
[Imp. predef.]
→ [Impostazione Bcc] → [Abilita Bcc] è abilitato in [Impostazioni di sistema].
- Per visualizzare
l'indirizzo Bcc nella schermata di stato dei lavori o nella scheda
relativa all'elenco degli indirizzi, [Impostazioni Invio Immagine] → [Impostazioni
di scansione]
→ [Imp. predef.] → [Impostazione Bcc] → [Visualizza indirizzi Bcc nella pagina stato
lavori] è abilitato in [Impostazioni di sistema].
- Per visualizzare
la schermata di impostazione della richiesta di conferma della trasmissione
in modalità Internet Fax è necessario abilitare [Impostazioni di sistema] - [Impostazioni
Invio Immagine]
→ [Impostazioni Internet Fax] → [Impostazioni di invio] → [Impostazioni Report Ricezione
I-Fax On/Off]. Per richiedere la
conferma, toccare il tasto [Imposta]. Per annullare, toccare
il tasto [Annulla]. (Quando si utilizza Direct SMTP, non viene
eseguita la conferma di trasmissione).
IMPOSTAZIONE DI UNA CARTELLA DI RETE
Toccare il tasto [Sfoglia] nella schermata di immissione
della cartella di rete.
- Per
inserire direttamente una cartella, toccare la casella [Percorso cart.].
Viene visualizzata la tastiera virtuale.
- Se sono
necessari un nome utente e una password, richiederli all'amministratore
del server e immetterli.
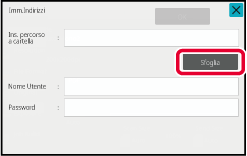
- Per
dettagli sulla modalità di immissione dei caratteri, vedere "
INSERIMENTO DEI CARATTERI" in "Come utilizzare
la macchina".
- Se è abilitata
una funzione di autenticazione utente diversa dall’autenticazione
per nome utente, il nome di accesso dell’utente attuale viene automaticamente
inserito nel campo del nome utente.
- Se l'autenticazione utente non è impostata
e viene selezionata come destinazione una cartella di rete con diverse password
per ciascun utente, al momento dell'invio, può essere visualizzata
una schermata per l'inserimento del nome utente e della password.
Effettuare la configurazione in "Impostazioni
(amministratore)" → [Impostazioni di sistema] → [Controllo sistema]
→ [Impostazioni avanzate].
- Immettere
una password che non superi i 255 caratteri a singolo byte.
Toccare il tasto relativo al gruppo di lavoro a cui
si desidera accedere.
- Toccare
l'icona [Trova] e immettere una parola chiave per cercare un
gruppo di lavoro, un server o una cartella di rete.
- Vengono
visualizzati fino a 100 gruppi di lavoro, 100 server e 100 cartelle
di rete.
- Toccare
il tasto [Cancella] per tornare alla schermata del passaggio 1.
Toccare l'opzione corrispondente al server o al computer
a cui si desidera accedere.
Se viene visualizzata una schermata che richiede l'inserimento
di nome utente e password, consultare l'amministratore del server
e inserire il nome utente e la password corretti.
Toccare il tasto corrispondente alla cartella di rete.
Al termine della procedura di impostazione toccare il
tasto [OK]. Verrà nuovamente visualizzata la schermata del
punto 1. Toccare di nuovo il tasto [OK] per accettare la destinazione.
SELEZIONE DI UNA SOTTOCARTELLA COME DESTINAZIONE
Se è stata selezionata una sola cartella condivisa come
destinazione, toccando [Selezionare una sottocartella] si cambia la destinazione nella
sottocartella.
- Se la destinazione viene cambiata
in una sottocartella, la trasmissione e-mail con collegamento ipertestuale
non avrà luogo.
- Se una destinazione selezionata è una
destinazione di gruppo, questa funzione non può essere utilizzata.
- Se è impostato [Invia e stampa] della funzione
di copia, questa funzione non può essere utilizzata.
- Se è vietata l'opzione [Disabilita selezione
da rubrica] o [Disabilita immissione diretta] in "Impostazioni (amministratore)"
→ [Impostazioni di sistema] → [Controllo dispositivo] → [Abilita/Disabilita
impostazioni] → [Impostazioni per disabilitare la trasmissione],
questa funzione non può essere utilizzata.
- Se è vietata l'opzione [Impostazioni approvazione
per ogni mod.], [Impostazioni di approvazione per Immissione diretta]
o [Impostazioni di approvazione per uso Rubrica locale] in "Impostazioni
(amministratore)" → [Impostazioni di sistema] → [Controllo utente]
→ [Gruppo di autorizzazione], questa funzione non può essere utilizzata.
RICHIAMO DI UNA DESTINAZIONE DA UNA RUBRICA GLOBALE
Quando si configura un server LDAP in modalità
di impostazione (versione Web), è possibile cercare un indirizzo
in una rubrica globale e richiamare tale indirizzo di destinazione
per la Scansione per e-mail o la trasmissione Internet fax (a esclusione
degli indirizzi Direct SMTP).
In modalità normale è possibile aggiungere alla rubrica un
indirizzo trovato mediante una ricerca. La macchina non è tuttavia
in grado di memorizzare indirizzi per la trasmissione su FTP o desktop.
Anche se nelle impostazioni di sistema è attivata
l'opzione "Verificare la firma del certificato del server dell'altro interlocutore",
quando si esegue la "Ricerca Indiriz. Globale" quando la destinazione
della ricerca è un server LDAP, il certificato del server della
destinazione non viene convalidato.
Toccare il tasto [Ric.Indirizzi Globale].
In modalità semplificata
(Easy)
Nella schermata di base o della rubrica, toccare [Cerca indirizzo globale]
sul pannello operativo.
In modalità normale
Toccare [Destinazione], quindi il server LDAP da utilizzare.
- Se
viene visualizzata una schermata di autenticazione per il server
LDAP, immettere il nome utente e la password.
- Se è stato
memorizzato un solo server LDAP, il passaggio 2 non è necessario.
In questo caso, iniziare dal punto 3.
Toccare
 di [Voce] e selezionare un elemento
da cercare in [Nome] o [Indirizzo].
di [Voce] e selezionare un elemento
da cercare in [Nome] o [Indirizzo].
Come
effettuare la ricercaImmettere i caratteri di ricerca (massimo 64 caratteri).
Il sistema cerca i nomi che iniziano con le lettere indicate.
Un asterisco

viene usato come segue:
XXX

: Nomi che iniziano per "XXX"

XXX : Nomi che terminano con "XXX"

XXX

: Nomi che contengono "XXX"
AA

XX : Nomi che iniziano per "AA" e terminano
con "XX".
Inserire una parola chiave e toccare il tasto [Avvio Ricerca].
Quando si tocca la casella di inserimento della parola chiave,
viene visualizzata la tastiera virtuale.
I risultati di ricerca verranno visualizzati dopo una
breve attesa.
- Se
non viene trovata una destinazione:
Toccare
il tasto [Cerca Ancora] per aggiungere altre lettere di ricerca.
- Per continuare
ad aggiungere altre destinazioni:
Toccare
la destinazione.
Per
controllare le informazioni di destinazione:Toccare il tasto a sfioramento della destinazione, quindi
toccare il tasto [Info.]. Toccare

per chiudere la schermata di informazioni
sull'indirizzo.
In modalità normale è possibile selezionare un indirizzo
e toccare [Nuova registrazione con rubrica] sul pannello operativo per aggiungere
tale
indirizzo alla rubrica. Questa operazione è utile se è stata inserita
una destinazione direttamente.
RECUPERO DI UNA DESTINAZIONE DA UNA RUBRICA MOBILE
Se la macchina e il dispositivo mobile sono
connessi tramite Bluetooth, è possibile recuperare una destinazione
della rubrica mobile.
È possibile recuperare le destinazioni di una trasmissione
fax e di una trasmissione e-mail.
- La
rubrica richiamata non è salvata in questa macchina.
- Il numero massimo di indirizzi che può
essere letto da una rubrica mobile è 2000.
- Per maggiori informazioni sul funzionamento
dei dispositivi mobili, vedere il manuale operativo/la guida del
dispositivo mobile.
Per
utilizzare questa funzione
Abilitare
"Impostazioni (amministratore)" → [Impostazioni di rete] → [Impostazione
Bluetooth] → [Bluetooth] per associare macchina e dispositivo mobile.
Toccare il tasto [Rubrica cellulare].
In modalità semplificata (Easy)
Nella schermata di base o della rubrica, toccare [Fare riferimento a rubrica cellulare]
sul pannello operativo.
In modalità normale
Utilizzare il dispositivo mobile da collegare per associarlo
alla macchina.
Il nome del dispositivo della macchina viene visualizzato sullo
schermo.
Quando si effettua l'associazione con un dispositivo
mobile in precedenza già associato a questa unità, eliminare le informazioni
di quest'ultima, memorizzate nel dispositivo mobile.
Impostazione
di un nome dispositivo a questa macchina
Effettuare la configurazione in "Impostazioni (amministratore)"
→ [Impostazioni di sistema] → [Impostazioni di rete] → [Impost.
nome rete] → [Nome dispositivo].
Il nome del dispositivo deve essere composto da massimo
7 caratteri a doppio byte oppure da massimo 15 carattere a byte
singolo.
Toccare (
 ) di [Voce] e selezionare un elemento
da cercare in [Iniziale], [Nome] o [Indirizzo].
) di [Voce] e selezionare un elemento
da cercare in [Iniziale], [Nome] o [Indirizzo].
Inserire una parola chiave e toccare il tasto [Avvio Ricerca].
Quando si tocca la casella di inserimento della parola chiave,
viene visualizzata la tastiera virtuale.
I risultati di ricerca verranno visualizzati dopo una
breve attesa.
- Se
non viene trovata una destinazione:
Toccare il tasto [Cerca Ancora] per aggiungere
altre lettere di ricerca.
- Per continuare
ad aggiungere altre destinazioni:
Toccare la destinazione.
USO DI UN LOG DI TRASMISSIONE PER RIPETERE L'INVIO
Selezionare una destinazione da un log di
trasmissione, quindi inviare di nuovo i dati.
Vengono memorizzate le destinazioni delle 50 trasmissioni
più recenti eseguite tramite scansione a e-mail, Internet fax (compresi
gli indirizzi SMTP diretti) e/o fax. Selezionare la destinazione
per cui ripetere l'invio. Nel log di trasmissione vengono mostrate
anche le destinazioni delle trasmissioni su FTP o desktop e Scansione
su Cartella di rete.
In modalità normale gli indirizzi riportati nel log di trasmissione
possono essere memorizzati anche in una rubrica. Ciò consente di
memorizzare con facilità un indirizzo immesso manualmente.
- Quando
si seleziona una destinazione per la ritrasmissione nella schermata
del log di trasmissione, viene automaticamente selezionata la modalità
della destinazione selezionata.
- I tipi
di indirizzi riportati di seguito non vengono memorizzati per la
ripetizione dell'invio.
- Tasto
a sfioramento relativo a un contatto o un gruppo in cui sono memorizzate
più destinazioni.
- Destinazioni
di gruppo
- Destinazioni
di trasmissione broadcast.
- Nome utente
e password non vengono memorizzati per motivi di sicurezza. Se viene
visualizzata una schermata che richiede l'immissione di tali informazioni,
immetterle di nuovo.
Toccare il tasto [Invio cronologia].
In modalità semplificata
(Easy)
Nella schermata di base o della rubrica, toccare [Invio cronologia]
sul pannello operativo.
In modalità normale
Toccare il tasto corrispondente alla destinazione per
cui si desidera ripetere l'invio.
Vengono visualizzati gli ultimi 50 indirizzi usati per
la trasmissione.
Se viene visualizzata una schermata che richiede l'inserimento
di nome utente e password, immettere tali informazioni.
Per
annullare l'impostazione per il reinvio:
Toccare il tasto evidenziato.
In modalità normale è possibile selezionare un
indirizzo e toccare [Nuova registrazione con rubrica] sul pannello operativo per aggiungere
tale indirizzo alla rubrica. Questa operazione è utile se è stata
inserita una destinazione direttamente.
INVIO DEL SOLO URL DI UN FILE SCANSIONATO A UNA DESTINAZIONE DELLA
SCANSIONE
Quando si utilizza Scansione per e-mail,
alcuni originali e/o impostazioni di scansione possono dare origine
a un file di grandi dimensioni.
Se il file è grande, esiste il rischio che il server della
posta elettronica lo rifiuti, con conseguente mancato invio.
Questa funzione salva il file scansionato nell'unità locale
della macchina e al destinatario invia un e-mail che fornisce esclusivamente
le informazioni sull’URL del file.
Questa funzione consente di ridurre il carico sul server di
posta elettronica ed evita che i file scansionati non vengano consegnati
per limitazioni del server stesso.
Dopo aver ricevuto l’e-mail, il destinatario può utilizzare
l’URL in esso contenuto per scaricare il file scansionato.
Quando il file scansionato è troppo grande
Invio del solo URL al destinatario
Utilizzando la modalità semplice
Quando [Abilita invio link dest. come predef.] è abilitato nelle impostazioni (amministratore),
i dati scansionati vengono salvati nell'unità locale della macchina
e le informazioni sull’URL vengono inviate alla destinazione dell’e-mail.
Quando è disabilitato, i dati scansionati vengono inviati dalla
normale opzione Scansione per e-mail. Questa funzione di abilitazione/disabilitazione
non può essere modificata nella schermata della modalità semplice.
Utilizzando la modalità normale
[Invia link destin.] appare nel pannello azioni della schermata
iniziale di Scansione per e-mail. Spuntando questa casella
 , è possibile utilizzare la funzione.
, è possibile utilizzare la funzione.
Numero di URL creati
Viene creato un URL per ciascun file da scaricare.
Utilizzando [Una pagina per
file]
Saranno creati e salvati in un’unica volta numerosi file scansionati
e per ciascuno di essi sarà creato e inviato un URL al destinatario.
Utilizzando [Programma]
I file saranno creati e salvati in un formato che varia a
seconda del destinatario e per ciascuno di essi sarà generato un URL.
L’URL sarà inviato a ciascun destinatario del file nel formato ad
esso idoneo.
- Per
utilizzare questa funzione, occorre abilitare [Invia link destin. (Impost.)] nelle
Impostazioni di sistema (amministratore).
- Questa
funzione non può essere utilizzata insieme alla trasmissione dei
metadati o al reinvio dall’archiviazione dei documenti.
- Se viene
selezionata una sottocartella come destinazione di salvataggio,
questa funzione non può essere utilizzata.
- I file
scansionati sono salvati nell’area della cartella standard.
- I file
scansionati possono essere visualizzati soltanto tramite il metodo
del download.
- I file
scansionati non possono essere eliminati manualmente e vengono conservati
per il periodo di salvataggio definito nelle Impostazioni di sistema.
Tuttavia, eseguendo Cancella tutta la memoria o Inizializza dati
privati/dati nella macchina oppure se si passa alle Impostazioni
di sicurezza avanzate, i file scansionati saranno eliminati.
- Quanto
tutte le destinazioni presenti in una trasmissione broadcast sono
indirizzi e-mail, le informazioni sull’URL vengono inviate a tutte
loro.
Se il formato file dei dati di scansione salvati è il medesimo per
tutte le destinazioni, sarà inviato il medesimo URL. Se il formato
file varia per destinazione, saranno inviati URL separati.
- Se la
trasmissione include destinatari di lavori diversi (Scansione su
FTP, Scansione su desktop, ecc.), avverrà inviando soltanto un URL
al destinatario di qualsiasi indirizzo e-mail, mentre il file scansionato
sarà inviato direttamente, nel modo consueto, ai destinatari degli
altri lavori.
- Quando
[Funzione di Amministrazione documenti] è abilitato nelle Impostazioni di sistema
(amministratore), all’amministratore
sarà inviato direttamente il file scansionato e tramite l’URL.
- Anche
quando [Invia link destin. (Impost.)] è disabilitato nelle Impostazioni di sistema
(amministratore), è possibile accedere all’URL e scaricare il file
scansionato durante il periodo di salvataggio del file.
- Il file
scansionato sarà salvato anche se viene impostato un limite per
i dati da inviare nelle Impostazioni di sistema (amministratore)
e il file lo supera. Il file scansionato sarà salvato come file
singolo anche se [Se l'allegato(i) supera(no) le dim. max., sarà inviato in più file.]
è abilitato nelle Impostazioni di
sistema (amministratore) e il file supera il limite.
Se è presente un lavoro diverso da Scans. e-mail in una trasmissione
broadcast e il file scansionato supera l’impostazione [Dimensione max allegati dati
(FTP/Desktop/Rete)],
la trasmissione non sarà possibile.
-
Per utilizzare questa funzione
In "Impostazioni (amministratore)", configurare
→ [Impostazioni di sistema] → [Impostazioni Invio Immagine] → [Impostazioni
di scansione] → [Impostazioni Condizioni] → [Invia link destin.
(Impost.)].
- Per utilizzare
sempre questa funzione in modalità semplice
In "Impostazioni (amministratore)", configurare
→ [Impostazioni di sistema] → [Impostazioni Invio Immagine] → [Impostazioni
di scansione] → [Impostazioni Condizioni] → [Abilita invio link
dest. come predef.].
Quando questa funzione è abilitata e l’e-mail viene inviata in modalità
normale, la casella [Invia link destin.] nel pannello azioni è
sempre
 .
.
- Periodo
di salvataggio per i file scansionati salvati utilizzando questa
funzione
In "Impostazioni (amministratore)", configurare
→ [Impostazioni di sistema] → [Impostazioni Invio Immagine] → [Impostazioni
di scansione] → [Impostazioni Condizioni] → [Periodo ritenz. File].
- Protezione
dell’URL tramite SSL/TLS
In "Impostazioni (amministratore)", configurare
→ [Impostazioni di sistema] → [Impostazioni Invio Immagine] → [Impostazioni
di scansione] → [Impostazioni Condizioni] → [Abilitare SSL/TLS].