This section explains how to enter a destination from
the initial screen of easy mode.
SELECTING FAX MODE
The methods that can be
used to send a fax from the machine are described below. Select
the method that best suits your needs.
Use the automatic document feeder.
The originals will be scanned into memory and then transmitted
(memory transmission).
When multiple original sheets are placed in line idle state,
they will be sent in sequence from the scanned page in parallel
with the scanning process (Quick On Line Sending).
If transmission cannot begin immediately because the line
is in use, all pages will be scanned and stored in memory.
USING THE AUTOMATIC DOCUMENT FEEDER FOR TRANSMISSION
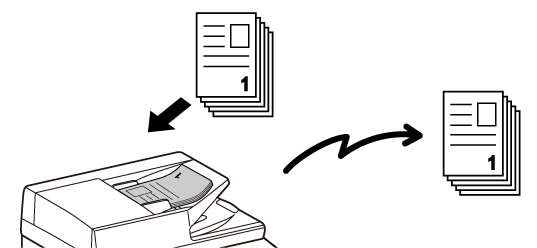
Storing
a fax job
If transmission cannot begin immediately because the line
is in use, all pages will be scanned and stored in memory. If you
want to attempt to send a fax while another job is in progress,
you can store the fax job. To check the stored fax job, display
the job status screen.
FAX JOBS
Place the original on the document glass.
USING THE DOCUMENT GLASS FOR TRANSMISSION
.png)
Send the fax in direct transmission mode. The original is transmitted
directly to the receiving fax machine without being scanned into
memory.
When direct transmission mode is used, transmission will begin as
soon as the transmission in progress is completed (ahead of any
previously reserved transmissions).
Tap [Direct TX] on the action panel to send a fax.
USING THE AUTOMATIC DOCUMENT FEEDER FOR FAXING IN DIRECT TX MODE
USING THE DOCUMENT GLASS TO SEND A FAX IN DIRECT TX MODE

If the width of the transmitted image is
larger than the width of the paper in the receiving machine, the
image will be automatically reduced to fit the receiving machine's
paper width.
For information on the original sizes that
can be loaded, see "
AUTOMATIC DOCUMENT FEEDER" and "
DOCUMENT GLASS".
If the line is busy when you send a fax,
transmission will be attempted again automatically after a preset
interval. This function only operates in memory transmission mode.
In direct transmission mode or manual transmission mode, the transmission
will be canceled. Wait for a brief period and then try sending the
fax again.
If a communication error occurs or the other
fax machine does not answer the call within a preset period of time, transmission
will automatically be attempted again after a preset interval. This
function only operates in memory transmission mode.
This mode displays a destination confirmation
message when a fax is sent to prevent accidental transmission to
the wrong destination. Set it in setting mode. If a fax is sent
while this function is enabled, an address confirmation message will
appear when the [Start] key is tapped.
The message that appears will vary depending on the method
used to specify the destination.
Tap the [Start] key to display all destinations
in the destination confirmation screen. Check that the destinations
are correct, and tap the [Enter for send] key to start scanning of the
original.
If the destination is not correct, tap the [OK] key
and select the destination again.
With "Fax Dest. Confirmation Mode" enabled, and "Require Re-entry when Directly Entering
the Fax Destination" enabled
Tap the [Start] key to display the confirmation message.
Tap the [OK] key, re-enter the destination using the numeric
keys, and tap the [Enter Address] key.
If the re-entered destination is correct, scanning will begin.
If the re-entered destination is not correct, a message will appear.
Tap the [OK] key and re-enter the destination. If an incorrect
address is entered three times for confirmation, all the previous
settings are canceled, and you will return to the base screen.
With
"Fax Dest. Confirmation Mode" enabled, and "Require Re-entry when Directly Entering
the Fax Destination" disabled
Tap the [Start] key to display entered destinations in
the destination confirmation screen. Check that the destinations
are correct, and tap the [Enter for send] key to start scanning of the
original.
 to enter the destination fax number to
be added.
to enter the destination fax number to
be added.A confirmation screen is displayed based on the method
used to specify the destination during the previous transmission.
Check the image that will be sent in the
touch panel before transmission.
You can tap the [Preview] key and then scan the original
to check a preview of the scanned image. As you can adjust the exposure
and resolution to scan the original while checking it in the preview
screen, you can send a better quality original to the destination.
PREVIEW SCREEN
The settings and functions that can be changed while and after
an image is scanned for preview are as follows:
Exposure, Send Size, 2-Sided Booklet/Tablet, Resolution, Erase,
N-Up, File, Quick File, Timer, Own Name Select, and
Transaction Report.
Version 02a / bpc545wd_usr_02a _us