Select the color mode from Auto, Full Color,
B/W, 2 Color, and Single Color.
|
Auto |
The machine automatically detects whether each original is color or black & white and switches the mode appropriately (full color for a color original or black & white for a black & white original). |
|---|---|
|
Full Color |
The original is copied in full color. |
|
B/W |
The original is copied in black and white. |
|
2 Color |
The original is copied in two colors by changing a specific color used in the original to another color. If red is set to a specific color, reddish parts in an original are extracted, and changed to the specified color to make a copy. |
|
Single Color* |
The original is copied in any one color regardless of the colors used in the original. |
* Can be set in normal mode.
Tap the [Color Mode] key.
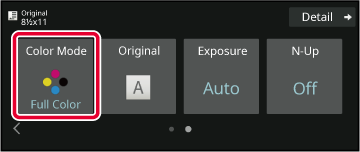
Select the color mode.
After the settings are completed, tap [OK] key. Check that the specified color mode is selected.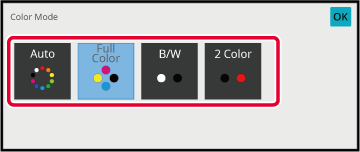
The original is copied in
two colors by changing a specific color to another color.
Tap the [Color Mode] key.
Tap the [2 Color] key.
Tap the [Change] key.
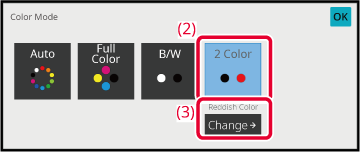
Tap the key of the color to be extracted to specify the extract color.
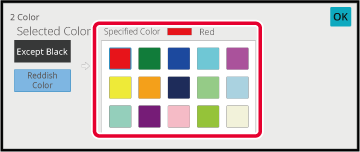
Specify the color to change the extracted color to.
After the settings are completed, tap the [OK] key on the [2 Color] screen, and check that the changed setting is displayed at the side of [2 Color] key on the color mode screen.The original is copied in any one color.
Tap the [Detail] key to change to normal mode.
EASY MODETap the [Color Mode] key.
Tap the [Single Color] key.
Tap the [Change] key.
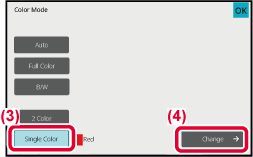
Tap a color you wish to use.
After the settings are completed, tap [OK] on the [Single Color] screen, and check that the changed setting is displayed at the side of [Single Color] key on the color mode screen.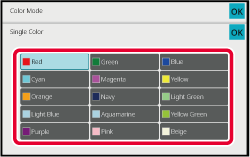
Version 04a / bp70c65_usr_04a_us