U kunt een afbeelding verzenden in de scanmodus
(Scannen naar e-mail, Scannen naar FTP, Scannen naar bureaublad
en Scannen naar netwerkmap).
Lep op
Plaats geen voorwerpen onder de formaatdetector. Het sluiten van de automatische documentinvoereenheid terwijl er een voorwerp onder ligt, kan leiden tot beschadiging van de plaat van de formaatdetector en tot een onjuiste vaststelling van het documentformaat.Plaats het origineel.
Plaats het origineel in de documentinvoerlade van de automatische documentinvoereenheid of op de glasplaat.-2.png)
 ). Als u deze liggend (horizontaal) plaatst
(
). Als u deze liggend (horizontaal) plaatst
( ), wordt een onjuist formaat gedetecteerd.
Voor een origineel met een formaat van A5R (5-1/2" x 8-1/2"R) voert
u het formaat handmatig in.
), wordt een onjuist formaat gedetecteerd.
Voor een origineel met een formaat van A5R (5-1/2" x 8-1/2"R) voert
u het formaat handmatig in.Geef de bestemming op.
EEN BESTEMMING OPHALEN UIT EEN ADRESBOEK Scannen naar e-mail
Scannen naar e-mail Scannen naar FTP
Scannen naar FTP Scannen naar netwerkmap
Scannen naar netwerkmap Scannen naar bureaublad
Scannen naar bureaublad .
.Tik op de toets [Origineel].
Tik op de toets voor de gewenste afdrukstand.
Geef de afdrukstand op van het origineel dat u in stap 1 hebt geplaatst. .
.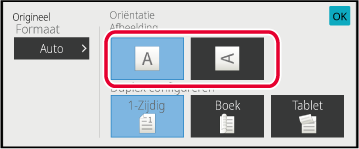
Tik op de toets [Z/W Start] of [Kleur Start] om het scannen van het origineel te starten.
Als het origineel op de glasplaat is geplaatst, plaatst u het volgende origineel en tikt u op de toets [Z/W Start] of [Kleur Start].
Herhaal dit tot alle originelen zijn gescand.Tik op de toets [Lezen Klaar].
Er klinkt een pieptoon ten teken dat de bewerking is voltooid.Wijzig onderwerp, bestandsnaam, antwoord
naar en inhoud tijdens het verzenden van een scan. U kunt de tekst
direct invoeren.
Tik op de toets [Details] om naar de normale modus te gaan.
EENVOUDIGE MODUSAls u het onderwerp wilt wijzigen, tikt u op het invoervak [Onderwerp].
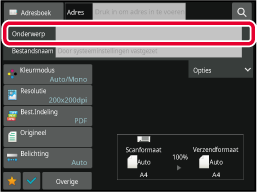
Tik op een voorkeurtekst-toets.
Wanneer u klaar bent met het invoeren van de instellingen, tikt u op .
.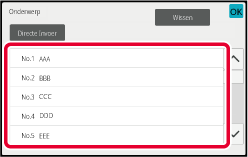
Als u de bestandsnaam wilt wijzigen, tikt u op het invoervak [Bestandsnaam].
Wanneer u klaar bent met het invoeren van de instellingen, tikt u op .
.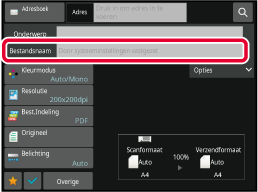
Tik op [Opties].
Als u het antwoordadres wilt wijzigen, tikt u op het invoervak [Antwoord naar].
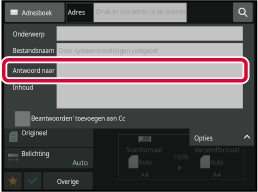
Tik op de toets die u wilt gebruiken voor het antwoordadres.
Wanneer u klaar bent met het invoeren van de instellingen, tikt u op .
. zet, wordt een antwoordadres toegevoegd aan
het Cc-adres.
zet, wordt een antwoordadres toegevoegd aan
het Cc-adres.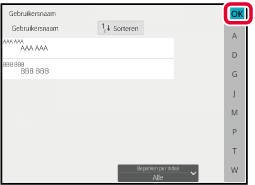
Als u de inhoud wilt wijzigen, tikt u op het invoervak [Inhoud].
Typ de tekst.
Wanneer u klaar bent met het invoeren van de instellingen, tikt u op .
.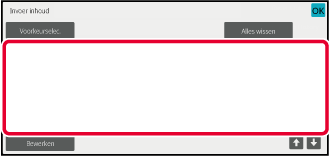
Hiermee wordt een fax in de Internetfaxmodus
verzonden. Deze procedure kan ook worden gebruikt voor directe verzending
via Directe SMTP.
Plaats het origineel.
Plaats het origineel in de documentinvoerlade van de automatische documentinvoereenheid of op de glasplaat.Waarschuwing
Plaats geen voorwerpen onder de formaatdetector. Het sluiten van de automatische documentinvoereenheid terwijl er een voorwerp onder ligt, kan leiden tot beschadiging van de plaat van de formaatdetector en tot een onjuiste vaststelling van het documentformaat. ).
Als u ze in de liggende afdrukstand plaatst (
).
Als u ze in de liggende afdrukstand plaatst (
 ), wordt een onjuist formaat gedetecteerd.
Voor een origineel met een formaat van A5R (5-1/2" x 8-1/2"R) voert
u het formaat handmatig in.
), wordt een onjuist formaat gedetecteerd.
Voor een origineel met een formaat van A5R (5-1/2" x 8-1/2"R) voert
u het formaat handmatig in.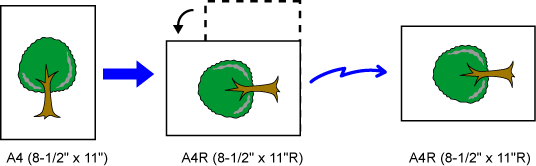
Tik op de modusweergave om het beginscherm van de Internetfaxmodus te openen.
EEN NETWERKSCANNERMODUS SELECTERENGeef de bestemming op.
EEN BESTEMMING OPHALEN UIT EEN ADRESBOEK wordt weergegeven op de snelkeuzetoetsen
waaronder internetfaxadressen zijn opgeslagen.
wordt weergegeven op de snelkeuzetoetsen
waaronder internetfaxadressen zijn opgeslagen.Tik op de toets [Origineel].
Tik op de toets voor de gewenste afdrukstand.
Wanneer u klaar bent met het invoeren van de instellingen, tikt u op .
.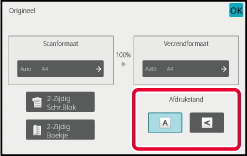
Tik op de toets [Start] om het scannen van het origineel te starten.
Als het origineel op de glasplaat is geplaatst, plaatst u het volgende origineel en tikt u op de toets [Start].
Herhaal dit tot alle originelen zijn gescand.Tik op de toets [Lezen Klaar].
Er klinkt een pieptoon ten teken dat de bewerking is voltooid.Wijzig het onderwerp, de bestandsnaam en
de inhoud bij het verzenden van een internetfax. U kunt de tekst
direct invoeren. Configureer een bestandsnaam en overige instellingen
voor een internetfax met de verzendinstellingen van de overige functies.
Tik op de modusweergave om het beginscherm van de Internetfaxmodus te openen.
EEN NETWERKSCANNERMODUS SELECTERENTik op de toets [Verzendinst.].
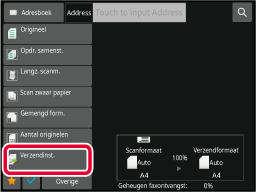
Als u het onderwerp wilt wijzigen, tikt u op het invoervak [Onderwerp].
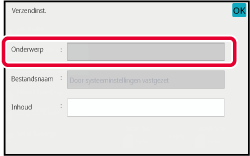
Tik op een voorkeurtekst-toets.
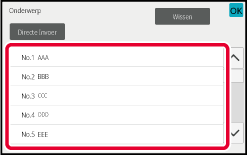
Als u de bestandsnaam wilt wijzigen, tikt u op het invoervak [Bestandsnaam].
Tik op een voorkeurtekst-toets.
Wanneer u klaar bent met het invoeren van de instellingen, tikt u op .
.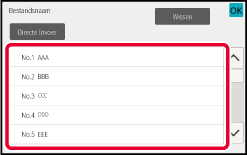
Als u de inhoud wilt wijzigen, tikt u op het invoervak [Inhoud].
Typ de tekst.
Wanneer u klaar bent met het invoeren van de instellingen, tikt u op .
.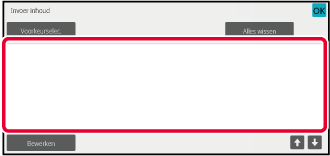
 om per regel te selecteren.
om per regel te selecteren.Verzend dezelfde gescande afbeelding in
één bewerking naar meerdere bestemmingen van scan-, internetfax-
en faxmodi.
Tijdens een bewerking kunt u gegevens verzenden naar maximaal
500 bestemmingen, inclusief gereserveerde verzendopdrachten. (Bijvoorbeeld
als er al distributieverzendopdrachten met 450 bestemmingen zijn
gereserveerd, kunt u naar maximaal 50 bestemmingen gegevens verzenden.)
.png)
Het is handig om bestemmingen op te slaan die u veelgebruikt
als contactpersonen of groepen voor distributieverzendingen.
U kunt maximaal 500 bestemmingen onder één contactpersoon
opslaan.
Voor distributieverzending kan op de contactpersoon of groepstoets
worden getikt om meerdere faxnummers op te halen.
U kunt ook faxen via de snelkeuzetoets verzenden door het
selectievakje [Instellen als standaard gebruikt] in te stellen op
 wanneer adressen geregistreerd zijn.
Als u een bestemming tijdelijk wilt verwijderen uit de opgeslagen
adressen, opent u het scherm voor gegevensbevestiging en verwijdert
u de bestemming.
wanneer adressen geregistreerd zijn.
Als u een bestemming tijdelijk wilt verwijderen uit de opgeslagen
adressen, opent u het scherm voor gegevensbevestiging en verwijdert
u de bestemming.
EEN VERZENDLOGBOEK GEBRUIKEN OM OPNIEUW TE VERZENDEN
 staat (fabrieksinstelling), wordt de
afbeelding alleen naar de bestemmingen verzonden die zijn ingesteld
op [Instellen als standaard gebruikt] voor de huidige modus. Als u het vinkje verwijdert
staat (fabrieksinstelling), wordt de
afbeelding alleen naar de bestemmingen verzonden die zijn ingesteld
op [Instellen als standaard gebruikt] voor de huidige modus. Als u het vinkje verwijdert
 , kan de afbeelding ook worden verzonden
naar bestemmingen van andere modi.
, kan de afbeelding ook worden verzonden
naar bestemmingen van andere modi.Plaats het origineel.
Plaats het origineel in de documentinvoerlade van de automatische documentinvoereenheid of op de glasplaat.Geef alle bestemmingen op.
EEN BESTEMMING OPHALEN UIT EEN ADRESBOEK voordat u de volgende bestemming opgeeft.
voordat u de volgende bestemming opgeeft.Tik in het actiescherm op [Adresoverzicht].
Bevestig de bestemming.
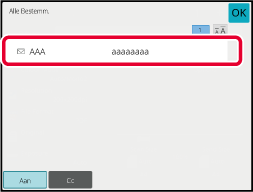
Tik op de toets [Z/W Start] of [Kleur Start] (de toets [Start] in de normale modus) om het scannen van het origineel te starten.
In dit gedeelte worden de instellingen uitgelegd
waarmee u rekening moet houden als meerdere soorten adressen worden
opgenomen in een distributieverzending.
Wanneer een distributieverzending een combinatie van adressoorten
bevat (bijvoorbeeld bestemmingen voor de scanmodus en internetfaxmodus),
worden de instellingen ingeschakeld voor alle adressen, ongeacht
het modusscherm waarin deze zijn geconfigureerd. Hierop gelden de
volgende uitzonderingen:
Als internetfaxadressen
niet inbegrepen zijn
| Bestandsindeling (modus voor bestandscompressie) |
De compressiemodus die is ingesteld via [Systeeminstellingen] → [Instellingen Beeld Verzenden] → [Scaninstellingen] → [Voorwaarde Instellingen] → [Compressiemodus bij distributie] bij “Instellingen (beheerder)” wordt voor alle bestemmingen gebruikt. |
|---|---|
| Kleurmodus |
Als de instelling voor de kleurmodus [Meerkleuren] is in de scanmodus, wordt de afbeelding verzonden in Mono2 naar faxadressen en in kleur naar scanadressen. Om de afbeelding in Mono2 naar alle adressen te verzenden, tikt u in de normale modus op [Zelfde beeld verz. als faxadres] op het actiepaneel |
| Aantal originelen |
Een adres van een modus waarin het aantal vellen van het origineel wordt opgegeven, indien van toepassing, wordt ingeschakeld. |
| Formaat scanbestand |
Als een distributieverzending wordt uitgevoerd met bestemmingen waarvoor een limiet voor de grootte van bijlagen is ingesteld via [Maximale grootte van Gegevens Verzenden (e-mail)] of [Maximale grootte van Gegevens Verzenden (FTP/Bureaublad/Netwerkfolder)] (bij 'Instellingen (beheerder)' [Systeeminstellingen] → [Instellingen Beeld Verzenden] → [Scaninstellingen] → [Voorwaarde Instellingen]), geldt de limiet ook voor bestemmingen waarvoor geen limiet is ingesteld. |
| N-Up |
Deze modus is alleen beschikbaar voor fax. Het is gekoppeld aan een modus met geschikte functionaliteit. |
| Uitvalkleur |
Deze modus is beschikbaar voor Scanner en Gegevensinvoer. Het is gekoppeld aan een modus met geschikte functionaliteit. |
| RGB |
Deze modus is beschikbaar voor Scanner, Netwerkmap, FTP/Bureaublad. Het is gekoppeld aan een modus met geschikte functionaliteit. |
Als internetfaxadressen
inbegrepen zijn
Als er bij de bestemmingen internetfaxadressen zijn, gelden
de volgende beperkingen.
| Kleurmodus |
Vast ingesteld op zwart-wit binair. |
|---|---|
| Bestandsindeling (modus voor bestandscompressie) |
Vast ingesteld op TIFF. |
| Kopieën |
De verzending wordt uitgevoerd naar alle adressen met dezelfde beeldbreedte als internetfax. |
| Aanpassing Achtergrond |
Kan niet worden ingesteld. |
| Lege pagina overslaan | |
| Uitvalkleur | |
| Contrast | |
| Scherpte | |
| RGB | |
| Ondertekenen | |
| Versleutelen | |
| Multi-verkleinen | |
| Scannen visitekaartje | |
| Afbeelding bijsnijden |
De resultaten van een voltooide distributieverzending
kunnen worden gecontroleerd in het opdrachtstatusscherm. Als een
verzending naar een of meer bestemmingen mislukt, kunt u de afbeelding
opnieuw verzenden naar deze bestemmingen.
Tik op de opdrachtstatusweergave.
Tik op de tab [Scannen] of [Internetfax] en vervolgens op de toets [Voltooid].
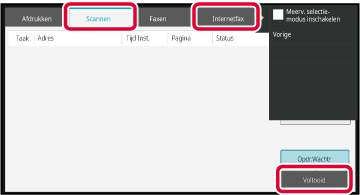
Nadat u op de toets van de voltooide distributieverzending hebt getikt, tikt u op de toets [Details van geselect. taak controleren] in het actiepaneel.
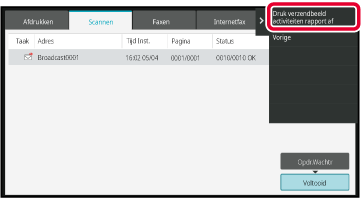
Nadat u op de tab [Mislukt] hebt getikt, tikt u op de toets [Opn.verz. naar alle adr. met fouten tijdens verz.] in het actiepaneel om de afbeelding opnieuw te verzenden.
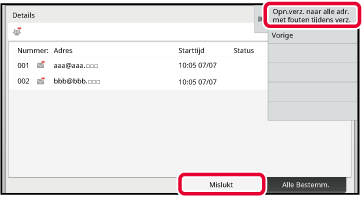
Een bestand op een computer kan via het
apparaat als een fax worden verzonden (PC-I-Fax-functie).
Verzending van faxen via de functie PC-I-Fax verloopt op dezelfde
wijze als het afdrukken van documenten. Selecteer de driver van
PC-Fax als printerdriver voor de computer en selecteer vervolgens
de opdracht Afdrukken in de applicatie. Vervolgens worden afbeeldingsgegevens
voor verzending gemaakt en verzonden als een internetfax.
Met de toepassing Log Viewer kunt u internetfaxen verzenden
via het verzendlogboek dat in Log Viewer wordt weergegeven.
Raadpleeg de Help van het PC-Fax-driver voor informatie over
de procedures die bij deze functie worden gevolgd.
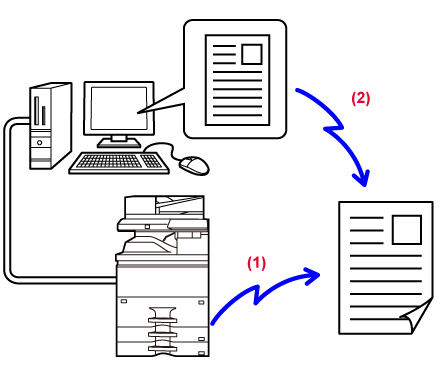
Version 03a / bp70m90_usr_03a_nl