Den automatiske dokumentmateren
brukes for automatisk å skanne begge sidene av en original.
.png)
Når du har trykket på [Original]-tasten, trykker du på [Bok]- eller [Blokk]-tasten.
Se figuren til venstre for å kontrollere innbindingskanten for originalen, og velg tasten som skal trykkes.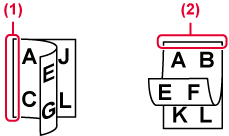
Trykk på [Bildeorientering]-tasten med samme retning som den plasserte originalen.
Hvis denne innstillingen ikke er korrekt, er sjansen til stede for at et riktig bilde ikke overføres. .
.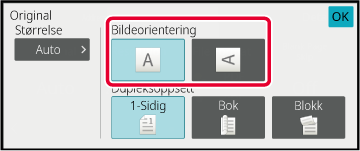
Når originalen er lagt i, avleses størrelsen
automatisk.
I normal modus vil størrelsen på den plasserte originalen
være indikert som "Skannestørelse", og størrelsen som blir overført,
vil bli indikert som "Sendestørrelse".
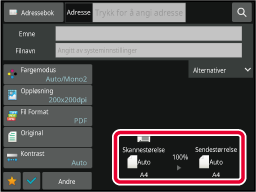
På skjermen ovenfor er skannestørrelsen (plassert original)
A4 (8-1/2" x 11") og sendestørrelsen Auto. Hvis skannestørrelsen
for eksempel er A4 (8-1/2" x 11") og sendestørrelsen er B5 (5-1/2" x 8-1/2"),
blir bildet forminsket før overføring.
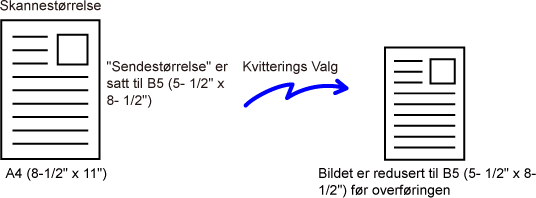
Når originalstørrelsen er en ikke-standard
størrelse eller ikke oppdages korrekt, angis originalstørrelsen
manuelt.
I enkel
modus
Trykk på [Original]-tasten.
Trykk på [Størrelse]-tasten.

Trykk på en tast for ønsket originalstørrelse.
Etter at innstillingene er fullført, trykk på .
.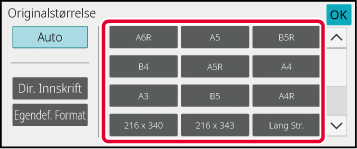
I normal
modus
Trykk på [Detaljer]-tasten for å skifte til normal modus.
ENKEL MODUSEtter at du trykker på [Original]-tasten, trykk på [Skannestørelse]-tasten.
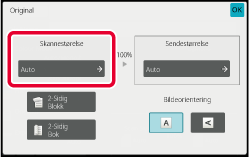
Trykk på riktig tast for originalstørrelse.
Etter at innstillingene er fullført, trykk på .
.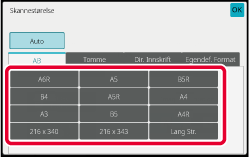
Når du skanner en original i ikke-standard
størrelse som et kort eller postkort, angi originalstørrelsen med
tallverdier etter å ha plassert originalen.
Bredden kan være mellom 25 og 432 mm (1 og 17"), og høyden
kan være mellom 25 og 297 mm (1 og 11-5/8").
I enkel
modus
Trykk på [Original]-tasten.
Trykk på [Størrelse]-tasten.

Trykk på [Dir. Innskrift]-tasten.
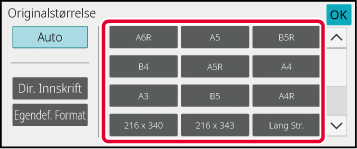
Angi originalstørrelsen.
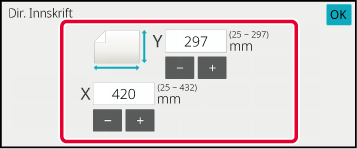
 til å finjustere den angitte størrelsen.
til å finjustere den angitte størrelsen.Trykk to ganger på [OK].
Kontroller at den angitte størrelsen vises på [Original]-tasten på startskjermen.I normal
modus
Trykk på [Detaljer]-tasten for å skifte til normal modus.
ENKEL MODUSTrykk på [Original]-tasten.
Etter at du trykker på "Skannestørelse"-tasten, trykk på [Direktevalg]-tasten.
Angi originalstørrelsen.
 til å finjustere den angitte størrelsen.
til å finjustere den angitte størrelsen.Trykk på [OK]-tasten.
Når innstillingene er fullført, trykker du to ganger på .
.Lagre de ofte brukte originalstørrelsene
som ikke er standardstørrelser. Dette avsnittet forklarer hvordan
du lagrer, henter inn, endrer og sletter originalstørrelser som
ikke er standardstørrelser.
Lagring
av originalstørrelser (Juster/Slett)
Trykk på [Detaljer]-tasten for å skifte til normal modus.
ENKEL MODUSTrykk på [Original]-tasten.
Trykk på [Skannestørelse]-tasten, etterfulgt av [Egendef.format]-fanen.
Trykk på [Lagre/ Slette]-tasten.
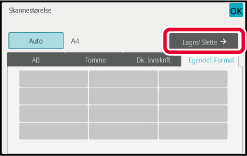
Trykk på en tast (
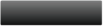 ) for å lagre en egendefinert originalstørrelse.
) for å lagre en egendefinert originalstørrelse.
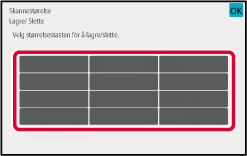
 -tasten.
-tasten.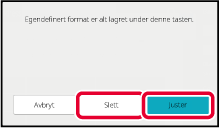
Angi originalstørrelsen.
Trykk på områdene som viser bredde og høyde, og angi størrelse ved hjelp av talltastene.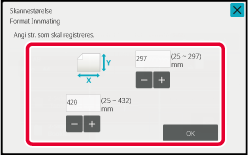
 til å finjustere den angitte størrelsen.
til å finjustere den angitte størrelsen.Trykk på [OK]-tasten.
Trykk på -tasten og kontroller at tasten for støerrelse
som er lagret i skanner-størrelsesskjermen er lagt til ordentlig. Når
du har kontrollert dette, trykk på
-tasten og kontroller at tasten for støerrelse
som er lagret i skanner-størrelsesskjermen er lagt til ordentlig. Når
du har kontrollert dette, trykk på
 .
.Hente
opp en lagret originalstørrelse
I
enkel modus
Trykk på [Original]-tasten.
Trykk på [Størrelse]-tasten.
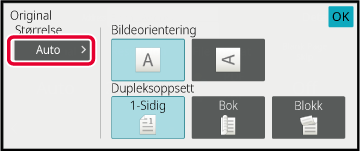
Trykk på [Egendef. Format]-tasten.
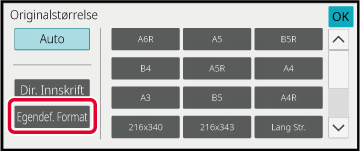
Trykk på tasten for originalstørrelsen du vil hente opp.
Trykk to ganger på .
.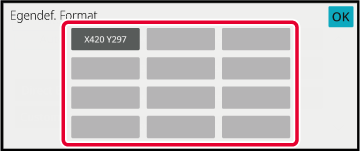
I normal
modus
Trykk på [Detaljer]-tasten for å skifte til normal modus.
ENKEL MODUSTrykk på [Original]-tasten.
Trykk på [Skannestørelse]-tasten, etterfulgt av [Egendef. Format]-fanen.
Trykk på tasten for originalstørrelsen du vil hente opp.
Når du har valgt tasten for originalstørrelsen, trykker du på -tasten.
Kontroller at den spesifiserte størrelsen er vist på skanner-størrelsesskjermen.
-tasten.
Kontroller at den spesifiserte størrelsen er vist på skanner-størrelsesskjermen.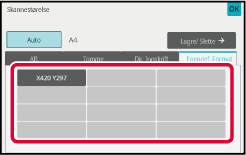
Trykk på denne tasten for å angi sendestørrelsen
som en papirstørrelse. Hvis den spesifiserte sendestørrelsen er
større enn skannestørrelsen, vil bildet forstørres. Hvis den spesifiserte
sendestørrelsen er mindre enn skannestørrelsen, vil bildet forminskes.
Trykk på [Detaljer]-tasten for å skifte til normal modus.
ENKEL MODUSTrykk på [Original]-tasten.
Trykk på [Sendestørrelse]-tasten.
Trykk på tasten for ønsket sendestørrelse.
Etter at innstillingene er fullført, trykk på .
.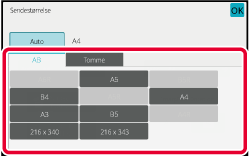
Trykk på [Bildeorientering]-tasten med samme retning som det opprinnelige bildet.
Hvis denne innstillingen ikke er korrekt, er sjansen til stede for at et riktig bilde ikke overføres. Etter at innstillingene er fullført, trykk på .
.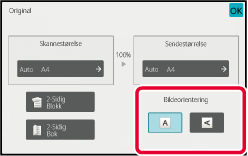
Optimal skanning sikres ved å velge kontrast
og original bildetype basert på originalen.
| Kontrast | Forslag | |
|---|---|---|
|
Auto |
Denne innstillingen gir automatisk justering av kontrast for lyse og mørke deler av originalen. |
|
|
Manuell |
1-2 |
Velg denne innstillingen når originalen består av mørk tekst. |
|
3 |
Velg denne innstillingen for en normal original (verken mørk eller lys). |
|
|
4-5 |
Velg denne innstillingen når originalen består av lys tekst. |
|
| Oppsettelemeter | Beskrivelse | |
|---|---|---|
|
Auto |
Originalbildetypen velges automatisk slik at den passer til originalen. |
|
|
Manuell |
Tekst / Trykt foto |
Denne modusen gir best resultat ved skanning av original som inneholder både tekst og trykte fotografier, som for eksempel en brosjyre eller en katalog. |
|
Tekst/foto |
Denne modusen gir best resultat ved skanning av original som inneholder både tekst og fotografier, som for eksempel et tekstdokument med fotografier limt på. |
|
|
Tekst |
Bruk denne modusen for vanlige tekstdokumenter. |
|
|
Foto |
Bruk denne modusen til å skanne fotografier. |
|
|
Trykt foto |
Denne modusen er best for skanning av trykte fotografier, som for eksempel fotografier i brosjyre eller katalog. |
|
|
Kart |
Denne modusen egner seg til kopiering av kart med lyse fargenyanser og fin tekst. |
|
Trykk på [Detaljer]-tasten for å skifte til normal modus.
ENKEL MODUSTrykk på [Kontrast]-tasten.
Trykk på tasten som er tildelt originaltypen du ønsker å stille inn basert på originaltypen.
Trykk på
 for å justere kontrasten.
for å justere kontrasten.
 .
.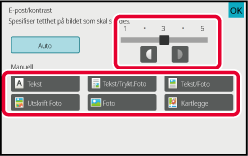
Spesifiser oppløsningsinnstillingen.
For vanlige tekstoriginaler vil 200 x 200 dpi gi et
bilde som er godt lesbart.
For fotografier og illustrasjoner vil en innstilling for høy
oppløsning (600 x 600 dpi osv.) gi et skarpt bilde.
En innstilling med høy oppløsning vil føre til en stor fil,
og hvis filen er for stor, kan det hende at overføringen ikke kan utføres.
I slike tilfeller må du redusere antall sider som skannes, eller
ta andre forholdsregler for å redusere filstørrelsen.
ENDRE FORMAT I SKANNE- ELLER DATAINNGANGSMODUS
ENDRE FORMAT I INTERNETT-FAKSMODUS
SPESIFISER SENDESTØRRELSEN TIL BILDET
Trykk på [Detaljer]-tasten for å skifte til normal modus.
ENKEL MODUSTrykk på [Oppløsning]-tasten.
Trykk på tasten for den ønskede oppløsningen.
Etter at innstillingene er fullført, trykk på .
.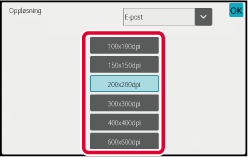
 for å angi oppløsning for hver modus.
FTP/skrivebord og Nettverksmappe er imidlertid satt til samme modus.
for å angi oppløsning for hver modus.
FTP/skrivebord og Nettverksmappe er imidlertid satt til samme modus.Endre filformatet (filtype og komprimeringsmodus/komprimeringsgrad)
for sending av et skannet bilde på tidspunktet for overføring. Hvis
de skannede originalene er delt inn i separate filer, kan du i tillegg
endre antall sider per fil.
Filformatkombinasjoner
| [Farge/gråskala]-fanen | [Sort/hv.]-fanen |
|---|---|
|
PDF*1 |
PDF*1 |
|
Kompakt PDF*1 |
PDF*1 |
|
Kompakt PDF (ultrafin)*1 |
PDF*1 |
|
Kompakt PDF/A |
|
|
Kryptert PDF*1 |
Kryptert PDF*1 |
|
Kryptert/kompakt PDF*1 |
Kryptert PDF*1 |
|
Kryptert/kompakt PDF (ultrafin) *1 |
Kryptert PDF*1 |
|
TIFF |
TIFF |
|
JPEG |
TIFF |
|
XPS |
XPS |
|
TXT(UTF-8)*2 |
TXT(UTF-8)*2 |
|
RTF*2 |
RTF*2 |
|
DOCX*2 |
DOCX*2 |
|
XLSX*2 |
XLSX*2 |
|
PPTX*2 |
PPTX*2 |
*1 Når PDF (inkludert kryptert og høy komprimering) velges for filformatet, kan flatekomprimering brukes til å redusere filstørrelsen.
*2 Dette elementet vises ikke når [Deaktivering av OCR] er angitt i systeminnstillingene.
*3 Dette elementet vises når [Deaktivering av OCR] er angitt i systeminnstillingene.
Flatekomprimering
Når du har komprimert en PDF-fil med JPEG-komprimering, komprimerer
denne funksjonen filen med tapsfri komprimering, slik at filstørrelsen
reduseres enda litt. Når dataene inneholder en betydelig heldekkende
farge, økes komprimeringseffektiviteten.
Når du sender en PDF-fil, gir flatekomprimering mer redusert
filstørrelse enn vanlige metoder.
Hvis mottakerens PDF-leser ikke støtter flatekomprimering,
kan det hende mottakeren ikke kan vis PDF-filen. I så fall kan flatekomprimering
deaktiveres.
Trykk på [Fil Format]-tasten.
Hvis du er i datainngangsmodus, start fra trinn fem.Trykk på [Farge/gråskala]- eller [Sort/hv.]-tasten.
Trykk på tasten for den ønskede filtypen.
Etter at innstillingene er fullført, trykk på .
.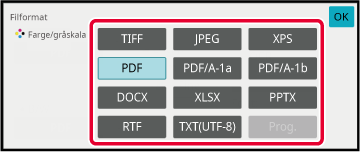
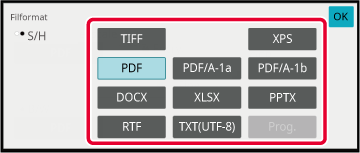
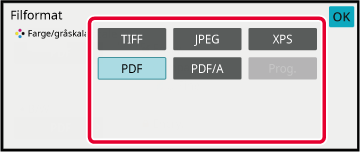
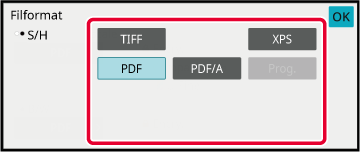
For å aktivere OCR, velger du [OCR]-avkrysningsboksen
( ) og trykker [OCR-innstilling].
) og trykker [OCR-innstilling].
 ).
).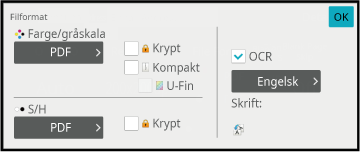
 ), vil papirrettningen på originalen bli
avlest og bildet bli rotert før overføringen.
), vil papirrettningen på originalen bli
avlest og bildet bli rotert før overføringen. ), vil tekststrengen som leses fra filen
bli inkludert i filnavnet. Hvis filnavnet er angit, vil det angitte
navnet brukes for overføringer.
), vil tekststrengen som leses fra filen
bli inkludert i filnavnet. Hvis filnavnet er angit, vil det angitte
navnet brukes for overføringer.For å velge mer detaljerte innstillinger, trykk på [Detaljer]-tasten for å skifte til normal modus.
ENKEL MODUSTrykk på [Fil Format]-tasten.
Trykk på [Farge/gråskala]- eller [Sort/hv.]-fanen, og velg formatmodus for skanning.
Trykk på tasten for den ønskede filtypen.
Når [Farge/gråskala]-tasten er valgt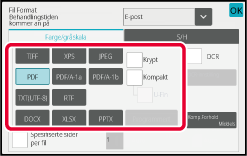
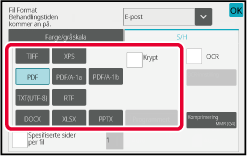
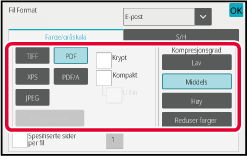
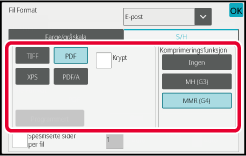
Trykk på [Komprimeringsfunksjon]- eller [Kompresjonsgrad]-tasten.
Tryk på kompringeringstasten eller komprimeringsgradtasten.
Når [Farge/gråskala]-tasten er valgt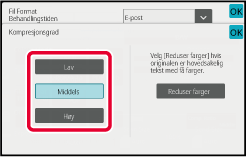
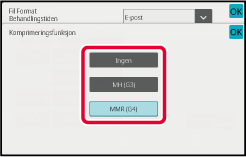
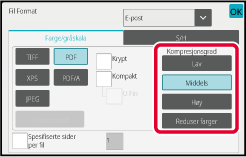
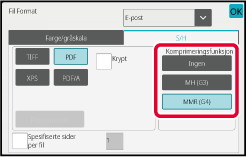
 .
.Hvis du vil endre antall sider per fil, merker du av
for [Spesifiserte sider per fil] i avkrysningsboksen til
 , og bruker numeriske taster for å angi
antall sider per fil.
, og bruker numeriske taster for å angi
antall sider per fil.
 , opprettes én fil for hver av antallet
sider til høyre. Når merkingen fjernes, opprettes én fil for alle
sider.
, opprettes én fil for hver av antallet
sider til høyre. Når merkingen fjernes, opprettes én fil for alle
sider.Formatet for Internett-faksmodus er angitt
i systeminnstillingene.
Innstillinger for
Internett-faks
Endre fargemodusen som brukes til å skanne
originalen.
I enkel modus
Trykk på [S/H Start] eller [Farge Start]-tasten
når du skanner originalen.
I normal
modus
| Funksjon | Skannemetode |
|---|---|
|
Auto |
Maskinen gjenkjenner om originalen er i farge eller i sort/hvitt, og velger så full farge eller sort/hvitt (Mono2 eller Gråskala) skanning automatisk. |
|
Full farge |
Originalen skannes i fulle farger. Denne modusen er best for fargeoriginaler som for eksempel kataloger. |
|
Mono2 |
Fargene i originalen skannes som sort/hvitt. Dette er den beste modusen for originaler som bare inneholder tekst. |
|
Gråskala |
Fargene i originalen skannes i svart/hvitt eller i nyanser av grått (gråtone). |
Trykk på [Detaljer]-tasten for å skifte til normal modus.
ENKEL MODUSTrykk på [Fargemodus]-tasten.
Trykk på tasten for ønsket fargemodus for originalen.
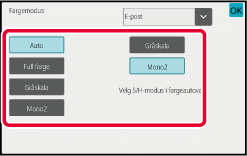
 for å velge sendemodus (E-post, FTP/Skrivebord,
internett-faks eller datainngang) for å angi fargemodus for hver
modus.
for å velge sendemodus (E-post, FTP/Skrivebord,
internett-faks eller datainngang) for å angi fargemodus for hver
modus.Trykk på [Gråskala]- eller [Mono2]-tasten for å angi B/W-modus for automatisk fargevalg.
Angi om Mono2 eller gråskala skal brukes ved skanning av svart-hvitt-originaler. .
.For å stille inn den automatiske skanneinnstillingene
som passer for originalen, trykker du på[Autoinnst.]-tasten på startskjermen
i enkel modus.
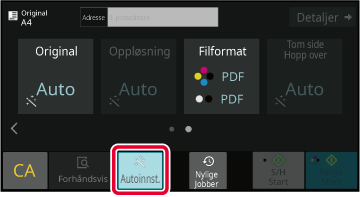
De følgende funksjonene vil bli stilt inn automatisk.
Hver funksjonsinnstillings verdi/parameter kan endres
i innstillingsmodus.
*1 Når OCR-funksjonen er aktivert.
*2 Ved bruk av den automatiske dokumentmateren.
Version 03a / bp70m90_usr_03a_no