Automatyczny podajnik dokumentów
(ADF) służy do automatycznego skanowania obydwu stron oryginału.
.png)
Po naciśnięciu przycisku [Oryginał] naciśnij opcję [Książka] lub przycisk [Notatnik].
Sprawdź położenie krawędzi łączenia oryginału na rysunku po lewej i wybierz przycisk.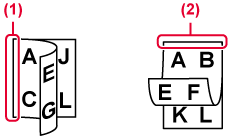
Naciśnij przycisk [Orientacja Obrazu] o orientacji zgodnej z orientacją ułożonego oryginału.
Jeśli ustawienie nie jest prawidłowe, wysłany obraz może być nieodpowiedni. .
.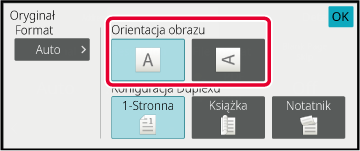
Po umieszczeniu oryginału jego rozmiar jest
wykrywany automatycznie.
W trybie normalnym format umieszczonego oryginału to "Format Skan.",
a format przesyłanego – "Format Przesł.".
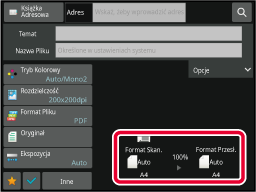
W powyższym oknie format skanu (umieszczonego oryginału) to
A4 (8-1/2" x 11"), a format przesyłania to Auto. Jeśli na przykład
dla formatu skanu będzie wybrane ustawienie A4 (8-1/2" x 11"), a
dla formatu przesyłania - B5 (5-1/2" x 8-1/2"), przed wysłaniem
obraz zostanie zmniejszony.
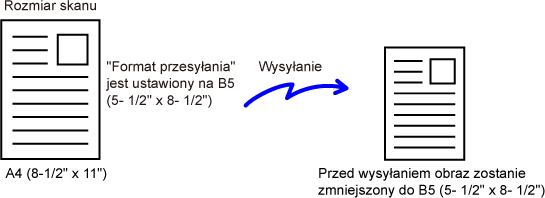
Jeśli oryginał ma niestandardowy format
lub jego format został wykryty nieprawidłowo, należy go określić
ręcznie.
W trybie
łatwym
Naciśnij przycisk [Oryginał].
Naciśnij przycisk [Format].
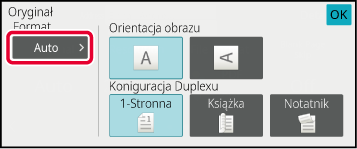
Naciśnij przycisk odpowiadający wymaganemu formatowi oryginału.
Po wprowadzeniu ustawień naciśnij .
.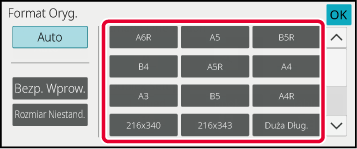
W trybie
normalnym
Naciśnij przycisk [Szczegóły], aby zmienić tryb na normalny.
TRYB ŁATWYPo naciśnięciu przycisku [Oryginał] naciśnij przycisk [Format Skan.].
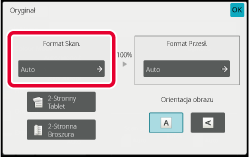
Naciśnij przycisk odpowiedniego formatu oryginału.
Po wprowadzeniu ustawień naciśnij .
.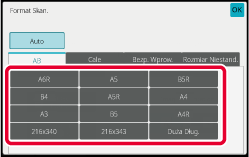
Podczas skanowania oryginału o niestandardowym
formacie, takiego jak wizytówka czy kartka pocztowa, należy ustawić
format po jego ułożeniu przy użyciu wartości liczbowych.
Oryginał może mieć szerokość od 25 mm do 432 mm (od 1" do
17"), a wysokość od 25 mm do 297 mm (od 1" do 11-5/8").
W trybie
łatwym
Naciśnij przycisk [Oryginał].
Naciśnij przycisk [Format].
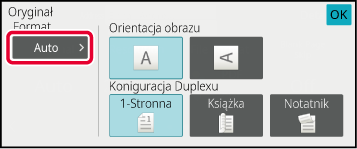
Naciśnij przycisk [Bezp. Wprow.].
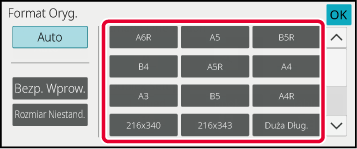
Podaj format oryginału.
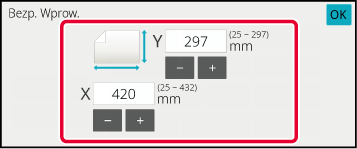
 ), aby dostosować precyzyjnie wprowadzony
wymiar.
), aby dostosować precyzyjnie wprowadzony
wymiar.Dwukrotnie naciśnij [OK].
Sprawdź w oknie podstawowym, czy określony format jest wyświetlany na przycisku [Oryginał].W trybie
normalnym
Naciśnij przycisk [Szczegóły], aby zmienić tryb na normalny.
TRYB ŁATWYNaciśnij przycisk [Oryginał].
Po naciśnięciu przycisku "Format Skan." naciśnij przycisk [Bezpośr. Wpr.].
Podaj format oryginału.
 , aby dostosować precyzyjnie wprowadzony
wymiar.
, aby dostosować precyzyjnie wprowadzony
wymiar.Naciśnij przycisk [OK].
Po wprowadzeniu ustawień naciśnij dwukrotnie przycisk .
.Często używane niestandardowe formaty oryginału
można zaprogramować. W tej części instrukcji znajduje się opis programowania,
odzyskiwania, zmiany i usuwania niestandardowych formatów oryginału.
Zapisywanie
formatów oryginałów (Popraw/Usuń)
Naciśnij przycisk [Szczegóły], aby zmienić tryb na normalny.
TRYB ŁATWYNaciśnij przycisk [Oryginał].
Naciśnij przycisk [Format Skan.], a następnie zakładkę [Rozm. Niestan.].
Naciśnij przycisk [Zachowaj/Usuń].
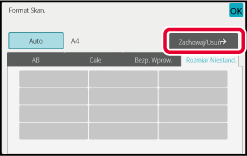
Naciśnij przycisk (
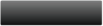 ), któremu ma być przyporządkowany format niestandardowy.
), któremu ma być przyporządkowany format niestandardowy.
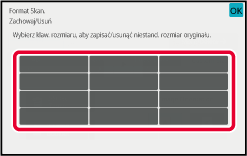
 .
.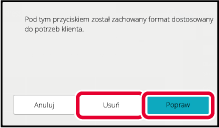
Podaj format oryginału.
Naciśnij obszary, na których wyświetlane są odpowiednio szerokość i wysokość, a następnie wprowadź rozmiary za pomocą przycisków numerycznych.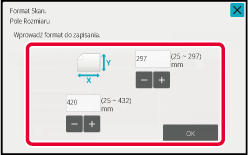
 , aby dostosować precyzyjnie wprowadzony
wymiar.
, aby dostosować precyzyjnie wprowadzony
wymiar.Naciśnij przycisk [OK].
Naciśnij przycisk i sprawdź, czy przycisk z formatem zapisanym
na ekranie Rozmiar skanu został prawidłowo dodany. Po sprawdzeniu
ustawienia naciśnij przycisk
i sprawdź, czy przycisk z formatem zapisanym
na ekranie Rozmiar skanu został prawidłowo dodany. Po sprawdzeniu
ustawienia naciśnij przycisk
 .
.Wyszukiwanie
zaprogramowanego formatu oryginału
W
trybie łatwym
Naciśnij przycisk [Oryginał].
Naciśnij przycisk [Format].
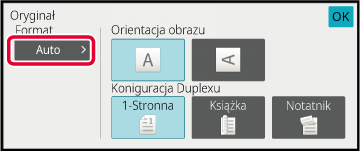
Naciśnij przycisk [Rozmiar Niestand.].
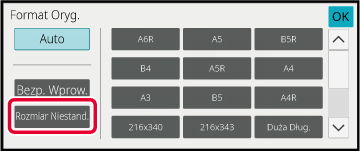
Naciśnij przycisk formatu oryginału, którego chcesz użyć.
Dwukrotnie naciśnij .
.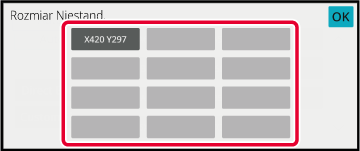
W trybie
normalnym
Naciśnij przycisk [Szczegóły], aby zmienić tryb na normalny.
TRYB ŁATWYNaciśnij przycisk [Oryginał].
Naciśnij przycisk [Format Skan.], a następnie zakładkę [Rozmiar Niestand.].
Naciśnij przycisk formatu oryginału, którego chcesz użyć.
Po naciśnięciu przycisku z formatem oryginału naciśnij przycisk .
Sprawdź, czy podany format jest wyświetlany na ekranie formatu skanu.
.
Sprawdź, czy podany format jest wyświetlany na ekranie formatu skanu.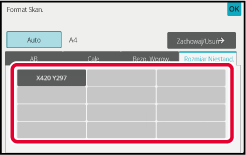
Naciśnij ten przycisk, aby określić format
wysyłania tak samo, jak format papieru. Jeśli ustawiony format wysyłania
jest większy od formatu skanowania, obraz zostanie powiększony.
Jeśli ustawiony format wysyłania jest mniejszy od formatu skanowania,
obraz zostanie pomniejszony.
Naciśnij przycisk [Szczegóły], aby zmienić tryb na normalny.
TRYB ŁATWYNaciśnij przycisk [Oryginał].
Naciśnij przycisk [Format Przesł.].
Naciśnij wybrany przycisk formatu przesyłania.
Po wprowadzeniu ustawień naciśnij .
.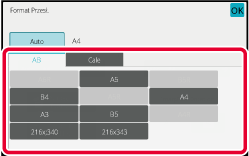
Naciśnij przycisk [Orientacja Obrazu] o orientacji zgodnej z orientacją oryginalnego obrazu.
Jeśli ustawienie nie jest prawidłowe, wysłany obraz może być nieodpowiedni. Po wprowadzeniu ustawień naciśnij .
.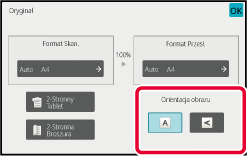
Wybranie ekspozycji i typu obrazu oryginału
na podstawie oryginału zapewnia optymalne wyniki skanowania.
| Ekspozycja | Sugerowane ustawienie | |
|---|---|---|
|
Automatycznie |
Przy tym ustawieniu ekspozycja jest regulowana automatycznie dla jasnych i ciemnych części oryginału. |
|
|
Ręczna |
1-2 |
Wybierz to ustawienie, jeśli oryginał zawiera ciemny tekst. |
|
3 |
Wybierz to ustawienie podczas skanowania normalnych oryginałów (ani zbyt ciemnych, ani zbyt jasnych). |
|
|
4-5 |
To ustawienie należy wybrać, jeśli oryginał zawiera jasny tekst. |
|
| Elementy konfiguracji | Opis | |
|---|---|---|
|
Automatycznie |
Typ obrazu oryginału jest automatycznie wybierany tak, by pasował do oryginału. |
|
|
Ręczna |
Tekst/Druk. Fot. |
Ten tryb zapewnia optymalną jakość skanowania oryginałów zawierających tekst i drukowane fotografie - np. magazynów lub katalogów. |
|
Tekst/Foto |
Ten tryb zapewnia optymalną jakość skanowania oryginałów zawierających tekst i fotografie - np. dokumentów tekstowych z doklejonymi zdjęciami. |
|
|
Tekst |
Ten tryb służy do skanowania standardowych dokumentów tekstowych. |
|
|
Foto |
Używaj tego trybu do skanowania fotografii. |
|
|
Drukowana Fotografia |
Ten tryb najlepiej nadaje się do skanowania drukowanych fotografii - np. z magazynu lub katalogu. |
|
|
Mapa |
Ten tryb nadaje się najlepiej do kopiowania map zawierających jasno cieniowane obszary i drobny tekst. |
|
Naciśnij przycisk [Szczegóły], aby zmienić tryb na normalny.
TRYB ŁATWYNaciśnij przycisk [Ekspozycja].
Naciśnij przycisk przypisany do typu oryginału, który ma zostać ustawiony według rzeczywistego typu oryginału.
Naciśnij
 , aby wyregulować ekspozycję.
, aby wyregulować ekspozycję.
 .
.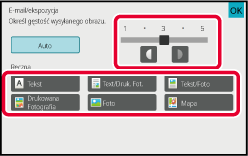
Można skonfigurować ustawienie rozdzielczości.
W przypadku zwykłych oryginałów z tekstem rozdzielczość
200 x 200 dpi zapewnia uzyskanie wystarczająco czytelnego obrazu.
Przy skanowaniu zdjęć lub ilustracji wyraźny obraz zapewni
ustawienie wysokiej rozdzielczości (rzędu 600 x 600 dpi).
Należy jednak pamiętać, że ustawienie wysokiej rozdzielczości
powoduje znaczne powiększenie pliku, co w niektórych przypadkach
może doprowadzić do tego, że transmisja będzie niemożliwa. W takim
przypadku należy zmniejszyć liczbę stron lub wykonać inne czynności,
które pozwolą zmniejszyć rozmiar pliku.
ZMIANA FORMATU W TRYBIE SKANOWANIA LUB WPROWADZANIA DANYCH
ZMIANA FORMATU W TRYBIE FAKSU INTERNETOWEGO
USTAWIANIE FORMATU WYSYŁANIA OBRAZU
Naciśnij przycisk [Szczegóły], aby zmienić tryb na normalny.
TRYB ŁATWYNaciśnij przycisk [Rozdzielczość].
Naciśnij przycisk odpowiadający wybranej rozdzielczości.
Po wprowadzeniu ustawień naciśnij .
.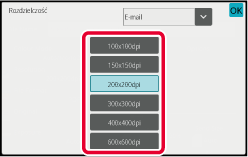
 w celu przełączenia trybu, aby ustawić rozdzielczość
dla poszczególnych trybów.
Jednak miejsca docelowe "FTP/Komputer" oraz "Folder sieciowy" ustawione
są w tym samym trybie.
w celu przełączenia trybu, aby ustawić rozdzielczość
dla poszczególnych trybów.
Jednak miejsca docelowe "FTP/Komputer" oraz "Folder sieciowy" ustawione
są w tym samym trybie.Format pliku (typ pliku oraz sposób i stopień
kompresji) używany do wysyłania zeskanowanych obrazów można zmienić w
momencie wysyłania. Jeśli skanowane oryginały są ponadto podzielone
na osobne pliki, istnieje również możliwość zmiany liczby stron
przypadających na jeden plik.
Kombinacje
formatów plików
| Karta [Kolor/Skala Szarości] | Karta [Cz-B] |
|---|---|
|
PDF*1 |
PDF*1 |
|
Compact PDF*1 |
PDF*1 |
|
Compact PDF (Ultra Fine) *1 |
PDF*1 |
|
Kompaktowy PDF/A |
|
|
Szyfrowany PDF*1 |
Szyfrowany PDF*1 |
|
Szyfrowany/Compact PDF*1 |
Szyfrowany PDF*1 |
|
Encrypt/Compact PDF (Ultra Fine) *1 |
Szyfrowany PDF*1 |
|
TIFF |
TIFF |
|
JPEG |
TIFF |
|
XPS |
XPS |
|
TXT(UTF-8)*2 |
TXT(UTF-8)*2 |
|
RTF*2 |
RTF*2 |
|
DOCX*2 |
DOCX*2 |
|
XLSX*2 |
XLSX*2 |
|
PPTX*2 |
PPTX*2 |
*1 Gdy jako format pliku wybierze się PDF (łącznie z szyfrowaniem i dużą kompresją), do zmniejszenia rozmiaru pliku można użyć kompresji Flate.
*2 To ustawienie nie jest wyświetlane, jeśli w ustawieniach systemowych wybrano opcję [].
*3 To ustawienie jest wyświetlane, jeśli w ustawieniach systemowych wybrano opcję [].
Kompresja Flate
Gdy plik PDF jest kompresowany kompresją JPEG, dochodzi do
kompresji bezstratnej w celu dalszego, niewielkiego zmniejszenia
rozmiaru pliku. Gdy dane zawierają znaczącą ilość pełnych kolorów,
umożliwia to zwiększenie skuteczności kompresji.
Przy wysyłaniu pliku PDF kompresja Flate pozwala na większe
zmniejszenie rozmiaru pliku w porównaniu do metod konwencjonalnych.
Jeśli przeglądarka plików PDF odbiorcy nie obsługuje kompresji
Flate, odbiorca może nie mieć możliwości wyświetlenia pliku PDF.
W takim przypadku można wyłączyć Kompresja Flate.
Naciśnij przycisk [Format Pliku].
Jeśli znajdujesz się w trybie wprowadzania danych, zacznij od kroku 5.Naciśnij przycisk [Kolor/Skala Szarości] lub [Cz-B].
Naciśnij przycisk odpowiadający wymaganemu typowi pliku.
Po wprowadzeniu ustawień naciśnij .
.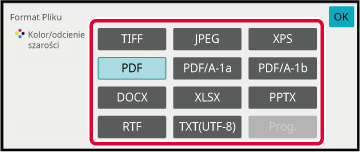
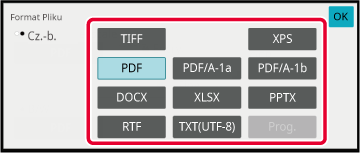
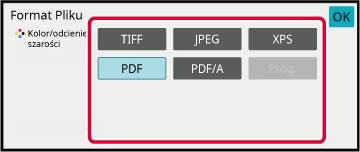
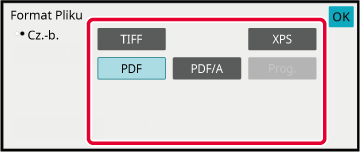
Aby włączyć OCR, zaznacz pole wyboru [OCR] (
 ) i naciśnij opcję [Ustawienie OCR].
) i naciśnij opcję [Ustawienie OCR].
 ).
).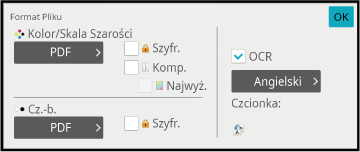
 ), orientacja oryginału zostanie wykryta,
a obraz zostanie obrócony przed wysłaniem.
), orientacja oryginału zostanie wykryta,
a obraz zostanie obrócony przed wysłaniem. ), łańcuch tekstowy odczytany z pliku
zostanie dodany do nazwy pliku. Jeśli ustawiona jest nazwa pliku,
będzie ona stosowana podczas transmisji.
), łańcuch tekstowy odczytany z pliku
zostanie dodany do nazwy pliku. Jeśli ustawiona jest nazwa pliku,
będzie ona stosowana podczas transmisji.Aby wybrać więcej szczegółowych ustawień, naciśnij przycisk [Szczegóły] w celu przełączenia na tryb normalny.
TRYB ŁATWYNaciśnij przycisk [Format Pliku].
Naciśnij kartę [Kolor/Skala Szarości] lub [Cz-B] i wybierz tryb formatu dla operacji skanowania.
Naciśnij przycisk odpowiadający wymaganemu typowi pliku.
Gdy naciśnięty jest przycisk [Kolor/Skala Szarości]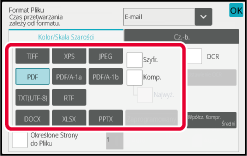
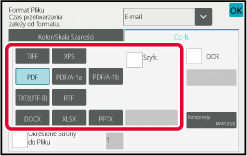
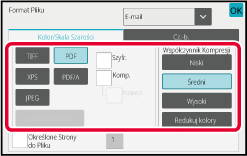
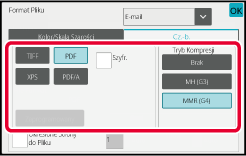
Naciśnij przycisk [Tryb Kompresji] lub [Współczynnik Kompresji].
Naciśnij przycisk Kompresja lub Współczynnik Kompresji.
Gdy naciśnięty jest przycisk [Kolor/Skala Szarości]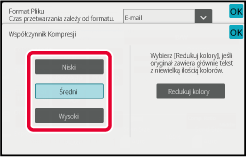
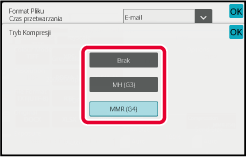
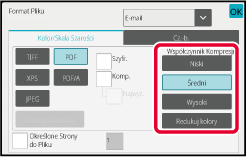
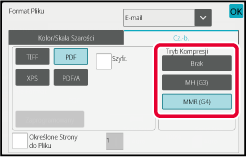
 .
.Aby zmienić liczbę stron w pliku, ustaw pole wyboru
[Określone Strony do Pliku] na
 , a następnie określ liczbę stron w pliku
przy użyciu przycisków liczbowych.
, a następnie określ liczbę stron w pliku
przy użyciu przycisków liczbowych.
 , jeden plik jest tworzony dla każdej
ze stron z prawej strony. Po usunięciu zaznaczenia zostanie utworzony
jeden plik dla wszystkich stron.
, jeden plik jest tworzony dla każdej
ze stron z prawej strony. Po usunięciu zaznaczenia zostanie utworzony
jeden plik dla wszystkich stron.Format w trybie faksu internetowego jest
ustawiony w ustawieniach systemowych.
Ustawienia faksu
internetowego
Istnieje możliwość zmiany trybu kolorowego
używanego podczas skanowania oryginału.
W trybie łatwym
Podczas skanowanie oryginału naciśnij przycisk [Cz.-b. Start]
lub [Kolor Start].
W trybie
normalnym
| Tryb | Sposób skanowania |
|---|---|
|
Automatycznie |
Urządzenie wykrywa, czy oryginał jest kolorowy, czy czarno-biały i automatycznie wybiera tryb pełnokolorowy lub czarno-biały (skala szarości lub Mono2). |
|
Pełny kolor |
Oryginał jest skanowany w pełnym kolorze. Tryb ten jest najlepszy dla w pełni kolorowych oryginałów takich jak katalogi. |
|
Mono2 |
Kolory oryginału są skanowane w trybie czarno-białym. Jest to tryb przeznaczony do skanowania oryginałów zawierających same teksty. |
|
Sk.szarości |
Kolory oryginału są skanowane w trybie czarno-białym jako odcienie szarości (skala szarości). |
Naciśnij przycisk [Szczegóły], aby przełączyć na Tryb normalny.
TRYB ŁATWYNaciśnij przycisk [Tryb Kolorowy].
Naciśnij przycisk trybu kolorowego oryginału.
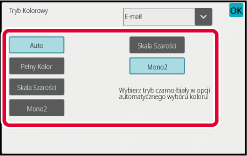
 , aby wybrać tryb wysyłania (E-mail, FTP/Komputer
PC lub Wprowadzanie danych) i ustawić tryb kolorowy dla poszczególnych
trybów.
, aby wybrać tryb wysyłania (E-mail, FTP/Komputer
PC lub Wprowadzanie danych) i ustawić tryb kolorowy dla poszczególnych
trybów.Naciśnij przycisk [Skala Szarości] lub [Mono2], aby ustawić tryb czarno-biały dla opcji automatycznego wyboru kolorów.
Określ, czy do skanowania czarno-białych oryginałów ma być stosowany tryb Mono2 lub skala szarości. .
.Aby automatycznie skonfigurować ustawienia
skanowania odpowiednie dla oryginału, naciśnij przycisk [Ust. Autom.]
na ekranie podstawowym trybu łatwego.
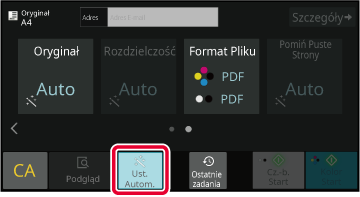
Następujące funkcje zostaną ustawione automatycznie.
Każdą wartość/parametr ustawień funkcji można zmienić
w trybie ustawień.
*1 Jeśli funkcja OCR jest włączona.
*2 Gdy używany jest automatyczny podajnik dokumentów
Version 03a / bp70m90_usr_03a_pl