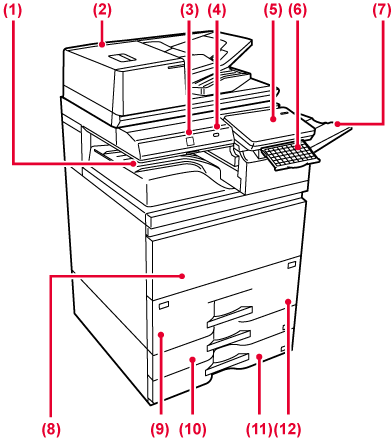
Received faxes and
printed papers are delivered to this tray.
It automatically
feeds and scans multiple originals. 2-sided originals can be automatically
scanned. Both sides of 2-sided originals can be automatically scanned at
one time.
This sensor detects
the presence of a person that approaches the machine, and automatically
wakes the machine from sleep mode (Motion Sensor Mode Only).
This is used to connect
a USB device such as a USB memory device to the machine.
Supports USB 2.0 (Hi-Speed).
This panel hosts
the [Power] button, Information indicator and touch panel.
Use the touch panel to operate each of these functions.
There is also an NFC touch point area mark.
Use this as a substitute
for the soft keyboard displayed on the touch panel. When not being
used, it can be stored under the operation panel.
Set this tray as
the output tray if needed.
Open this cover to
switch the main power switch to "On" or "Off" to replace a toner
cartridge.
Store paper in this
tray.
Store paper in this
tray.
Store paper in this
tray.
Store paper in this
tray.
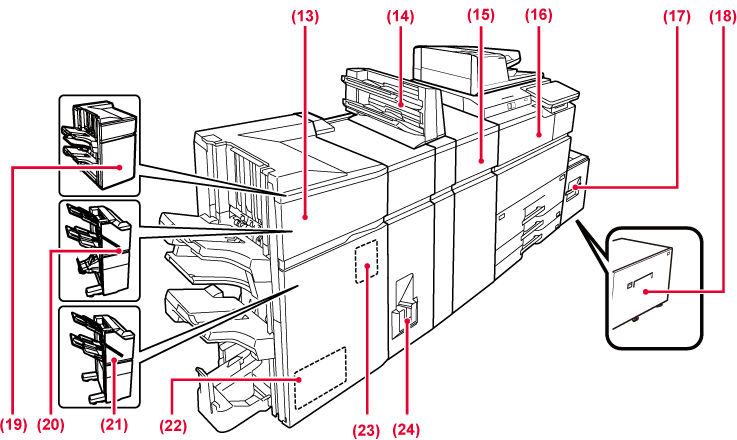
This staples and
folds paper. A punch module can also be installed to punch holes
in output paper.
Covers and insertion
sheets to be inserted into printed sheets can be loaded.
Using the manual finishing function, you can directly feed
paper into the finisher (large stacker) or saddle stitch finisher
(large stacker) to staple, punch or fold the paper.
This unit corrects
curls in printed paper.
Relay between the
machine and the finisher, finisher (large stacker), saddle stitch
finisher or saddle stitch finisher (large stacker).
Store paper in this
tray.
Store paper in this
tray.
This staples paper.
A punch module can also be installed to punch holes in output paper.
This staples and
folds paper. A punch module can also be installed to punch holes
in output paper. You can also perform stapling manually.
This staples paper.
A punch module can also be installed to punch holes in output paper.
You can also perform stapling manually.
This trims the excess
of saddle-stitched output.
This is used to punch
holes in output. Requires a finisher, finisher (large stacker),
saddle stitch finisher or saddle stitch finisher (large stacker).
This folds and outputs
paper.
* Peripheral device.
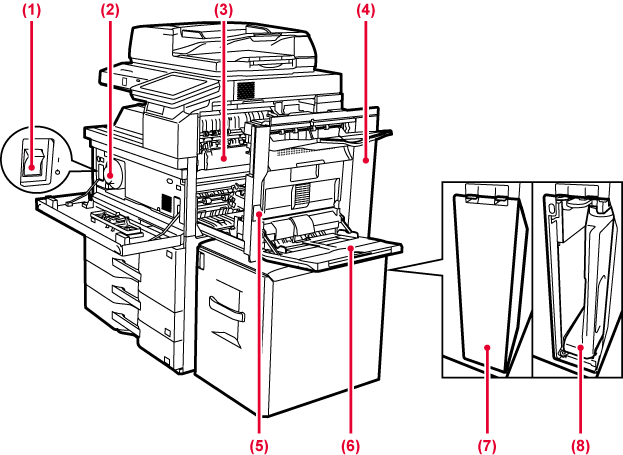
Use this switch to
turn on the power for the machine.
When using the fax or Internet fax functions, always keep this switch
in the “
 ” position.
” position.
This cartridge contains
toner.
When the toner in a cartridge runs out, replace with new one.
Heat is applied here
to fuse the transferred image onto the paper
Warning
The fusing unit is hot. Take care not to burn yourself when removing a misfeed.Open this cover to
remove a paper misfeed.
To remove a paper
misfeed, pull and hold this lever up to open the right side cover.
Use this tray to
feed paper manually.
When loading paper larger than 8-1/2" x 11"R or A4R, pull out the
extension guide.
Open this cover when
you need to replace the toner collection container.
This container collects
excess toner that remains after printing
REPLACING THE TONER COLLECTION CONTAINER
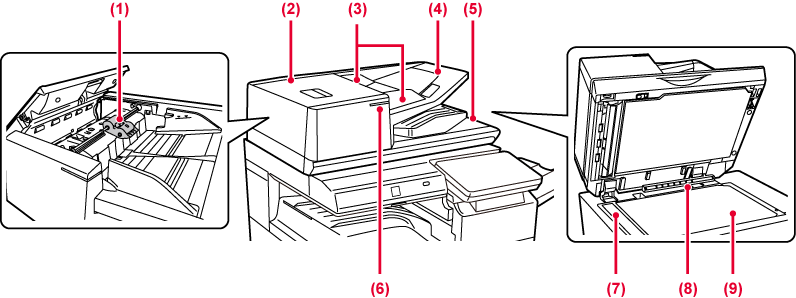
This roller rotates
to automatically feed the original.
Open this cover to
remove an original misfeed.
These guides help
ensure that the original is scanned correctly.
Adjust the guides to the width of the original.
Place the original.
Place the original with the print side facing up.
The original is discharged
to this tray after scanning.
This indicator lights
when the document is correctly loaded on the document feeder tray.
Originals placed
in the automatic document feeder are scanned here.
This unit detects
the size of an original placed on the document glass.
If you want to scan
books or other thick originals that cannot be fed through the automatic
document feeder, place them on this glass.
.png)
Use this button to
turn the machine's power on and off.
external
Connect the LAN cable
to this connector when the machine is used on a network.
Use a shielded LAN cable.
The machine does
not use this connector.
This is used to connect
a USB device such as a USB memory device to the machine.
Supports USB 2.0 (Hi-Speed) and USB3.0 (SuperSpeed).
* Peripheral device
This section describes the names and functions
of the respective parts of the operation panel.
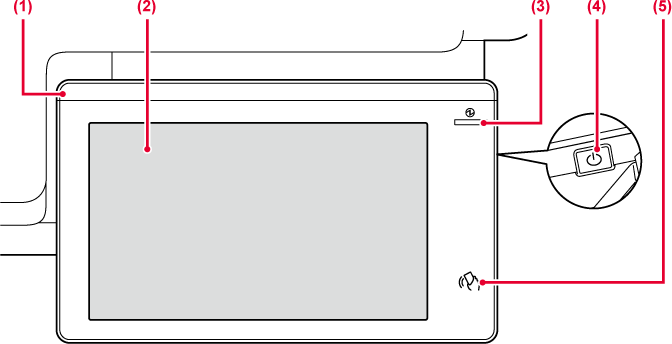
This indicator illuminates
when the power to the machine is turned on, and when a user logs
in to the machine.
Messages and keys
appear on the touch panel display.
Operate the machine by directly tapping the displayed keys.
This indicator lights
up when the machine's main power switch is in the “
 ” position.
” position.
Blinks blue during the time that the [Power] button
does not operate immediately after the main power switch is switched
on.
This indicator will also blink blue when receiving
printer data.
This indicator blinks yellow during Auto Power Shut-Off mode.
Use this button to
turn the machine's power on and off.
NFC can be used when
connecting to Synappx Go. For more information, see the Synappx
Go manual.
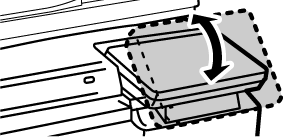
Caution
When turning the machine power ON/OFF; at
user authentication when the user has logged in using IC card or
NFC; when connecting USB memory to the machine; when starting a
job on the machine control panel; or during image adjustment or
when adding toner; a fax is being received or an error has occurred
in the machine, the LED lights blue, white and orange in response
to the request/operation from the user to communicate to the user
the machine status.
Lighting patterns differ depending on status.
| Lighting color | Lighting patterns | Status |
|---|---|---|
|
Blue |
Lighting pattern 1 |
When the power is turned on by user operation or motion sensor, when the power is turned off by user operation, when the power is restored from sleep mode*1, when the power is shifted to sleep mode*1, and when a job (copy, scan, fax) is started by the operation panel. |
|
Lighting pattern 2 |
During user authentication, at user login using an IC card or NFC Insertion of USB memory into the machine |
|
|
Lighting pattern 3 |
When users are made to wait, during image quality adjustment or adding toner |
|
|
White |
Blinks |
A fax is being received. when the exit tray unit (right tray) is used for output, this blinks until the output is removed. |
|
Orange |
Solidly*2 |
Errors that do not stop machine operation, such as replacement timing of the toner collection container. |
|
Blinks*2 |
Errors that stop machine operation, such as misfeeds and out of toner. |
*1 The information lamp lights up when the power is turned on or off directly by the user, or when the machine is restored from sleep mode. The information lamp does not light up when the printer is not operated directly by the user, such as when receiving a print job or when the scheduled auto power shut-off is turned on or off.
*2 If the lighted state and the blinking state overlap, the blinking state takes priority.
Lighting
pattern 1
After lighting sporadically, all lights come on together, and
then turn off.
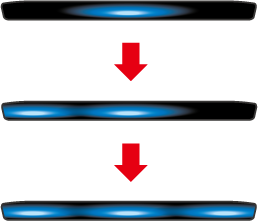
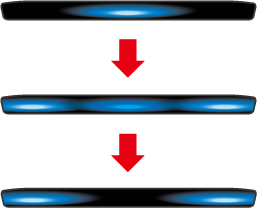
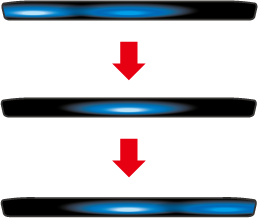
Version 03a / bp70m90_usr_03a_us