BASIC PRINTING PROCEDURE
The following example explains how to print a document
from "WordPad", which is a standard accessory application in Windows.
- The
menu used to execute printing may vary depending on the application.
- The button
that is used to open the printer driver properties window (usually
[Property] or [Preferences]) may vary depending on the application.
- The machine
name that normally appears in the [Printer] menu is [BP-xxxxx].
("xxxxx" is a sequence of characters that varies depending on the
machine model.)
Select [Print] from the [File] menu of WordPad.
Select the printer driver for the machine and click
the [Preferences] button.
The button that is used to open the printer driver properties window
(usually [Property] or [Preferences]) may vary depending on the
application.
Select print settings.
- Click the [Main] tab.
- Select the original size.
- You can
register up to seven user-defined sizes in the menu. To store an
original size, select [Custom Paper] or one of [User1] to [User7]
from the menu, and click the [OK] button.
- To select
settings on other tabs, click the desired tab and then select the
settings.
PRINTER DRIVER SETTINGS SCREEN / REFERRING TO HELP
- If an
original size larger than the largest paper size that the machine
supports is set, select the paper size for printing in "Output Size".
- If an
"Output Size" different from the "Original Size" is selected, the print
image will be adjusted to match the selected paper size.
- Click the [OK] button.
Click the [Print] button.
Printing begins.
PRINTER DRIVER SETTINGS SCREEN / REFERRING TO HELP
The printer driver settings
screen consists of 8 tabs. Click a tab to select the settings on
that tab.
You can check information on each of the settings in the Help
screen. Click the [Help] button at the bottom right of the screen.
- Tabs: Click

 to change the tabs shown.
to change the tabs shown.
-
[Main]: Frequently
used functions are grouped on this tab. The settings are also on
other tabs, and each setting on this tab is linked to the corresponding
setting on the other tab.
[Paper Source]: Set
the size and type of paper used for printing, and the paper tray.
[Layout]: Select
functions related to the layout such as two-sided printing and booklet.
[Job Handling]: Set
retention and user authentication.
[Inserts]: Select
insertion functions such as covers and inserts.
[Stamp]: Select
the watermark or stamp function.
[Image Quality]: Select
various image quality settings.
[Detailed Settings]: Select
other detailed print settings.
- Favorites
-
Settings configured
on each tab at the time of printing can be saved as Favorite.
FREQUENTLY USED FUNCTIONS
- Defaults
-
Return the settings
on the currently selected tab to their default state.
- Setup Items
-
Displays the settings
on each tab.
- Information icon(
 )
)
-
Some restrictions
exist on the combinations of settings that can be selected in the
printer driver properties window. When a restriction exists on a
selected setting, an information icon (
 ) will appear next to the setting. Click
the icon to view an explanation of the restriction.
) will appear next to the setting. Click
the icon to view an explanation of the restriction.
- Print image
-
This lets you visually
check how the current settings affect the print image. Finishing
settings and the color mode are indicated by icons.
- Machine image
-
This shows the options
that are installed on the machine, and the paper trays and output
trays that are used.
- [Help] button
-
Displays the Help
window of the printer driver.
- Help
can be displayed for a setting by clicking the setting and pressing
the [F1] key.
- You can
click the
 button in the upper right corner of the
settings screen and then click a setting to show Help for that setting
in a sub-window.
button in the upper right corner of the
settings screen and then click a setting to show Help for that setting
in a sub-window.
SELECTING THE PAPER
Before printing, check the paper sizes,
paper types, and paper remaining in the machine's trays. To check
the most recent tray information, click the [Tray Status] button
in the [Paper Source] tab.
The "Output Size" setting and the "Paper Tray" setting are
related as follows:
- When
"Paper Tray" is set to [Auto Select]
The tray that contains paper of the size and
type selected in "Output Size" and "Paper Type" is automatically
selected.
- When "Paper Tray"
is set to any setting other than [Auto Select]
The specified tray is used for printing regardless
of the "Output Size" setting.
When you have set "Paper Type" to [Bypass Tray], be sure to select
"Paper Type". Check the paper type that is set for the bypass tray
of the machine, check that paper of that type is actually loaded
into the bypass tray, and then select the appropriate paper type.
- When "Paper Type"
is set to [Auto Select]
A tray with plain paper or recycled paper of
the size specified in "Output Size" is automatically selected. (The
factory default setting is plain paper 1 only.)
- When "Paper Type"
is set to anything other than [Auto Select]
A tray with the specified type of paper and
the size specified in "Output Size" is used for printing.
When [Enable Detected Paper Size in Bypass Tray] (disabled by factory default)
or [Enable Selected Paper Type in Bypass Tray] (enabled by factory default), which
you can reach
by selecting [System Settings] in the Web page → [Printer Settings] → [Condition Settings]
→ [Bypass Tray Settings] is enabled, printing will not take place if the paper
size or paper type specified in the printer driver is different
from the paper size or paper type specified in the settings of the
bypass tray.
PRINTING ON ENVELOPES
The bypass tray can be used for envelope
printing.
- For
the procedure for loading paper in the bypass tray, see "
LOADING PAPER INTO THE BYPASS
TRAY".
- For more
information on the procedure for loading paper, see "
SELECTING THE PAPER".
- After
printing, there may be creases in the envelope depending on the
envelope type and format as well as on the printing environment.
Before high-quantity printing, it is recommended that you conduct
a test print.
- When using
media such as envelopes that can be loaded only in a specific orientation,
you can rotate the image 180 degrees. For more information, see
"ROTATING THE PRINT IMAGE 180 DEGREES (ROTATE 180 DEGREES)"
- Click the [Paper Source] tab.
- Select the envelope size from the "Output Size" menu.
When [Output Size] is set to envelope,
[Paper Type] is automatically set to [Envelope].
When "Original Size" is set to envelope on the [Main]
tab and "Output Size" is set to [Same as Original Size], "Paper Type" is automatically
set to [Envelope].
- Select [Bypass Tray] in "Paper Tray".
.png)

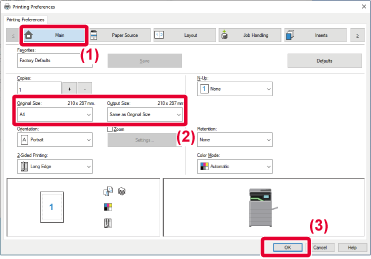

 to change the tabs shown.
to change the tabs shown.![]() ) will appear next to the setting. Click
the icon to view an explanation of the restriction.
) will appear next to the setting. Click
the icon to view an explanation of the restriction.