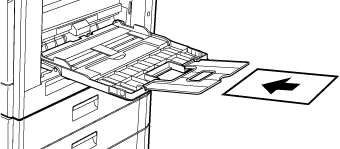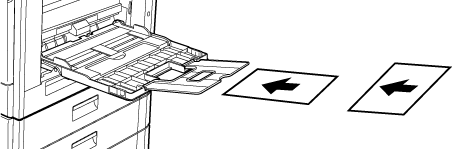LOADING PAPER INTO THE BYPASS
TRAY
Use the bypass tray for printing on plain paper, envelopes,
label sheets, and other special media.
Up to 100 sheets of paper can be loaded (Heavy paper weighing
between 106 g/m2 to 220 g/m2 (28
lbs. cover to 80 lbs.
index): 40 sheets, 221 g/m2 to 256 g/m
2 (80 lbs. cover to 140 lbs. index):
20 sheets, and envelope, transparency film: 20 sheets) for continuous
printing, just like operation using other trays.
- When using
plain paper other than Sharp standard paper or special media other
than SHARP-recommended transparency film, glossy paper, or when
printing on the reverse side of paper that has been printed on one
side, load paper one sheet at a time. Loading more than one sheet
at a time will cause misfeeds.
- Before
loading paper, straighten any curling in the paper.
- To add
paper, press down the pressure plate until it locks, remove any
paper remaining in the bypass tray, combine it with the paper to
be added, and place in the bypass tray again. If paper is added
without removing the remaining paper, a paper jam may result. A
paper jam may also result if more than the specified number of sheets
are added, or if the paper stack exceeds the limit.
- After
loading paper in the bypass tray, always check the paper type and
size.
HOW TO LOAD THE PAPER
Load A5R or smaller paper
in landscape orientation. For information on how to load paper,
see "Loading paper".
Inserting transparency film
- Use SHARP-recommended
transparency film.
- When loading
multiple sheets of transparency film into the bypass tray, fan the
sheets several times before loading.
- When printing
on transparency film, remove each sheet as it is printed and output
from the machine. If multiple sheets of film are allowed to stack
on the output tray, the sheets may stick together or become curled.
LOADING ENVELOPES
When inserting envelopes in the bypass tray,
place them aligned to the left side in the orientation shown below.
Only the front side of envelopes can be printed or copied
on. Place the front side facing down.
Fold the flap and make a sharp crease at the fold.
When placing DL
If the envelope has
a flap on the short side, open the flap. If the envelope has a flap
on the long side, close the flap.
Place so that the flap is
on the right.
When placing C4, C5 or C6
Close the flap of the
envelope.
Place so that the flap is
on the back side.
Before printing envelopes in bypass tray, print
a trial print to check the results
Important points when using envelopes
- Do not print
the rear surface (the side with adhesive) of the envelope. This
may result in misfeeds or poor print quality.
- Restrictions apply to some
types of envelopes. For more information, consult a qualified service
technician.
- Some operating environments
may cause creasing, smudging, misfeeds, poor toner fusing, or machine
failure.
- When placing multiple envelopes,
they may not be fed if the print surface not being flat, instead
being fed on an angle.
- Feeding of thick
envelopes may not be possible.
- Envelopes with
low surface smoothness may not be able to be fed.
- Do not use the following envelopes:
- Those
with a string for closing
- Those with a
metal piece, a plastic hook or a ribbon hook
- Those with a
lining
- Those with an
uneven surface, finished with titling or emboss
- Lined envelopes
and other items that use adhesives or other composites for sealing
may have this substance melt because of heat from the fusing unit.
- Hand-made envelopes
- Those containing
air inside
- Those with wrinkles,
bending marks, cuts, or other damage.
- Envelopes whose
surface has deteriorated or whose shape has been deformed due to
long-term storage or moisture absorption cannot be used.
- Those with four
or more layers of lamination cannot be fed.
- Those with a
window
- Envelopes with the corner
gluing position on the back not aligned with the corner edge cannot
be used as it may cause creasing.
- Print quality is not guaranteed
in the area 10 mm (13/32") around the edges of the envelope.
- Print quality is not guaranteed
on parts of envelopes where there is a large step-like change of
thickness, such as on four-layer parts or parts less than three
layers.
- In the case of landscape envelopes,
make sure that flaps are not in the range where the bypass feed
roller moves on.
- Press envelopes to bleed air
inside, and press creases on all 4 sides well before setting. In
addition, when envelopes are warped or bent, straighten them using
hard objects such as pencil or ruler before setting.
- Align on a flat surface
- Some envelopes may not be
usable due to the shape of the flap or the type of envelope.
Important points when using label sheets
- Some labels may
have to be loaded into the bypass tray in the specified orientation.
Follow such instructions.
If a form is already printed on the labels, and the print images
and the preprinted form do not line up, adjust the application or
printer driver settings to rotate the print images.
- Do not use the following types
of label sheets.
- Label
sheets without an adhesive copy or label copy
- Label sheets
with adhesive exposed
- Label sheets
with a specified feeding direction that is not supported by the
machine
- A label sheet
that has already been fed or has some labels removed
- Label sheets
consisting of multiple sheets
- Label sheets
that do not support laser printing
- Label sheets
that cannot withstand heat
- Label sheets
that have perforations in the backing paper
- Label sheets
with slits in the backing paper
- Non-standard
label sheets
- Label sheets
with adhesive that has deteriorated due to prolonged storage or
otherwise
- Label sheets
with cutouts that expose the backing paper
- Curled or otherwise
deformed label sheets
- Torn or creased
label sheets
- Label sheets
consisting of three sheets or more.
Loading paper
Open the bypass tray.
If you are loading paper of length greater than 250 mm (9-27/32”),
open the extension tray.
Caution
Do not place heavy objects on the bypass tray
or press down on the tray.
Push the centre of the pressure plate down until it
locks into place.
Load the paper with the print side facing down.
Insert the paper along the bypass tray guides all the
way into the bypass tray until it stops slowly. Inserting the paper
with excessive force may cause the leading edge to fold back. Inserting
the paper too loosely may cause skewed feeding or misfeeds.
The paper must not exceed the maximum number of sheets and
must not be higher than the indicator line.
Adjust the bypass tray guides so that they slightly contact the
loaded paper.
Set the bypass tray guides correctly to
the width of the paper.
Adjust the bypass tray guides so that they slightly contact the
loaded paper.
- For
"Letter Head" and "Pre-Printed", set the paper with the print side
up. However, when [Disabling of Duplex] is enabled, set the print side in
the same orientation as in the regular mode (facing down).
- To add
paper, press down the pressure plate until it locks, remove any
paper remaining in the bypass tray, combine it with the paper to
be added, and place in the bypass tray again. If paper is added
without removing the remaining paper, a paper jam may result. A
paper jam may also result if more than the specified number of sheets
are added, or if the paper stack exceeds the limit.
- Do
not forcefully push in paper that you are loading. This may cause
misfeeds.
- If the
bypass tray guides are set wider than the paper, move the bypass
tray guides in until they correctly fit the width of the paper.
If the bypass guides are set too wide, the paper may skew or be
creased.
- How to close
the bypass tray.
Remove
any paper remaining in the bypass tray, and press down the centre
of the pressure plate until it locks. After you have locked the
pressure plate, close the extension tray and then close the bypass
tray.
To
display the paper tray settings when paper is detected in the bypass
tray
Set in the Web page [System Settings] → [Common Settings]
→ [Paper Settings] → [Paper Feed Tray Settings] → [Display Paper
Tray Settings when bypass tray detects paper.].