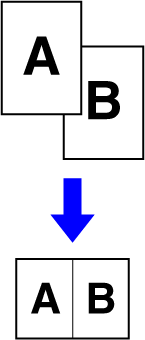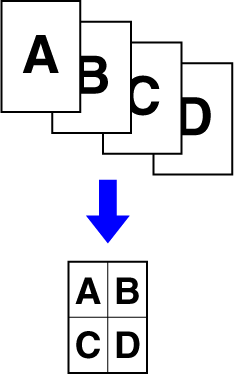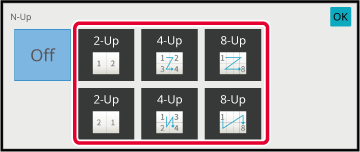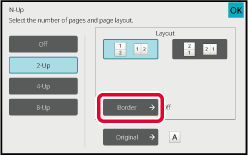This function copies multiple
original pages onto a single sheet of paper in a uniform layout.
Select 2-Up to copy two original pages onto one sheet, 4-Up
to copy four original pages onto one sheet, or 8-Up to copy eight
original pages onto one sheet.
This function is convenient when you wish to present multiple
pages in a compact format, or show a view of all pages in a document.
| 2-Up copying |
4-Up copying |
|
|
|
When inserting a cover sheet, select Cover Setting
to copy only a front sheet to one page and collectively copy the
second and subsequent pages.
Place the original.
Place the original in the document feeder tray of the
automatic document feeder, or on the document glass.
AUTOMATIC DOCUMENT FEEDER
DOCUMENT GLASS
When
using the document glass to scan multiple original pages, change
the original and tap the [Start] key.
In Normal mode, go to
step 4.
Tap the [N-Up] key.
COPY MODE
Tap the number of originals you want to copy collectively,
and select the layout key.
If needed, the images will be rotated.
If you have finished selecting settings, go to step 7.
To select more detailed settings, tap the [Detail]
key to switch to normal mode.
EASY MODETap the [N-Up] key.
Tap [Border], and select the border.
A line can be inserted between pages arranged on a sheet.
After the settings are completed, tap [OK] key.
- To
cancel the N-Up setting:
Tap the
[Off] key.
- To cancel
all settings:
Tap the
[CA] key.
Tap the [Start] key to start copying.
This
function copies the left and right half of an original successively.
This function is useful when making copies of the facing pages of
a book or other bound document.
Copying
the facing pages of a book or bound document
Books and bound documents are copied into 2 separate pages.
- Specify
dual page copy before scanning the original.
- To erase
shadows caused by the binding of a book or other bound document,
use the erase function.
This function cannot be used in combination with Center Erase.
- This function
cannot be used in combination with 2-sided Original and Image Orientation:
Horizontal.
To
use Dual Page Copy in Easy mode
In "Settings (administrator)", select [System Settings] →
[Common Settings] → [Operation Settings] → [Easy Mode Settings] → [Easy Copy].
Tap the [Detail] key to change to normal mode.
EASY MODETap the [Others] key, and tap the [Dual Page Copy] key.
A checkmark appears on the icon.
After the settings are completed, tap the [OK]
key.
When dual page copy is selected, 8-1/2" x 11" (A4)
size paper is automatically selected.
If you want to use paper in another tray, tap the [Paper Select]
key and select the tray containing the desired paper from the paper
tray selection screen that appears.
SELECTING THE PAPER TRAY FOR COPYINGTo
cancel the dual page copy setting:
Tap the [Dual Page Copy] key to uncheck it.
Place the original on the document glass.
DOCUMENT GLASS
To
cancel all settings:
Tap the [CA] key.
Tap the [Start] key to start copying.
This function copies the front and reverse
sides of a card on one sheet, not on separate sheets.
This function is convenient for making copies for identification
purposes and helps save paper.
For example, both sides of a card can be copied to a single
sheet in A4 portrait or landscape.
Select the paper to be used for card shot.
Set a paper by referring to the "
SELECTING THE PAPER TRAY FOR COPYING".
Tap the [Detail] key to change to normal mode.
EASY MODETap the [Others] key, and tap the [Card Shot] key.
Tap the [On] key, and specify the original size
as required.
After the settings are completed, tap [OK] and
[Back] keys in
sequence.
- Tap
the areas displaying width and height sizes respectively, and enter
the sizes using the numeric keys.
- If the
image is missing, enter a slightly larger size.
- To quickly set the size,
first specify a value close to the desired ratio value by the numeric
keys, then adjust it by tapping
 .
.
- When you set the [Adjust to Paper Size]
checkbox to
 , the original is enlarged or reduced
with the ratio appropriate to the original size.
, the original is enlarged or reduced
with the ratio appropriate to the original size.
To
cancel the Card Shot settings:
Tap the [Off] key.
Place a card face down on the document glass, and tap
the [Start] key.
DOCUMENT GLASS
If
the image is missing, shift the original inward and set it.
Place a card face up on the document glass, and tap
the [Start] key to scan the reverse side.
- Copy
settings cannot be changed when scanning additional pages.
- To cancel
all settings:
Tap the
[CA] key.
Tap the [Read-End] key to start copying.
This function copies multiple same original images on one sheet.
You can set any of the following three types of repeat copy.
| Repeat method |
Description |
|
Auto Repeat
|
The maximum repeat count to copy images on a sheet
is calculated automatically according to the original size, paper
size, and copy ratio being selected from the base screen.
|
|
Fixed Repeat
|
When you select a repeat count, original size,
and paper size to copy images on a sheet, the copy ratio is calculated
automatically and the original is copied.
|
|
Photo Repeat
|
This function repeatedly copies on 8-1/2" x 11"
(A4) or 11" x 17" (A3) papers without changing the copy ratio of
the photo size original. You can select any of the following five
types of original size:
E/L Size, Postcard (Up to 3" x 5" (148 mm x 105
mm))
Up to 5" x 7" (100 mm x 150 mm)
Card (Up to 2-1/2" x 4" (70 mm x 100 mm))
ID Photo (Up to 2-1/2" x 2-1/2" (65 mm x 70 mm))
Card (Up to 2-1/8" x 2-5/8" (57 mm x 100 mm))
* Reduction will be 95%.
|
- Repeat
Layout cannot be selected in easy mode.
- Repeat
Layout must be specified before scanning the original.
- If the
copy ratio automatically obtained in [Fixed Repeat] exceeds 25 to
400% (using document glass) or 25 to 200% (using automatic document
feeder), it will result in an error. Select the number of faces
to repeat again.
- Always
place an original on the document glass for photo repeating.
- Repeat
Layout can be combined with Staple / Punch or Saddle Stitch.
- This
function cannot be combined with Mixed Size Original or 2-Sided
Copy.
- Photo
Repeat cannot be combined with Image Orientation.
Copy by automatically calculating the repeat
count (Auto Repeat)
Place the original.
Place the original in the document feeder tray of the
automatic document feeder, or on the document glass.
AUTOMATIC DOCUMENT FEEDER
DOCUMENT GLASSTap the [Detail] key to change to normal mode.
EASY MODETap the [Others] key, and then tap the [Repeat Layout]
key.
Tap the [Auto Repeat] key.
Check the repeat faces which have been calculated automatically.
Change the original size, paper size, or copy ratio by
tapping the respective [Original], [Paper Select], or [Copy Ratio]
key when necessary.
SELECTING THE ORIENTATION AND SIZE OF THE ORIGINALMANUAL RATIO SELECTIONSELECTING THE PAPER TRAY FOR COPYING
Set so that there are one or more repeat faces.
Tap the [Layout] key.
Tap the [Layout w/o spacing] key or the [Layout evenly spaced] key, and
then tap the [OK] key.
Specify the repeat partition line.
After the settings are completed, tap [OK] key.
- To
cancel the Auto Repeat setting:
Tap the
[Off] key.
- To cancel
all settings:
Tap the
[CA] key.
Tap the [Start] key to start copying.
Copy by specifying a repeat count (Fixed Repeat)
Perform steps 1 to 3 in
Copy by automatically calculating the repeat
count (Auto Repeat).
Tap the [Fixed Repeat] key.
Tap the [Original] and [Paper Select] keys to select
an original size and a paper size, respectively.
SELECTING THE ORIENTATION AND SIZE OF THE ORIGINALSELECTING THE PAPER TRAY FOR COPYINGTap [No. of Faces] to set a repeat count.
After the settings are completed, tap [OK] key.
The automatic calculation result is shown as the copy
ratio.
If the calculated copy ratio exceeds the range
from 25% to 400% (using document glass) or 25 to 200% (using automatic document
feeder), an error occurs.
Tap the [Layout] key.
Tap the [Layout w/o spacing] key or the [Layout evenly spaced] key, and
then tap the [OK] key.
Specify the repeat partition line.
After the settings are completed, tap [OK] key.
- To
cancel the fixed repeat setting:
Tap the
[Off] key.
- To cancel
all settings:
Tap the
[CA] key.
Tap the [Start] key to start copying.
Repeat a photo size original in actual size (Photo Repeat)
Perform steps 1 to 3 in
Copy by automatically calculating the repeat
count (Auto Repeat).
Tap the [Photo Repeat] key.
Place the original on the document glass.
Tap the [Original] key and select an original size.
When you tap the original size key, the original direction
is indicated in the "How To Set". Place the original to meet the displayed
orientation.
After the settings are completed, tap [OK] key.
Tap the [Paper Select] key and select a paper size.
After the settings are completed, tap [OK] and
[Back] keys in sequence.
The automatic calculation result is shown as the copy ratio.
When you tap the [*Up to 57x100mm(Card) *~ 2 1/8 x 2 5/8"] key on the [Original]
screen, you can select the A4 paper size only.
- To
cancel the photo repeat setting:
Tap the
[Off] key.
- To cancel
all settings:
Tap the
[CA] key.
Tap the [Start] key to start copying.
Business Card Copy can be used to copy up
to 8 business cards on one sheet of paper.
This function can be used when you want to create the list
of business cards, and when you want to file business cards.
1-Sheet Layout, 2-Sheet Layout, 8-Sheet Layout
Business
Card Copy cannot be selected in easy mode.
Tap the [Detail] key to change to normal mode.
EASY MODEPlace a business card, and select the paper to be used
to copy the card.
Refer to "
SELECTING THE PAPER TRAY FOR COPYING" to select
the paper.
Tap the [Others] key, and then tap the [Business Card
Copy] key.
Specify settings for Business Card Copy.
- Specify the number of business cards to be copied
and touch the [1-Sheet Layout] key or the [2-Sheet Layout] or the [8-Sheet
Layout] key.
- When [8-Sheet Layout] is selected, select the desired layout
from "Layout".
After the settings are completed, tap [OK] and
[Back] keys in sequence.
- To
cancel the business card copy setting:
Tap the
[Off] key.
- To cancel
all settings:
Tap the
[CA] key.
Tap the [Start] key to start copying.
The zoom is fixed
at 100%.
Copy results of 8-Sheet Layouts
| Originals (Original orientation) |
Settings |
Results |
|
|
|
|
|
|
|
|
|
|
|
|
|
|