Load a tab sheet in the bypass tray, and make a copy on a tab.
Prepare originals for captions that match the tab positions.
The image is shifted by the width of the tab.
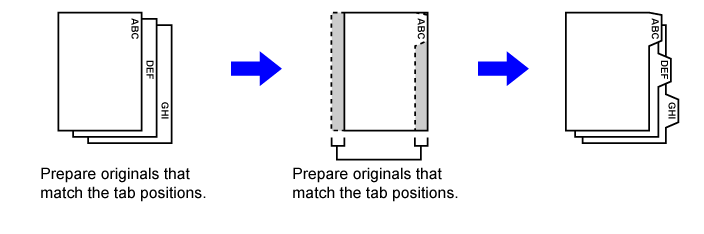
Tab
copying with a left binding
| Originals | Placing the originals | Loading tab paper |
|---|---|---|
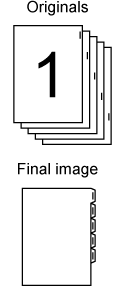 |
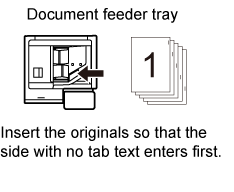 |
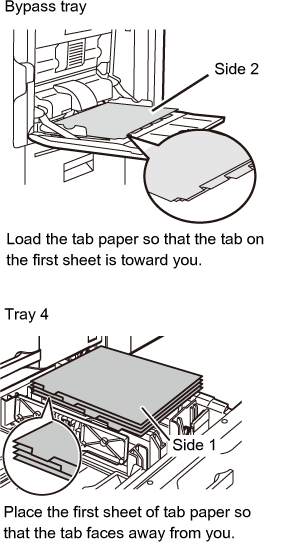 |
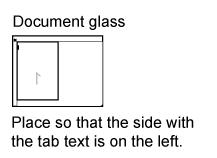 |
Tab
copying with a right binding
| Originals | Placing the originals | Loading tab paper |
|---|---|---|
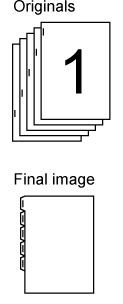 |
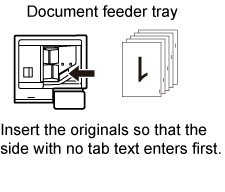 |
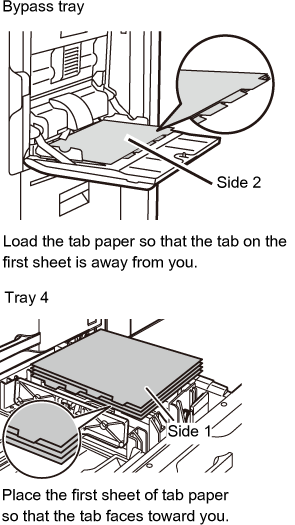 |
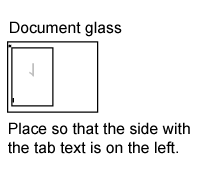 |
Tap the [Others] key, and tap the [Tab Copy] key.
Tap the [On] key.
Sets an image shift width (tab width).
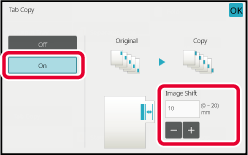
Load the tab paper.
When using the bypass tray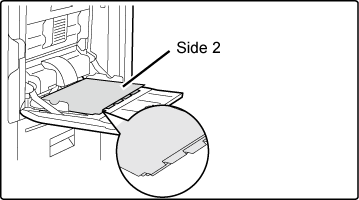
Place the original and tap the [Preview] key.
Place the original in the document feeder tray of the automatic document feeder, or on the document glass.Tap the [Start] key to start copying.
This function separately copies an enlarged
original image on multiple sheets.
For example, an A4 (8-1/2" x 11") size original can be enlarged
on 8 sheets of A3 (11" x 17") paper.
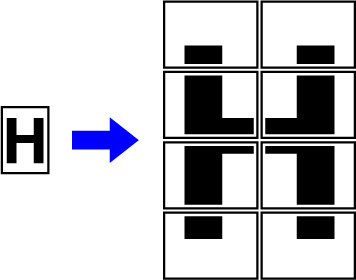
Tap the [Others] key, and tap the [Multi-Page Enlargement] key.
Select the [AB] or [Inch] tab to meet the original size for poster-sized copy, and tap the key that meets the original size.
Tapping the key of the original size displays the keys that show the available enlargement size, copy paper size, and number of sheets.Tap the key of the size you want to enlarge the original to.
The image orientation appears.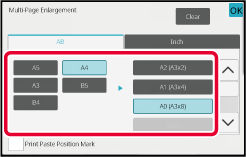
 .
.Place the original on the document glass based on the orientation displayed on the screen.
After the settings are completed, tap [OK] key.Tap the [Start] key to start copying.
This function makes copies by inverting
the original into a mirror image.
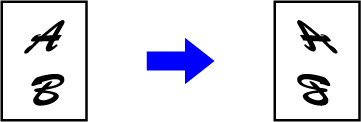
Tap the [Others] key, and tap the [Mirror Image] key.
A checkmark appears on the icon.Place the original.
Place the original in the document feeder tray of the automatic document feeder, or on the document glass.Tap the [Start] key to start copying.
Version 03a / bp70m90_usr_03a_en