An image can be sent in
scan mode (Scan to E-mail, Scan to FTP, Scan to Desktop, and Scan
to Network Folder).
Warning
Do not place any objects under the original size detector. Closing the automatic document feeder with an object underneath may damage the original size detector plate and prevent correct detection of the document size.Place the original.
Place the original in the document feeder tray of the automatic document feeder, or on the document glass. ). If placed in landscape (horizontal) orientation
(
). If placed in landscape (horizontal) orientation
( ), an incorrect size will be detected.
For an 5-1/2" x 8-1/2"R (A5R) size original, enter the original
size manually.
), an incorrect size will be detected.
For an 5-1/2" x 8-1/2"R (A5R) size original, enter the original
size manually.Specify the destination.
RETRIEVING A DESTINATION FROM AN ADDRESS BOOK Scan to E-mail
Scan to E-mail Scan to FTP
Scan to FTP Scan to Network Folder
Scan to Network Folder Scan to Desktop
Scan to Desktop , the destination of the tapped key is automatically
specified.
, the destination of the tapped key is automatically
specified.Tap the [Original] key.
Tap the appropriate orientation key.
Specify the orientation of the original placed in step 1. .
.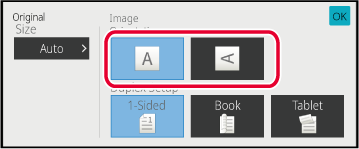
Tap the [B/W Start] or [Color Start] key to start scanning of the original.
If the original was placed on the document glass, replace it with the next original and tap the [B/W Start] or [Color Start] key.
Repeat until all originals have been scanned.Tap the [Read-End] key.
A beep will sound to indicate that the operation is completed.BP-50C26/BP-50C31/BP-50C36/BP-50C45/BP-50C55/BP-50C65/BP-70C31/BP-70C36/BP-70C45/BP-70C55/BP-70C65
User's Manual
Version 05a / bp70c65_usr_05a_us