Have functions been disabled by the administrator?
Some functions may have been disabled in the setting mode.
When user authentication is enabled, the functions that you can
use may be restricted in your user settings. Check with your administrator.
▼Expand all
▲Close all
 Check Check |
 Solution Solution |
|---|---|
|
Have functions been disabled by the administrator? |
Check with your administrator.
Some functions may have been disabled in the setting mode. When
user authentication is enabled, the functions that you can use may
be restricted in your user settings. |
 Check Check |
 Solution Solution |
|---|---|
|
Hold down the [Home Screen] key. |
When you hold down the [Home Screen] key, a message
showing the total page usage and toner level will appear. |
|
You can check in the status of setting mode. |
[Total Count] appears in the [Status] of setting
mode. You can check the total pages used from this item. |
 Check Check |
 Solution Solution |
|---|---|
|
Is the main power indicator lit? |
If the main power indicator is not lit up, turn
the machine's power on.
Make sure that the power plug is firmly inserted in the power outlet,
switch the main power switch to the "
 " position. " position. |
|
Did you just power on the machine? |
Wait until a message appears indicating that the
machine is ready.
After the [Power] button is turned on, the machine requires some
time to complete warmup operation. During warmup operation, functions
can be selected, but a job cannot be run. |
|
Is the main power indicator blinking? |
Auto Power Shut-Off mode has activated. To return
the machine to normal operation, press the [Power] button. For more
information, see
ECO. |
|
Is a cover open or a device separated from the machine? |
Read the message and take appropriate actions.
A warning message will appear when a cover is open or a device is
separated from the machine. |
|
Did login fail three times in a row? |
After operation unlocks, log in using the correct
user information.
When [A Warning when Login Fails] is enabled in the setting mode and login fails 3
times in a row, a warning will be displayed and user authentication
operation will lock for 5 minutes.
(If you do not know your user information, contact your administrator.) "Settings (administrator)" → [System Settings] → [Authentication Settings] → [Default Settings] → [A Warning when Login Fails] |
|
Does a message appear indicating that Auto Login failed? |
Check with your administrator.
Auto Login failed due to network or other problems. If you are
the administrator, tap the [Administrator Password] key, log in as an administrator,
and temporarily change the auto login settings in the setting mode.
(Restore the changed settings to their original state after the
problems have been solved.) |
|
Does the message "Call for service. Code:xx-xx*." appear in the touch panel? *Letters and numbers appear in xx-xx. |
Turn on the machine power again. Make sure that the background colour of the job status display at the upper right corner of the touch panel is grey, and press the [Power] button and then turn the main power switch to the "  " position. Waiting at least 10 seconds
and then turn the main power switch to the " " position. Waiting at least 10 seconds
and then turn the main power switch to the "
 " position. " position.If the message still appears after switching the [Power] button and the main power switch off and on several times, it is likely that a failure has occurred that requires service. In this event, stop using the machine, unplug the power plug, and contact your dealer or nearest authorised service representative. (When contacting your dealer or nearest authorised service representative, inform them of the displayed error code.) |
 Check Check |
 Solution Solution |
|---|---|
|
Is the motion sensor disabled? |
Select [Motion Sensor Mode] in "Settings (administrator)"
- [System Settings]→[Energy Save]→[Eco Setting]→[Sleep Mode Power
Level] or "Settings (administrator)" - [Initial Installation Settings]→[Sleep
Mode Power Level]. |
|
Is there are problem in the installation location or installation environment? |
Check the installation location and installation
environment.
The motion sensor may not operate correctly in the conditions below.
|
|
Is the detection range set correctly? |
Adjust the detection range.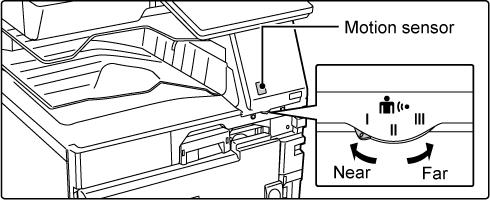 |
 Check Check |
 Solution Solution |
|---|---|
|
Is a tray out of paper? |
Add paper as instructed by the message in the touch
panel. |
|
Is the machine out of toner? |
Replace the toner cartridge.
REPLACEMENT OF TONER CARTRIDGE |
|
Has a paper misfeed occurred? |
Remove the misfeed as instructed by the message
in the touch panel. |
|
Is the output tray full? |
Remove the output from the tray and resume printing.
When the output tray becomes full, a detector activates and stops
printing. |
|
Is the toner collection container full? |
Replace the toner collection container as instructed
by the message in the touch panel. |
|
Are restrictions placed on the trays that can be used in each mode (copy, print, image send, and document filing)? |
Check the settings in [Paper Tray Settings] and see if checkmarks
appear in the checkboxes of each mode ([Feeding Approved Job]).
Functions without a checkmark cannot be used for printing using
that tray. "Settings" → [System Settings] → [Common Settings] → [Paper Settings] → [Paper Tray Settings] → [Tray Registration] → [Feeding Approved Job] |
 Check Check |
 Solution Solution |
|---|---|
|
Is the original curled or folded? |
Straighten the original.
The correct original size cannot be detected if the original is
curled or folded. |
|
Did you place an original smaller than A5 (5-1/2" x 8-1/2" for inch settings) size on the document glass? |
Select the original size manually.
Original sizes smaller than A5 (5-1/2" x 8-1/2") cannot be detected
automatically. When scanning a small original on the document glass,
it is convenient to place a blank sheet of paper on top of the original
which is the same size (such as A4 and B5 (8-1/2" x 11" and 5-1/2"
x 8-1/2")) as the paper that you wish to use for printing. |
|
Did you place an original smaller than A6 (or A5 when using the BP-50M26 / BP-50M31 / BP-50M36 / BP-50M45 / BP-50M55 / BP-50M65 (or 5-1/2" x 8-1/2" for inch settings)) size in the document feeder? |
Select the original size manually.
Original sizes smaller than A6 (or A5 when using the BP-50M26 /
BP-50M31 / BP-50M36 / BP-50M45 / BP-50M55 / BP-50M65 (or 5-1/2"
x 8-1/2" for inch settings)) cannot be detected automatically. |
|
Is an original of the A5 (5-1/2" x 8-1/2" for inch settings) size set to landscape (A5R (5-1/2" x 8-1/2"R)) on the document glass? |
If an original of the A5 (5-1/2" x 8-1/2") size
is set to landscape (A5R (5-1/2" x 8-1/2"R)) size, it is not detected
automatically.
Set the A5 (5-1/2" x 8-1/2") size document in portrait orientation
(A5 (5-1/2" x 8-1/2")). |
|
Is an original of the A6 size set to portrait (A6 size) in the document feeder? (When using the BP-70M31 / BP-70M36 / BP-70M45 / BP-70M55 / BP-70M65) |
If an original of the A6 size is set to portrait
(A6 size), it is not detected automatically.
Set the A6 size document in landscape orientation (A6R). |
|
Is the document feeder sensor dirty? (BP-70M31 / BP-70M36 / BP-70M45 / BP-70M55 / BP-70M65) |
Wipe the sensor clean using a damp cloth or a wet
tissue. |
 Check Check |
 Solution Solution |
|---|---|
|
Do the bypass tray guides match the width of the loaded paper? |
Set the bypass tray guides to the width of the
paper.
When loading paper in the bypass tray, be sure to pull out the extension
guide to enable the paper size to be detected correctly. |
 Check Check |
 Solution Solution |
|---|---|
|
Is too much paper loaded into the document feeder tray? |
Make sure that the stack of paper in the tray is
not higher than the indicator line.
AUTOMATIC DOCUMENT FEEDER |
|
Is the original a long original? |
When using the automatic document feeder to scan
a long original, set the scan size to [Long Size].
(Note that long originals cannot be copied using the copy function.) |
|
Is the original on thin paper? |
Use the document glass to scan the original.
If you need to use the automatic document feeder, use [Slow Scan Mode]
in [Others] to scan the original. |
|
Is the original on heavy paper? (BP-70M31 / BP-70M36 / BP-70M45 / BP-70M55 / BP-70M65) |
Use the document glass to scan the original.
If you need to use the automatic document feeder, use [Heavy Paper
Scan] in [Others] to scan the original. |
|
Is the feed roller dirty? |
Clean the surface of the paper feed roller.
CLEANING THE PAPER FEED ROLLER |
 Check Check |
 Solution Solution |
|---|---|
|
Are your originals warped or folded? Are you using a pasted originals? |
Fix any warps or folds in the originals. Fan the
originals well and load them in automatic document feeder. Align
the edges of the original and set the original size.
Depending on the condition of the original, the type of paper, and
the temperature and humidity of the environment in which the machine
is used, multiple sheets of paper may be fed at the same time and
may not be loaded correctly, or the ejected originals may not be
neatly aligned.
It may be improved by the following settings.
|
 Check Check |
 Solution Solution |
|---|---|
|
Is the manuscript set correctly? Depending on the condition of the original, the type of paper, the temperature at the time of use, and the humidity environment, the ejected originals may not be aligned neatly. |
Depending on the condition of the original, the
type of paper, the temperature at the time of use, and the humidity
environment, the ejected originals may not be aligned neatly.
It may be improved by the following settings.
|
 Check Check |
 Solution Solution |
|---|---|
|
Is a torn piece of paper remaining in the machine? |
Follow the instructions in the touch panel to remove
all paper. |
|
Is too much paper loaded in the tray? |
Reload the paper. Load no more than the maximum
number of sheets and do not exceed the indicator line.
LOADING PAPER |
|
Are multiple sheets feeding at once? |
Fan the paper well before loading it. |
|
Are you using paper that is not within the specifications? |
Use SHARP-recommended paper.
Using paper that is for other models or special paper that is not
supported may result in misfeeds, creases, or smudges. - "SUPPLIES" in Start Guide For paper that is prohibited or not recommended, see IMPORTANT POINTS ABOUT PAPER. |
|
Are the bypass tray guides adjusted to the width of the paper? |
Adjust the bypass tray guides to the width of the
paper so that they slightly contact the sides of the paper.
LOADING PAPER INTO THE BYPASS TRAY |
|
Is the bypass tray extension guide pulled out? |
When loading large-size paper, pull out the extension
guide.
LOADING PAPER INTO THE BYPASS TRAY |
|
Is the bypass feed roller dirty? |
Clean the surface of the bypass feed roller.
CLEANING THE PAPER FEED ROLLER |
|
Is A5/A6 (5-1/2" x 8-1/2") size paper loaded? |
When loading A5/A6 (5-1/2" x 8-1/2") size paper,
place the paper in the horizontal (A5R/A6R (5-1/2" x 8-1/2"R)) orientation.
(For A5, Tray 1 or the bypass tray can be set in portrait orientation
(A5).) |
|
Is the paper size specified? |
If you are using a non-standard size, be sure to
specify the paper size.
If the size of paper loaded into a tray was changed, be sure to
check the paper size setting. "Settings" → [System Settings] → [Common Settings] → [Paper Settings] → [Paper Tray Settings] → [Tray Registration] |
|
Did you add paper to the tray? |
When adding paper, remove any paper remaining in
the bypass tray, combine it with the paper to be added, and reload
as a single stack.
If paper is added without removing the remaining paper, a misfeed
may occur.
Do not add paper other than the bypass tray. |
|
Are you using punched paper? |
When using punched paper, set the paper type to
punched. "Settings" → [System Settings] → [Common Settings] → [Paper Settings] → [Paper Tray Settings] → [Tray Registration] |
|
Are you using label sheets that cannot be used? |
Labels without a carrier sheet may stick to the
transfer surface and cause a misfeed. |
|
Remove the paper, turn it over, and reload it. Using a different paper type may solve the problem. |
This may improve some states of paper curling.
LOADING PAPER |
|
Did you load an envelope? |
Do not load envelopes except tray1 and the bypass
tray. When loading envelopes in tray 1, do not exceed the indicator line. Set the paper type to "Envelope", and for the paper size, specify the paper size you set. |
 Check Check |
 Solution Solution |
|---|---|
|
Is the paper loaded correctly into the paper tray? |
Set the guides to the size of the paper.
Reload the paper. Load no more than the maximum number of sheets
and do not exceed the indicator line.
LOADING PAPER |
|
Has the tray been prohibited in some modes (copy, print, fax, image send, document filing)? |
Check the settings in [Paper Tray Settings] and see if checkmarks
appear in the checkboxes of each mode ([Feeding Approved Job]). Functions
without a checkmark cannot be used for printing using that tray. "Settings" → [System Settings] → [Common Settings] → [Paper Settings] → [Paper Tray Settings] → [Tray Registration] → [Feeding Approved Job] |
 Check Check |
 Solution Solution |
|---|---|
|
Set the paper size used in each tray in the tray settings. |
The "Tray Settings" key can be found in the home screen.
Tap this key to display the tray settings screen.
Tap the tray whose paper size you want to change, select the paper
type, and then tap the [Size] tab. Select the paper size and
tap the [OK] key.
If you loaded a special size of paper in the bypass tray, tap the
[Direct Entry] key after tapping the [Size] tab, enter the paper
size manually, and tap the [OK] key. |
 Check Check |
 Solution Solution |
|---|---|
|
Remove the paper, turn it over, and reload it. Using a different paper type may solve the problem. |
This may improve some states of paper curling.
LOADING PAPER |
 Check Check |
 Solution Solution |
|---|---|
|
Is too much paper loaded into the bypass tray? |
Reload the paper. Load no more than the maximum
number of sheets and do not exceed the indicator line.
The maximum number of sheets varies depending on the paper type
setting. |
|
Are the bypass tray guides adjusted to the width of the paper? |
Adjust the bypass tray guides to the width of the
paper so that they slightly contact the sides of the paper. |
|
Are the original guides adjusted to the width of the paper? |
Adjust the original guides to the width of the
paper. |
|
Are you scanning originals of mixed width? (BP-50M26 / BP-50M31 / BP-50M36 / BP-50M45 / BP-50M55 / BP-50M65) |
If the printed image is skewed when you have scanned
originals of mixed width, open the document feeder cover, change
the switch position, and place the originals.
The A position of the switch is for normal scanning. The B position
is for scanning of mixed originals.
Be sure to set the switch back to the A position after the mixed
original job is finished.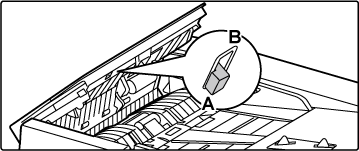 |
|
The original is scanned skewed. |
Setting up a Easy Scan with automatic settings
may solve the problem. |
 Check Check |
 Solution Solution |
|---|---|
|
Are the scanning areas of the document glass or automatic document feeder dirty? |
Clean the scanning areas of the document glass
or automatic document feeder.
CLEANING THE DOCUMENT GLASS AND AUTOMATIC DOCUMENT FEEDER |
|
Is the bypass feed roller dirty? |
Clean the surface of the bypass feed roller.
CLEANING THE BYPASS FEED ROLLER |
|
Did you execute Dark Streak Reduction of system setting? |
Execute in "Settings (administrator)" → [System Settings]
→ [Image Quality Adjustment] → [Collective Adjustment] → [Dark Streak Reduction].
To detect dark streaks,
enable [Display Warning When Streak is Detected].
Dark Streak Reduction |
 Check Check |
 Solution Solution |
|---|---|
|
Are you using paper that is not within the specifications? |
Use SHARP-recommended paper.
Using paper that is for other models or special paper that is not
supported may result in misfeeds, creases, or smudges. - "SUPPLIES" in Start Guide Try setting the paper type to a type that is slightly heavier or slightly lighter than normal. (For plain paper, switch plain paper 1 to plain paper 2 or plain paper 2 to plain paper 1.) Depending on the paper type, print quality may be improved. For details, contact your dealer or nearest authorised service representative. |
|
Are you printing on pre-punched paper? |
Take care that the image does not overlap the punch
holes.
If the printed image overlaps the punch holes, smudges may appear
on the reverse side of the paper following 1-sided printing, or
on both sides following 2-sided printing. |
|
Does a message appear indicating the need for maintenance? |
Contact your dealer or nearest authorised service
representative as soon as possible. |
|
Remove the paper, turn it over, and reload it. Using a different paper type may solve the problem. |
This may improve some states of paper curling.
LOADING PAPER,
HOW TO PLACE THE ORIGINAL |
 Check Check |
 Solution Solution |
|---|---|
|
Has the paper type been set correctly? |
Set the correct paper type in the tray settings.
Make sure that the following did not occur:
|
 Check Check |
 Solution Solution |
|---|---|
|
Did you change the output tray? |
When copying, you can select the output tray in
normal mode. Tap [Output] in the base screen of normal mode.
You can set the output tray in the screens.
When printing, you can select the output tray in the printer driver.
Click the [Finishing] tab in the printer driver, and select the
output tray in [Output Tray].
The output tray is fixed and cannot be changed when some copy or
print settings are selected. Some copy or print settings may be
cancelled when you change the output tray. |
 Check Check |
 Solution Solution |
|---|---|
|
Has the correct paper size been set? |
If you are using a non-standard size, be sure to
specify the paper size.
If the size of paper loaded into a tray was changed, be sure to
check the paper size setting. "Settings" → [System Settings] → [Common Settings] → [Paper Settings] → [Paper Tray Settings] → [Tray Registration] |
|
Was the original placed in the correct position? |
If you are using the document glass, be sure to
place the original in the far left corner of the document glass.
LOADING PAPER,
HOW TO PLACE THE ORIGINAL |
 Check Check |
 Solution Solution |
|---|---|
|
Is the paper loaded with the print side facing in the correct direction? |
Make sure that the print side of paper is facing
in the correct direction. |
 Check Check |
 Solution Solution |
|---|---|
|
Has the paper type been set correctly? |
Set the correct paper type for the tray that contains
the paper specified for the cover or insert.
If the paper type set for the cover or insert is not the same as
the paper type set for the tray, paper will be fed from a different
tray. "Settings" → [System Settings] → [Common Settings] → [Paper Settings] → [Paper Tray Settings] → [Tray Registration] |
 Check Check |
 Solution Solution |
|---|---|
|
Is the USB device compatible with the machine? |
Ask your dealer if the device is compatible with
the machine.
USB devices that are not compatible with the machine cannot be used. |
|
Is the connected USB device recognized correctly? |
When a USB device is connected to the machine and
correctly recognized, an icon (
 ) will appear at the top of the touch
panel. If it is not recognized, connect it once again. ) will appear at the top of the touch
panel. If it is not recognized, connect it once again. |
|
Is the USB memory formatted as FAT32 or NTFS? |
Check the file format of the USB memory device.
If the USB memory is formatted as other than FAT32, NTFS or exFAT,
use a computer to change the format to FAT32, NTFS, or exFAT. |
|
Are you using a USB memory device with a capacity of more than 32 GB? |
Use a 32 GB or less USB memory device. |
 Check Check |
 Solution Solution |
|---|---|
|
Does a message appear indicating that you need to remove paper from the stapler compiler? |
Remove all remaining paper from the stapler compiler. |
|
Have functions been disabled by the administrator? |
Check with your administrator.
Some functions may have been disabled in the setting mode. |
 Check Check |
 Solution Solution |
|---|---|
|
Does a message appear instructing you to check the staple unit? |
Remove jammed staples.
PERIPHERAL DEVICES |
|
Does a message appear instructing you to add staples? |
Replace the staple cartridge.
Do not forget to replace the staple case.
PERIPHERAL DEVICES |
|
Is a different width of paper mixed in? |
To perform mixed size stapling, using paper of
the same width and select the [Same Width] setting.
Stapling is not possible when paper of different widths are mixed
together. When copying, select [Same Width] for [Mixed Size Original] in
[Others]. |
|
Are there more sheets than can be stapled at once? |
For the maximum number of sheets that can be stapled,
see SPECIFICATIONS. |
|
Is a paper size that cannot be stapled included in the print job? |
For paper sizes that can be stapled, see
SPECIFICATIONS. |
|
Is the paper type setting of the tray selected in the printer driver set to a paper type that cannot be stapled? |
You must check the paper types that are set on
the machine, and select a paper tray that is set to paper* that
can be used for staple printing.
Click the [Tray Status] button in [Paper Source] tab of the printer
properties window and check the paper type setting of each tray.
*Stapling is not possible on labels, tab paper, glossy paper, transparency
film, or envelopes. In addition, if "Disable Staple" is selected in
the user type, stapling will not be possible. |
 Check Check |
 Solution Solution |
|---|---|
|
Does a message appear instructing you to check the punch module? |
Dispose of punch scraps.
PUNCH MODULE |
|
Is a different size of paper mixed in? |
Punching is not possible when different widths
of paper are mixed together. To perform mixed size punching, use
paper of the same width and select the [Same Width] setting. When
copying, select [Same Width] for [Mixed Size Original] in [Others]. |
|
Is a paper size that cannot be punched included in the print job? |
For the paper sizes that can be punched, see "SPECIFICATIONS"
in Start Guide. |
|
Is the tray selected in the printer driver set to a paper type that cannot be punched? |
Check the paper type settings in the machine and
select a tray that has paper that can be used for punching*. Click
the [Tray Status] button in [Paper Source] tab of the printer properties
window and check the paper type setting of each tray.
*Punching is not possible on labels, tab paper, glossy paper, transparency
film, and envelopes. In addition, if "Disable Punch" is selected in
the user type, punching will not be possible. |
 Check Check |
 Solution Solution |
|---|---|
|
Is the stapling position setting correctly? |
Check the stapling position in "PREVIEW SCREEN". |
|
Are the punching positions setting correctly? |
Check the punch position in "PREVIEW SCREEN". |
 Check Check |
 Solution Solution |
|---|---|
|
Is it a paper size that can be folded? |
Check the paper size that can be folded.
APPLICABLE
PAPER TYPES |
|
Did the administrator enable the [Disabling of Duplex] setting? |
The paper folding function cannot be used when
[Disabling of Duplex] is enabled in the setting mode. Check with your administrator. In "Settings (administrator)", [System Settings] → [Common Settings] → [Condition Settings] → [Device Control] → [Disabling of Duplex]. |
|
Are you using a paper type that has a specific front and reverse side? |
The folding function cannot be used with pre-printed
paper, letterhead paper, or other paper that has specific front
or reverse sides.
When folding paper, use a paper type such as plain paper that does
not have specific front or reverse sides. |
 Check Check |
 Solution Solution |
|---|---|
|
Is the original placed face up or face down correctly? |
Check the orientation for loading the original
or the orientation of the paper to be folded, and take appropriate
actions. For more information, see the
FOLD SETTING or
FOLDING PAPER FOR PRINTING (FOLD). |
 Check Check |
 Solution Solution |
|---|---|
|
Are there a number of jobs waiting to be executed? |
Wait until several of the jobs have been executed. |
 Check Check |
 Solution Solution |
|---|---|
|
Is the brightness properly adjusted? |
Tap the [Brightness Adjustment] key (
 ) on the home screen to adjust the brightness. ) on the home screen to adjust the brightness. |
 Check Check |
 Solution Solution |
|---|---|
|
Did Auto Clear activate? |
When user authentication is used, the currently
logged in user will be automatically logged out if Auto Clear activates.
Log in again.
If you are the administrator, change the time setting of Auto Clear
or disable Auto Clear in [Auto Clear Setting]. "Settings (administrator)" → [System Settings] → [Common Settings] → [Operation Settings] → [Condition Settings] → [Auto Clear Setting] |
 Check Check |
 Solution Solution |
|---|---|
|
The IP address is set in the Network Settings of Setting mode. |
To set a permanent IP address, ask your network
administrator for the IP address assigned to the machine and other
information necessary for the Network Settings. "Settings (administrator)" → [System Settings] → [Network Settings] → [Interface Settings] |
 Check Check |
 Solution Solution |
|---|---|
|
You can change the background colour in "MFP Display Pattern Setting". |
Open the action panel on the home screen and tap
[MFP Display Pattern Setting]. Enter the administrator password, and select the desired
colour from patterns 1 to 5. For more information, see
EDITING THE HOME SCREEN. |
 Check Check |
 Solution Solution |
|---|---|
|
You can change a shortcut in "Edit Home". |
Open the action panel on the home screen and tap
[Edit Home]. Enter the administrator password, tap the desired
location and add a shortcut, or tap a shortcut and delete. For more
information, see
EDITING THE HOME SCREEN. |
 Check Check |
 Solution Solution |
|---|---|
|
Is large text mode enabled in the home screen? |
If the large text mode icon is
 , large text mode is enabled. Tap the
large text mode icon to change it to , large text mode is enabled. Tap the
large text mode icon to change it to
 and cancel large text mode. and cancel large text mode. |
 Check Check |
 Solution Solution |
|---|---|
|
Set the time the machine enters energy save mode in the Energy Save settings of setting mode. |
Set the time the machine enters energy save mode
in the Energy Save settings of setting mode.
Set the time the machine enters Preheat Mode. "Settings (administrator)" → [System Settings] → [Energy Save] → [Eco Setting] → [Preheat Mode Setting] Set the time that Auto Power Shut-Off takes place "Settings (administrator)" → [System Settings] → [Energy Save] → [Eco Setting] → [Auto Power Shut-Off Timer] |
 Check Check |
 Solution Solution |
|---|---|
|
Was the administrator password changed from the factory default setting? |
Contact your dealer or nearest authorised service
representative.
For the factory default administrator password, see "FOR THE ADMINISTRATOR"
in Start Guide. After changing the password, take special care to
remember it. |
 Check Check |
 Solution Solution |
|---|---|
|
Please check the customer support information. |
Contact your dealer or nearest authorised service
representative. |
Version 03a / bp70m65_usr_03a_en