This function shifts the
copy image right, left or down to adjust the margin.
This is convenient when you wish to bind the copies with a
string or in a binder.
Shifting
the image to the right so the copies can be bound at the left edge
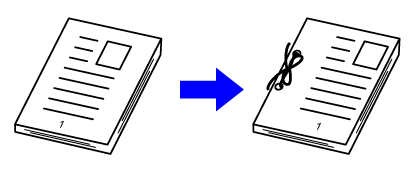
| Not using the Margin Shift | Using the Margin Shift |
|---|---|
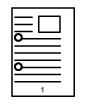 |
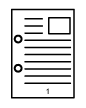 |
|
The punch holes cut off part of the image. |
The image is moved to allow space for the holes so the image is not cut off. |
Margin Shift
Place the original.
Place the original in the document feeder tray of the automatic document feeder, or on the document glass.Tap the [Others] key, and tap the [Margin Shift] key.
Tap the image shift direction.
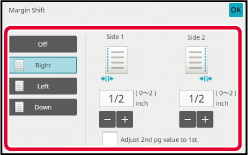
Sets a margin shift width.
Tap the numeric value display indicating the margin shift area on the front side or reverse side, and enter the area using the numeric keys. ,
,
 goes out and you can set sides 1 and
2 separately.
goes out and you can set sides 1 and
2 separately.Tap the [Color Start] or [B/W Start] key to start copying.
BP-50C26/BP-50C31/BP-50C36/BP-50C45/BP-50C55/BP-50C65/BP-70C31/BP-70C36/BP-70C45/BP-70C55/BP-70C65
User's Manual
Version 05a / bp70c65_usr_05a_us