When scanning thick originals
or books, erase any peripheral shadows that may be produced on the
image.
When a bound document is scanned, shadows appear in
the peripheral areas and around the binding portion of the scanned
image.
_1.png)
| Not using the erase function | Using the erase function |
|---|---|
_2.png) |
_3.png) |
|
Shadows appear in the image. |
No shadows appear. |
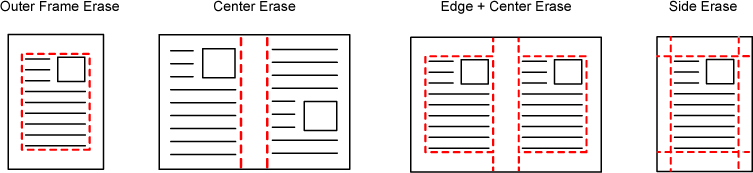
Place the original.
Place the original in the document feeder tray of the automatic document feeder, or on the document glass.Tap the mode display to switch to the initial screen of each mode.
CHANGING MODESSpecify the destination.
RETRIEVING A DESTINATION FROM AN ADDRESS BOOKTap the [Others] key, and tap the [Erase] key.
Tap the checkbox of the edge that you wish to erase, and specify the erase position.
Check that the tapped checkbox is set to .
. .
. .
.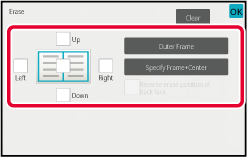
 , the edge in the position opposite to
the erased edge on the front side will be erased.
, the edge in the position opposite to
the erased edge on the front side will be erased. , the edge in the same position as on
the front side will be erased.
, the edge in the same position as on
the front side will be erased.Specify the erase width.
After the settings are completed, tap and [Back] keys in sequence.
and [Back] keys in sequence. .
.Tap the [Start] key to start scanning of the original.
BP-50C26/BP-50C31/BP-50C36/BP-50C45/BP-50C55/BP-50C65/BP-70C31/BP-70C36/BP-70C45/BP-70C55/BP-70C65
User's Manual
Version 05a / bp70c65_usr_05a_us