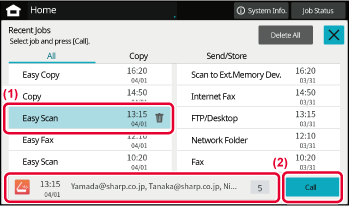- System Information area
-
Tap this area to
display the System Information screen.
SYSTEM INFORMATION SCREEN
- [Home Screen]
-
Switch to the home
screen.
- Mode selection area
-
The mode selection
screen is displayed.
- Shortcut keys
-
Select shortcut keys
for modes or functions.
EDITING THE HOME SCREEN
- Fixed display key
-
Use these keys to
select functions that make the machine easier to use.
- [Job Status] key
-
Displays the job
in progress or waiting with text or icon.
STOPPING/DELETING A JOB, PRIORITY PROCESSING
AND CHECKING THE STATUS
- Clock
-
Displays the time.
- Action panel
-
Select functions
that can be utilized in respective modes.
Tap the tab, and the list of function keys is displayed.
ACTION PANEL
- Home screen page switching key
-
Switch the pages
for displaying shortcut keys.
Recent jobs
Tap this key to display the contents of the most recently
used jobs in a list.
Tap an item in the list to set the contents in the list.
(1) Tap an item in the list and the details of the selected job will appear at the bottom of the touch panel.
(2) Tap the [Call] key to set the contents of this job.
| Icon |
Machine status |
Icon |
Machine status |
|
|
Printer data is being processed.
|
|
A USB device is installed.
|
|
|
Printer data is being printed.
|
|
The field support system is enabled.
|
|
|
Send data exists.
|
|
Single-byte alphanumeric character entry
|
|
|
Forward error data exists.
|
|
A data security kit is installed.
|
|
|
Received data exists.
|
|
Connecting to the access point (Level 4)
|
|
|
Received confidential fax data exists.
|
|
Connecting to the access point (Level 3)
|
|
|
Received data is held.
|
|
Connecting to the access point (Level 2)
|
|
|
Received preview data exists.
|
|
Connecting to the access point (Level 1)
|
|
|
OSA communication is in progress.
|
|
Not connected to the access point
|
|
|
Enlarge display mode is enabled.
|
|
Bad connection of the wireless LAN device in the
machine*
|
|
|
Eco mode is enabled.
|
|
Waiting for the access point
|
|
|
A maintenance notification is issued.
|
|
A LAN cable is not connected.
|
|
|
Remote operation is in progress.
|
|
Bluetooth connection in progress
|
|
|
Extended FSS function is enabled.
|
|
|
* Contact your dealer or nearest
authorised service representative.
CHANGING MODES
Changing mode from the Home screen
Changing
mode from the mode display
In the preview screen, you can view output
images or images stored in the machine using the touch panel.
[Easy mode]
[Normal mode]
Keys used in the preview screen
|
|
This changes the mode to edit mode. Pages of the
original can be changed, rotated, or deleted.
|
*
|
This rotates the preview image of whole page in
the arrow's direction. The printing result is not rotated.
|
|
*
|
This reduces the image.
|
,
*
|
This displays preview images of respective pages.
|
|
*
|
This displays the scroll bar for enlargement/reduction
operations.
Moving the slider to the left reduces the image, and
moving the slider to the right enlarges the image.
|
|
This displays thumbnails of preview images.
|
|
*
|
This enlarges the image.
|
*
|
This displays pages in a 3D view.
|
* Can also be used in Easy
mode.
- The display position of an image
can be moved by dragging it while it is enlarged.
- To enlarge an image, double-tap it when
the preview image is displayed by page.
Deleting a page
Moving a page
In the preview screen, tap
 to switch to edit mode.
to switch to edit mode.
Tap the page you want to move, and drag to move the
page.

You can also move the page by tapping [Move the Page]
on the action panel and then tap

of the destination.
Tap the [Edit End] key.
Rotating a page
In the preview screen, tap
 to switch to edit mode.
to switch to edit mode.
Tap the page you want to rotate, and drag
 or
or
 to rotate the page.
to rotate the page.
You can also rotate the page by tapping [Rotate 180 Degrees]
(Copy mode only) or [Rotate 90 Degrees] (Fax and scanner mode only) on
the action panel.
Tap the [Edit End] key.
Setting chapter inserts
When N-Up or 2-Sided is specified, you can move a page
marked with
 to the first page.
to the first page.
In the preview screen, tap
 to switch to edit mode.
to switch to edit mode.
Tap the page you want to set chapter inserts.
Tap
 .
.

is displayed on the page.
- You
can also set chapter inserts by tapping [Specify Chapter Inserts] on the action
panel.
- To cancel
the Chapter Inserts setting:
Tap
 displayed on the page, or select the
page and tap [Cancel Chapter Inserts of Selected Page.] on the action panel.
displayed on the page, or select the
page and tap [Cancel Chapter Inserts of Selected Page.] on the action panel.
Tap the [Edit End] key.
Inserting a blank page
In the preview screen, tap
 to switch to edit mode.
to switch to edit mode.
Tap
 , and tap
, and tap
 for the location into which you want
to insert a blank page.
for the location into which you want
to insert a blank page.
You can also insert a blank page by tapping [Insert Blank Page]
on the action panel.
Tap the [Edit End] key.
Deleting part of the original image
In the preview screen, tap
 to switch to edit mode.
to switch to edit mode.
Tap [Erase Specified Range] on the action panel.
Follow the on-screen instructions to specify the erase
range.
Specify the erase range and then tap the [OK]
key.
To delete the image outside the selected range,
tap [Reverse Erase Range] on the action panel.
On the action panel, select [Apply This Erase Position to All Pages.] or [Apply This
Erase Position to This Page.].
As necessary, repeat the steps to specify the erase
range and the pages to which it is applied.
Tap the [Exit] key.
Changing the settings
Tapping the tab on the left of the screen allows you
to change the settings.
You cannot tap the keys for functions whose settings cannot
be changed.