UNIVERSAL DESIGN IN THE MACHINE
The structure of the machine and the software are designed
to allow all people to use the machine with ease.
UNIVERSAL DESIGN RELATED TO OPERATION
Adjustment of operation panel
angle
The angle of the entire operation panel can be adjusted
to enable use even when seated.
Grip handle on paper trays
The grip-type handles allow easy use from above or below.
By simply placing your hand on a handle and pulling forward, the
lock releases. The trays can be manipulated in a natural manner.
(excluding a stand/550&2100 sheet paper drawer or large capacity
tray)
Changing of key response time
The response time of the keys can be changed as needed.
In "Settings" (administrator)", select [System Settings] → [Common Settings]
→ [Operation Settings] → [Condition Settings] → [Key Operation Setting].
- Time
for Accepting Key Entry
This
setting determines how long a key in the touch panel must be tapped
until the key input is registered. The time can be set from 0 to
2 seconds in increments of 0.5 seconds.
By
lengthening the time setting, key input can be prevented when a
key is tapped accidentally. Keep in mind, however, that when a longer
setting is selected more care is required when tapping keys to ensure
that key input is registered.
- Disable
Auto Key Repeat
This is used to disable key repeat.
Key repeat causes a setting
to change continuously not only each time the key is tapped but
while a key is tapped.
- Long-touch
Detection Time
Select
a time when a long key touch is detected.
- Double
Tap Speed Interval
Select an interval when a double tap is detected.
Confirmation of placement of original in document feeder
The original setting lamp lights up when the original
is correctly set on the original setting table.
Even for users who have difficulty confirming that the original
is set on the original setting table, the original setting lamp can
be turned on to confirm that the original is set correctly.
UNIVERSAL DESIGN RELATED TO VISION
Changing of text size
The size of the text on the touch panel can be changed.
When the text on the touch panel is small and difficult to read, the
text can be enlarged.
In "Settings" (administrator)", select [System Settings] → [Common Settings]
→ [Operation Settings] → [Condition Settings] → [Enlarge Display Mode].
- Enlarge
Display Mode
Displays large characters on the screen.
 appears in the system area when Enlarge
Display Mode is enabled.
appears in the system area when Enlarge
Display Mode is enabled.
UNIVERSAL DESIGN RELATED TO HEARING
Audible alert sounds when changing settings
When moving through copy ratio or exposure settings,
the user is alerted by an audible sound at the default setting (copy
ratio 100%, exposure 3).
In "Settings (administrator)", select [System Settings] → [Sound Settings]
→ [Beep Sound Settings (Common)] → [Keys Touch Sound] and [Reference Tone].
- Keys
Touch Sound
Control the key touch sound level, or turns
the sound off. You can also have two peeps sound at initial values
when setting the ratio in copy mode or when adjusting the exposure
in any mode.
| Screen in which setting is effective |
Initial value |
|
Ratio setting screen in base
screen of copy mode
|
Ratio 100%
|
|
Exposure setting screen in base
screen of copy mode
|
Exposure level: 3 (medium)
|
|
Exposure adjustment screen in
base screen of fax, Internet fax, and network scanner modes
|
|
Exposure adjustment screen for
Scan to local drive in document filing mode
|
- Make Key Touch Sound at Default Setting
When you specify the exposure in the exposure
adjustment screen of each mode, a bleep sounds two times when the reference
value is reached.
UNIVERSAL DESIGN FEATURES
The machine has design features and settings
that are compatible with universal design.
Easy-to-use user interface
- Easy mode
This mode shows
only frequently used items. Buttons and text are enlarged to increase
ease of operation. Almost all regular operations can be completed
using the easy mode screen.
COPY MODE
FAX MODE
NETWORK SCANNER MODE
- Customizing the
home screen and adding icons
You can add icons to the home screen. You can
also change an icon image to a custom image.
Add an icon image in "Settings (administrator)"
- [System Settings] →[Home Screen Settings] →[Icon].
To add an icon
to the home screen, add a key in "Settings (administrator)" - [System Settings]
→[Home Screen Settings] →[Condition Settings] →[Home Button]/[Fix Key].
- Customizing
the home screen - changing the display order
You can change the order of the items in the
home screen so that the items you use most frequently appear first.
To change the
order of the items in the home screen, change in "Settings (administrator)"
- [System Settings] →[Home Screen Settings] →[Condition Settings] →[Home Button].
- Customizing
the home screen - intuitive and easy-to-use design
A flat icon
design is used to make the screen intuitive and easy to view. The
toner level is always shown, eliminating the need to perform an
action to check the toner level.
- High-contrast
display (UD pattern)
The touch panel
image can be set to high contrast.
Select [Pattern 7] in "Settings (administrator)"
- [System Settings] →[Common Settings] →[Operation Settings] →[Condition Settings]
→[MFP Display Pattern Setting].
- Multi-language
display
The language
used in the touch panel can be changed to another language such
as English or French.
Select the
desired language in "Settings (administrator)" - [System Settings] →[Common Settings]
→[Operation Settings] →[Condition Settings] →[Display Language Setting].
Intuitive operation
- Use
the QR code to view the User's Manual page.
Tap the [User's
Manual] key on the home screen of the touch panel to display a QR
code that indicates the page containing the user's manual.
You can read the QR code with your mobile device to easily view
the corresponding page.
- Remote
operation
You can display
the machine's touch panel on a computer on the same network to operate
the machine from the computer. You can show how to use the machine
on a computer, and people who have difficulty using the touch panel can
operate the machine from a computer.
REMOTE OPERATION OF THE MACHINE
Easier operation at the machine
- Job
separator
Even when a copy job is run while the machine
is receiving a fax, you can use the job separator to output the
jobs to separate trays so that the pages are not mixed together.
PART NAMES AND FUNCTION
- Darkened
output tray color
Output tray colors
are darkened to make it easy to distinguish the tray to which a
job has been output.
- On
right side of operation panel
Located on
the right side of the operation panel, this allows smooth removal
of paper without interfering with the output tray.
Simple toner replacement
- Toner
box can be opened with one hand
The box that
contains a toner cartridge can be easily opened with one hand.
- Automatic
toner cartridge ejection
When a toner
cartridge runs out of toner, the cartridge is automatically ejected
from the machine. This ensures that the wrong toner cartridge is
not accidentally removed.
REPLACEMENT OF TONER CARTRIDGE
- Prevention
of toner cartridge mis-installation
To prevent
installation of a toner cartridge in the wrong location, each color of
toner cartridge can only be installed in its own location.
REPLACING THE TONER COLLECTION CONTAINER
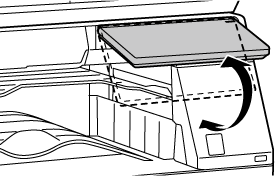
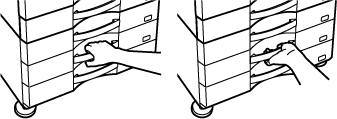
 appears in the system area when Enlarge
Display Mode is enabled.
appears in the system area when Enlarge
Display Mode is enabled.