Esta función permite almacenar
un original en modo de copia o modo de envío de imágenes como archivo
de imagen en la carpeta de archivo rápido de la máquina.
El archivo de imagen almacenado en modo de archivo rápido
se puede recuperar posteriormente, permitiéndole copiar el documento
o transmitirlo en modo de envío de imágenes sin necesidad de localizar
el original.
A continuación se explica, a modo de ejemplo, el procedimiento
para utilizar la función "Archivo rápido" en modo de copia.
- La función de archivo rápido se puede
utilizar en modo normal.
- Cuando se almacena un archivo utilizando
la función de archivo rápido, se asignan al archivo automáticamente
el nombre de usuario y el nombre de archivo siguientes.
Nombre
de usuario: Usuario descon.
Nombre
de Archivo: Modo_Mes-Día-Año_Hora-Minuto-Segundo
(Ejemplo:
Copia_10102022_112030)
Ubicación
donde se guarda: Carpeta de Archivo Rápido
Cuando
se utiliza la autenticación de usuario, se selecciona automáticamente
el nombre de usuario que se utilizó para iniciar la sesión.
Solo se
puede cambiar el nombre de archivo y la ubicación de un archivo
guardado en la carpeta de archivo rápido.
- Puede cambiar el nombre del archivo de
envío en el escáner o reenviar la transmisión por la configuración
del sistema.
Para
borrar todos los archivos de la carpeta de archivo rápido excepto
los archivos protegidos:
En "Ajustes (administrador)", seleccione [Configuraciones del sistema]
→ [Ajustes de Clasificación de Documento] → [Configurar Condiciones] → [Eliminar Todos
los Archivos Rápidos]. Establezca la configuración
para que se borren todos los archivos cuando se conecte la alimentación
según sea necesario.
Coloque el original.
Coloque el documento original en la bandeja del alimentador
de documentos automático o sobre el cristal de exposición.
SELECCIÓN DE UN PROCEDIMIENTO PARA COLOCAR EL ORIGINAL DEPENDIENDO DEL
TIPO Y EL ESTADO DEL ORIGINALCambie a modo normal y pulse [Archivo Rápido] en el panel
de acciones para que se seleccione
 .
.
Cuando aparezca un mensaje para guardar la información
confidencial, pulse la tecla [OK].
Inicie una copia o un envío de imagen.
Al ejecutar la función, los datos de imagen del original
se almacenan en la carpeta de archivo rápido.
Para evitar que el archivo se guarde accidentalmente,
aparece el mensaje "Los datos escaneados se guardan automáticamente
en la carpeta de archivo rápido" durante 6 segundos (configuración
predeterminada) una vez que se ha pulsado la tecla [Iniciar].
Para cambiar la hora de visualización del mensaje, en
"Ajustes (administrador)" → [Configuraciones del sistema] → [Configuraciones Comunes]
→ [Configuración de Operaciones]
→ [Configurar Condiciones] → [Configuración de La Duración del Mensaje].
Para
cancelar el archivo rápido:Pulse [Archivo Rápido] para activar

.
Pulsar la tecla [Archivo] de la función
de archivo de documentos al imprimir o transmitir un original en
cada uno de los modos le permite almacenar el original en la carpeta
principal o la carpeta personalizada almacenada como archivo al mismo
tiempo que se imprime o transmite. El archivo almacenado se puede
recuperar posteriormente, permitiéndole volver a copiar o enviar
el original sin necesidad de localizarlo.
A continuación se explica, a modo de ejemplo, el procedimiento
para utilizar la función "Archivo" en modo de copia.
- La función de archivo se puede utilizar
en modo normal.
- Cuando
se almacena un archivo utilizando la función Archivo sin agregar
información del archivo, se asignan al archivo automáticamente el
nombre de usuario y el nombre de archivo que se indican a continuación.
Nombre
de usuario: Usuario descon.
Nombre
de Archivo: Modo_Mes-Día-Año_Hora-Minuto-Segundo
(Ejemplo:
Copia_10102022_112030)
Ubicación donde se guarda: Carpeta Principal
- Puede cambiar el nombre del archivo de
envío en el escáner o reenviar la transmisión por la configuración
del sistema.
Información de archivo
A continuación se describe el procedimiento para configurar
los detalles.
La especificación de una propiedad, un nombre de usuario,
un nombre de archivo y una carpeta hace que sea más sencillo gestionar
y buscar un archivo. Además, cuando se selecciona [Confidencial] para
la propiedad y se establece una contraseña, se impide que otras
personas puedan ver el archivo sin permiso.
Cambio de la propiedad
Se puede seleccionar una configuración de protección
para los archivos guardados con la función de archivo de documentos.
Así se evita que un archivo se mueva o se elimine automática o manualmente.
Hay tres propiedades disponibles para los archivos guardados:
"Compartiendo", "Proteger" y "Confidencial". Cuando un archivo se
guarda con la propiedad "Compartiendo", no está protegido. Cuando
se guarda con la propiedad "Proteger" o "Confidencial", sí lo está.
Todos los archivos guardados en la carpeta de archivo rápido
se guardan con la propiedad "Compartiendo". Cuando se guarda un archivo
en la carpeta principal o en una carpeta personalizada, se puede
seleccionar "Compartiendo", "Proteger" o "Confidencial".
| Compartiendo |
Un archivo con la propiedad "Compartiendo" se puede
cambiar a "Proteger" o "Confidencial" por medio de la opción "Cambio de Propiedad"
en Configuración de Trabajo.
|
| Proteger |
La propiedad "Proteger" no necesita que se configure
una contraseña, pero evita que un archivo se mueva, borre o modifique.
No se puede establecer una contraseña.
|
| Confidencial |
Para proteger un archivo "Confidencial", se establece
una contraseña. (Debe introducirse la contraseña para recuperar
el archivo.) Si un archivo se guarda en formato PDF codificado,
la propiedad del archivo se ajustará automáticamente a "Confidencial".
|
Restricciones
del cambio de propiedad
- Un
archivo configurado como "Compartiendo" se puede cambiar a "Proteger"
o "Confidencial" según sea necesario. Sin embargo, un archivo con
la propiedad "Compartiendo" que se ha guardado en la carpeta de archivo
rápido sólo se puede cambiar a "Proteger".
- Un archivo
configurado como "Proteger" se puede cambiar a "Compartiendo" o
"Confidencial" según sea necesario. Sin embargo, un archivo con la
propiedad "Proteger" que se ha guardado en la carpeta de archivo
rápido sólo se puede cambiar a "Compartiendo".
- Un archivo
que se ha guardado en la carpeta de archivo rápido no se puede cambiar
a "Confidencial". Si el archivo se mueve a la carpeta principal o
a una carpeta personalizada, la propiedad podrá modificarse a "Confidencial".
- No se
pueden seleccionar dos propiedades para un único archivo.
Seleccione [Propiedad] en la pantalla de información
del archivo.
Si ha seleccionado [Confidencial], introduzca una contraseña
(de 4 a 32 caracteres).
Cada vez que introduzca un dígito, aparecerá "

".
Especificación de un nombre de usuario
Pulse el cuadro de texto [Nombre de Usuario].
Cuando se utiliza la autenticación de usuario, se selecciona
automáticamente el nombre de usuario que se utilizó para iniciar
la sesión. En ese caso, ese paso no es necesario.
El nombre de usuario se debe almacenar primero
seleccionando [Control de Usuario] en "Ajustes (administrador)" → [Ajustes del usuario]
→[Lista de Usuarios].
Pulse la tecla del nombre de usuario.
Si lo prefiere, puede seleccionar un nombre de usuario
pulsando la tecla [Llamar con número de registro] e introduciendo el número de usuario.
El número de usuario se debe establecer primero seleccionando
[Control de Usuario] en "Ajustes (administrador)" → [Ajustes del usuario] → [Lista
de Usuarios].
Pulse
 .
.
El sistema vuelve a la pantalla del paso 1 para mostrar
el nombre de usuario seleccionado.
Asignación de un nombre de archivo
Es posible asignar un nombre de archivo al archivo.
Pulse el cuadro de texto [Nombre de Archivo:] e introduzca el
nombre de archivo.
Introduzca un nombre de archivo con un máximo de 30 caracteres.
Nombre
de Archivo
- Si
se especifica un nombre de archivo que ya existe, se añade una tilde
y un número de serie a continuación del nombre de archivo y el archivo
se guarda como un archivo diferente. El nombre de archivo no distingue
entre mayúsculas y minúsculas.
Por ejemplo,
si el archivo "prueba.txt" ya existe y usted especifica el archivo
"PRUEBA.TXT", el archivo se guardará como archivo "PRUEBA.TXT~1".
- Si la
longitud del nombre de archivo supera el límite, los caracteres
sobrantes se omitirán y se añadirá un número de serie al final del
nombre del archivo.
Especificación de la carpeta
Especifique la carpeta donde desea almacenar el archivo.
Pulse el cuadro de texto [Guardado en].
Si se selecciona un nombre de usuario con la configuración
"Mi carpeta", dicha configuración quedará seleccionada automáticamente
para ese usuario.Mi carpeta
Pulse la tecla de la carpeta donde desea almacenar
el archivo y pulse
 .
.
Si se ha configurado una contraseña para la carpeta,
aparecerá una pantalla de introducción de la contraseña. Introduzca
la contraseña (un número de 5 a 8 dígitos) usando las teclas numéricas
y toque

.
Creación de un PDF para examinar en PC
Pulse la casilla de verificación [Crear PDF para examinar en PC] para establecerla
en  y se creará un PDF público para examinar
en PC al guardar el archivo.
y se creará un PDF público para examinar
en PC al guardar el archivo.
- Los
datos guardados antes de usar [Desactivación de OCR] en la configuración del
sistema se pueden descargar con la función OCR incluso después de
haber activado [Desactivación de OCR].
- Aunque
se utilice la función de escáner "
AJUSTAR AUTOMÁTICAMENTE DATOS DE ESCANEADO SESGADO (SESGADO AJUSTE)", los resultados
de la corrección no se reflejarán.
Configuración predeterminada de formato PDF para examinar en PC
Puede establecer el formato de archivo inicial de PDF
público o el archivo de descarga que se crea durante la ejecución de
cada trabajo.
En "Ajustes (administrador)", seleccione [Configuraciones del sistema] → [Ajustes
de Clasificación de Documento]
→ [Configuraciones Comunes] → [Configuración predeterminada de formato PDF para examinar
en PC].
B/N : Modo de Compresión
Ninguna, MH (G3), MMR (G4)
Color / Escala de grises : Ratio de Compresión
Baja, Media, Alta
Establecer el nivel de PDF cifrado al enviar archivos
confidenciales
Se aplicará la configuración de "Ajustes (administrador)",
[Configuraciones del sistema] → [Configuración Envío Imágenes] → [Conf. del Escaneo]
→ [Configuración de Condiciones] → [Pantalla de selección del modo
de visualización].
 .
.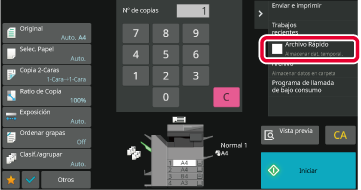
 .
.