UTILIZACIÓN DE DOS MÁQUINAS PARA IMPRIMIR
UN TRABAJO DE IMPRESIÓN EXTENSO (IMPRES. TÁNDEM)
Se requieren dos máquinas
que puedan realizar la impresión en tándem a fin de utilizar esta
función.
Se utilizan dos máquinas conectadas a la misma red para ejecutar
un trabajo de impresión extenso en paralelo. Esta función reduce
el tiempo de impresión cuando se gestiona un número elevado de impresiones.
Ejemplo: Impresión de cuatro juegos de copias (la unidad principal
y la unidad secundaria ejecutan 2 juegos de copias cada una)
Esta función está disponible en los entornos Windows.
Para utilizar la función de impresión en tándem,
la dirección IP de la unidad secundaria debe registrarse en el controlador
de impresora.
Windows
- Haga clic en la pestaña [Configuración detallada].
- Seleccione [Activado] en "Impresión tandem".
La función de impresión en tándem se puede utilizar
sólo cuando el controlador de impresora se ha instalado mediante "Instalación
personalizada" con la opción [Impresión directa LPR (Especifique
la dirección/Búsqueda automática)] seleccionada y la casilla de
verificación [Sí] seleccionada para "¿Desea utilizar la
función "Impresión tándem"?".
GUARDADO Y UTILIZACIÓN DE ARCHIVOS DE IMPRESIÓN (ARCHIVO DE DOCUMENTOS)
Esta función se utiliza para almacenar un
trabajo de impresión como un archivo en la unidad local de la máquina,
lo que permite imprimir el trabajo desde el panel táctil cuando
sea necesario. Se puede seleccionar la ubicación para almacenar
un archivo a fin de evitar que el archivo se mezcle con archivos
de otros usuarios.
- Sólo retener
Esta configuración se utiliza para retener un
trabajo de impresión en la unidad local de la máquina sin llegar
a imprimirlo.
- Retener tras imprimir
Esta configuración se utiliza para retener un
trabajo de impresión en la unidad local de la máquina después de imprimirlo.
- Impresión de prueba
Cuando se envía un trabajo de impresión a la
máquina, sólo se imprime el primer juego de copias. Después de haber comprobado
el contenido del primer juego de copias, puede imprimir los juegos
restantes desde el panel de control de la máquina. De este modo
evitará que se produzcan impresiones incorrectas.
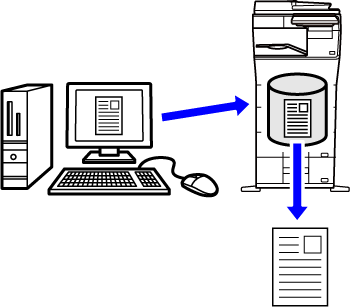
- Para
conocer el procedimiento de impresión de los archivos almacenados
en la unidad local de la máquina, consulte "
IMPRESIÓN DE ARCHIVOS" en "Archivo de documentos".
- Al imprimir
desde un PC, se puede definir una contraseña (de 4 a 8 dígitos)
para mantener la confidencialidad de la información de un archivo
almacenado.
Cuando se establece una contraseña, ésta debe introducirse para
imprimir los datos.
- [Archivo de documentos],
que se puede establecer en la ficha [Gestión de trabajos], también se puede
establecer en la ficha [Principal].
Windows
- Haga clic en la pestaña [Gestión de trabajos].
- Seleccione la función en "Archivo de documentos".
- Seleccione la carpeta para almacenar el archivo en "Guardado en".
Para introducir una contraseña (número de entre 4 y
8 dígitos), haga clic en la casilla de verificación [Código PIN]
para que aparezca la marca
 .
.
Para crear un PDF público para la exploración de PC,
seleccione la casilla de verificación [Crear PDF para examinar en PC] (
 ).
).
- Cuando
se selecciona [Archivo temporal], "Archivo de documentos" se define como [Retener
tras imprimir].
- Cuando
se selecciona [Archivo temporal], se borra la contraseña introducida en
"Archivo de documentos".
- En caso
necesario, puede seleccionar el formato de datos de CMYK y RGB para
los datos que desee almacenar en la máquina. Haga clic en el botón
[Otros ajustes] de la ficha [Configuración detallada] y seleccione el formato en
"Estilo de corte".
- Para almacenar
un archivo en una carpeta personalizada, debe crear antes la carpeta
mediante la opción [Operaciones con Documentos] en "Configuración (administrador)"
→ [Archivo de Documentos]. Si ha definido una contraseña para la carpeta personalizada,
introduzca la contraseña (número de 5 a 8 dígitos) en "Código PIN"
en la pantalla de almacenamiento.
macOS
- Seleccione [Gestión de trabajos].
En macOS 13 y macOS 14, [Gestión de trabajos] está
ubicado dentro del menú de "Opciones de impresora".
- Seleccione [Retención].
- Seleccione cómo guardar los datos de impresión en "Archivo de documentos".
Si fuera necesario, puede introducir una contraseña
(un número de 4 a 8 dígitos).
- Seleccione la carpeta para almacenar el archivo en "Guardado en".
Si ha seleccionado [Carpeta personalizada], introduzca el nombre
de la carpeta personalizada en la que desee guardar el archivo.
- Cuando
se selecciona [Archivo Rápido], "Archivo de documentos" se define como [Retener tras
imprimir].
- Cuando
se selecciona [Archivo Rápido], se borra la contraseña introducida en
"Archivo de documentos".
- En caso
necesario, puede seleccionar el formato de datos de CMYK y RGB para
los datos que desee almacenar en la máquina. Seleccione [Avanzado1]
en [Características] y seleccione el formato en "Estilo de corte".
- Para almacenar
un archivo en una carpeta personalizada, debe crear antes la carpeta
mediante la opción [Operaciones con Documentos] en "Configuración (administrador)"
→ [Archivo de documentos]. Si ha definido una contraseña para la carpeta personalizada,
introduzca la contraseña (número de 5 a 8 dígitos) en "Código PIN"
en la pantalla de selección de carpeta.
IMPRESIÓN AUTOMÁTICA DE TODOS LOS DATOS ALMACENADOS
Cuando la autenticación de usuarios está
activada en la máquina, todos los trabajos de impresión (almacenados)
del archivo de documentos del usuario que inicia una sesión se imprimen
automáticamente. Una vez impresos todos los trabajos, los trabajos
almacenados se borran.
Para utilizar la función de imprimir todo, realice
los siguientes pasos:
- En
"Ajustes (administrador)", seleccione [Configuraciones del sistema] → [Ajustes de
autenticación]
→ [Ajustes Por Defecto] y active [Imprimir autom. los trabajos guard. después de inicio
sesión].
- Cuando
ejecute la impresión de archivo de documentos, además de en la información
de autenticación del usuario, haga clic en la casilla de verificación
"Nombre del usuario" para introducir un nombre de usuario.
Uso de
esta función en un entorno Windows:
IMPRESIÓN EN UN ENTORNO WINDOWS
Uso de
esta función en un entorno macOS:
IMPRESIÓN EN UN ENTORNO macOS
No se imprimirán los archivos con contraseña ni
los archivos protegidos por la función de archivo de documentos
de la máquina. Los archivos situados en carpetas (excepto Mi carpeta)
que tengan contraseña tampoco se imprimirán.
- Seleccione [Gestión de trabajos].
- Una vez que haya iniciado sesión en la máquina, aparecerá
un mensaje de confirmación; pulse la tecla [OK].
Los archivos de impresión almacenados en la carpeta
rápida de archivos, la carpeta principal y la personalizada se imprimirán automáticamente
y luego se borrarán.
IMPRESIÓN Y ENVÍO SIMULTÁNEOS
Esta función imprime los datos creados en
una aplicación de la máquina y envía los datos simultáneamente a
las direcciones almacenadas en la máquina.
Esta función permite realizar dos tareas, imprimir y enviar,
con una operación del controlador de impresora.
- Las
direcciones deben estar almacenadas con antelación en la máquina.
Para obtener más información, consulte "
ALMACENAMIENTO DE DIRECCIONES MEDIANTE ENTRADA DIRECTA".
- Deberá
completar los preparativos para utilizar la función de envío de
la máquina. Para obtener más información, consulte las explicaciones
de cada función de envío.
- Esta
función está disponible en los entornos Windows.
- Esta función
puede usarse si se utiliza el controlador de impresora PCL6.
Windows
- Haga clic en la pestaña [Gestión de trabajos].
- Haga clic en el botón [Imprimir y enviar].
- Seleccione la casilla de verificación [Imprimir y enviar] para
que aparezca
 .
.
- Haga clic en el botón [Obtener libreta de direcciones].
- De la lista "Libreta de Direcciones", seleccione las direcciones a las
que desea enviar los datos y, a continuación, haga clic en el botón
[Agregar] para agregar la dirección a la lista "Destino".
- Si
desea enviar los datos a todas las direcciones, haga clic en el
botón [Agregar todo].
- Para borrar una dirección
de la lista "Destino", seleccione la dirección y haga clic en
el botón [Borrado]. Si desea borrar todas las direcciones, haga
clic en el botón [Borrar todo].
- Pueden
especificarse hasta 50 destinos.
- No se
pueden enviar los datos a una dirección de Internet-Fax.
- Haga clic en el botón [OK].
Los ajustes de configuración del controlador de impresora
se aplicarán a la configuración del envío.
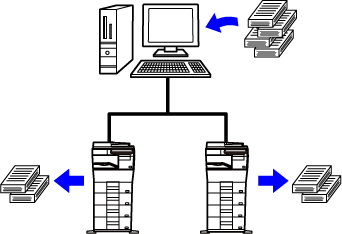
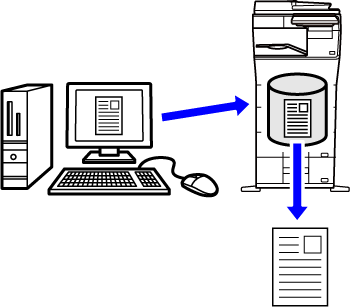
 .
. ).
). .
. ANTES DE USAR LA MÁQUINA
ANTES DE USAR LA MÁQUINA FUNCIONAMIENTO DE LA MÁQUINA
FUNCIONAMIENTO DE LA MÁQUINA COPIADORA
COPIADORA IMPRESORA
IMPRESORA FAX
FAX ESCÁNER/INTERNET FAX
ESCÁNER/INTERNET FAX ARCHIVO DE DOCUMENTOS
ARCHIVO DE DOCUMENTOS USO ESPECIAL DE LA MÁQUINA
USO ESPECIAL DE LA MÁQUINA MODO DE CONFIGURACIÓN
MODO DE CONFIGURACIÓN SOLUCIÓN DE PROBLEMAS
SOLUCIÓN DE PROBLEMAS APÉNDICE
APÉNDICE