Ce chapitre explique comment
sélectionner la méthode de tri lors de la sortie de l'original numérisé.
|
Auto. |
Active le mode tri lorsque le document original est placé dans le chargeur automatique de documents, et active le mode groupe lorsque le document original est placé sur la vitre d'exposition. |
|
|---|---|---|
|
Tri |
Permet d'obtenir des jeux de pages assemblés (1 2 3, 1 2 3, ...). Exemple : Lorsque le nombre de copies est défini sur 5 pour le tri 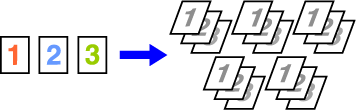 |
|
|
Groupe |
Permet d'obtenir des jeux de pages identiques (1 1 1, 2 2 2, ...). Exemple : Lorsque le nombre de copies est défini sur 5 pour le groupe  |
|
Appuyez sur la touche [Détails] pour passer en mode normal.
MODE FACILEAppuyez sur la touche [Tri/Groupe].
Sélectionnez la méthode de tri.
Une fois les réglages terminés, appuyez sur la touche [OK]. pour décaler la sortie de chaque jeu
par rapport au jeu précédent afin de faciliter le retrait du plateau
de sortie.
pour décaler la sortie de chaque jeu
par rapport au jeu précédent afin de faciliter le retrait du plateau
de sortie.Spécifiez l'agrafage ou non du jeu de sortie.
Orientation portrait
| Orientation de l'original | Agrafage | Position des agrafes | ||
|---|---|---|---|---|
| Gauche | En haut | Droite | ||
|
Orientation portrait |
1 agrafes |
 |
 |
 |
|
2 agrafes |
 |
 |
 |
|
|
Agrafage sans agrafe |
 |
|||
|
Orientation paysage |
1 agrafes |
 |
 |
 |
|
2 agrafes |
 |
 |
 |
|
|
Agrafage sans agrafe |
 |
|||
Appuyez sur la touche [Agrafer / Perforer].
MODE COPIESélectionnez le nombre d'agrafes et la position d'agrafage.

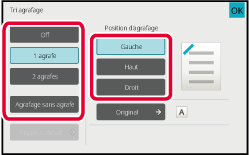
Appuyez sur la touche [Agrafer / Perforer].
MODE COPIESélectionnez
 .
.
Sélectionnez les réglages de bord de reliure et de l'original.
Une fois les réglages terminés, appuyez sur la touche [OK].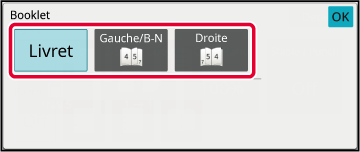
Cette fonction permet de perforer les copies
et de les envoyer vers le magasin.
Exemple : lorsque l'original est en orientation portrait ou
paysage, et que la position de perforation est réglée sur la gauche.
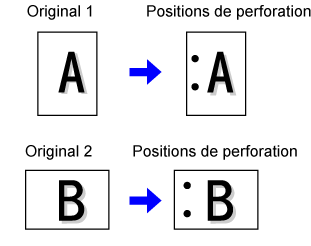
| Orientation de l'original | Position de perforation | ||
|---|---|---|---|
| Gauche | En haut | Droite | |
|
OFF (désactivé) |
Pas de perforation. |
||
|
Orientation portrait |
 |
 |
 |
|
Orientation paysage |
 |
 |
 |
Appuyez sur la touche [Agrafer / Perforer].
MODE COPIESélectionnez la perforation et définissez la position.
Lorsque vous aurez terminé les réglages, appuyez sur [OK]. pour décaler la sortie de chaque jeu
par rapport au jeu précédent afin de faciliter le retrait du plateau
de sortie.
pour décaler la sortie de chaque jeu
par rapport au jeu précédent afin de faciliter le retrait du plateau
de sortie.Cette fonction permet de plier les copies
avant l'envoi vers le plateau de sortie.
Lorsqu'un module de pliage du papier est installé, vous pouvez
plier les feuilles au moyen d'un pli en Z et d'un pli en C.
Lorsqu'un finisseur de piqûre à cheval est installé, vous
pouvez utiliser des plis à cheval.
Les formats de papier qui peuvent être sélectionnés varient
en fonction du type de pli du papier.
Exemple : Pliage vers l'intérieur, Pliage vers l'extérieur
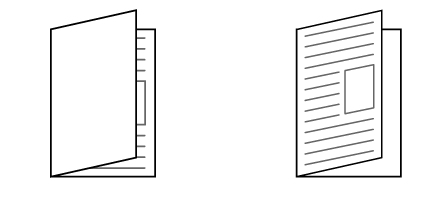
| Pli | Format papier | Image |
|---|---|---|
|
Pli à cheval |
A3W, A3, B4, A4R, B5R*1, 8K, 16KR, 12" × 18", 11" × 17", 8-1/2" × 14", 8-1/2" × 13-1/2" *2, 8-1/2" × 13-2/5" *2, 8-1/2" × 13" *2, 8-1/2" × 11"R |
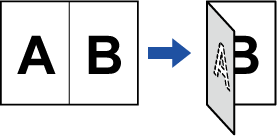 |
|
Pli simple |
A4R, A3, B4, 11" × 17", 8-1/2" × 14", 8-1/2" × 13-2/5", 8-1/2" × 11"R, 8K |
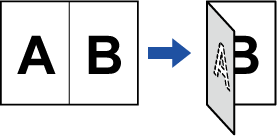 |
|
Pli en C |
A3, A4R, 11" × 17", 8-1/2" × 14", 8-1/2" × 13-2/5", 8-1/2" × 11"R |
 |
|
Accordéon |
A3, A4R, 11" × 17", 8-1/2" × 14", 8-1/2" × 13-2/5", 8-1/2" × 11"R |
 |
|
Pli en Z |
A3, B4, A4R, 8K, 11" × 17", 8-1/2" × 14", 8-1/2" × 13-2/5", 8-1/2" × 11"R*3 |
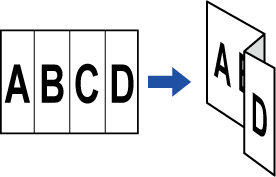 |
*1 Ne peut pas être utilisé lorsqu'un finisseur (grande capacité) ou un finisseur de piqûre à cheval (grande capacité) est installé.
*2 Ne peut pas être utilisé lorsqu'un finisseur ou un finisseur de piqûre à cheval est installé.
*3 Ce format de papier ne peut pas être envoyé vers le bac du finisseur.
Appuyez sur la touche [Détails] pour passer en mode normal.
MODE FACILEAppuyez sur la touche [Autres], puis sur la touche [Pliage].
Sélectionnez la méthode de pliage.
Une fois les réglages terminés, appuyez sur la touche [OK].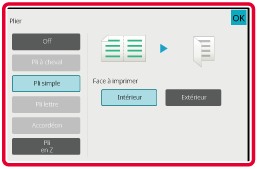
Cette fonction permet d'insérer des pages
de séparation entre chaque jeu de copies ou entre chaque travail.
Lorsque vous insérez des pages de séparation entre des jeux
de copies, vous pouvez spécifier d'insérer la page de séparation
avant ou après chaque jeu. Vous pourrez également spécifier le nombre
de copies pour un jeu.
Lorsque vous insérez des pages de séparation entre des travaux,
vous pouvez spécifier si chaque page de séparation doit être insérée
avant ou après chaque travail.
Dans les exemples suivants, 4 copies d'un original de
2 pages sont réalisées.
Insertion
d'une page de séparation avant chaque jeu de deux copies



Appuyez sur la touche [Détails] pour passer en mode normal.
MODE FACILEAppuyez sur la touche [Autres], puis sur la touche [Page de séparation].
Spécifiez le mode d'insertion de pages de séparation.
 . Appuyez ensuite sur
. Appuyez ensuite sur
 pour spécifier le nombre de copies dans chaque
jeu.
pour spécifier le nombre de copies dans chaque
jeu. .
.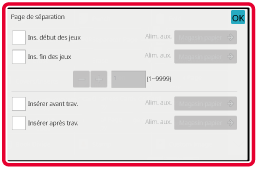
 AVANT D'UTILISER LA MACHINE
AVANT D'UTILISER LA MACHINE
 FONCTIONNEMENT DE LA MACHINE
FONCTIONNEMENT DE LA MACHINE
 COPIEUR
COPIEUR
 IMPRIMANTE
IMPRIMANTE
 FAX
FAX
 NUMÉRISEUR/I-FAX
NUMÉRISEUR/I-FAX
 ARCHIVAGE DE DOCUMENTS
ARCHIVAGE DE DOCUMENTS
 UTILISATION PRATIQUE DE LA MACHINE
UTILISATION PRATIQUE DE LA MACHINE
 MODE RÉGLAGE
MODE RÉGLAGE
 PROBLÈMES ET MAINTENANCE
PROBLÈMES ET MAINTENANCE
 ANNEXE
ANNEXE
BP-50M26/BP-50M31/BP-50M36/BP-50M45/BP-50M55/BP-50M65/BP-70M31/BP-70M36/BP-70M45/BP-70M55/BP-70M65
Manuel utilisateur
Version 04a / bp70m65_usr_04a_fr
